Connessioni multiple a un server oa una risorsa condivisa dallo stesso utente
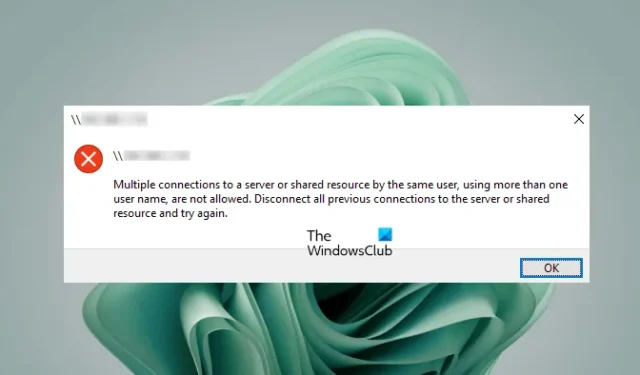
Il messaggio di errore completo è:
Non sono consentite connessioni multiple a un server oa una risorsa condivisa dallo stesso utente, utilizzando più di un nome utente. Disconnettere tutte le connessioni precedenti al server o alla risorsa condivisa e riprovare.
Connessioni multiple a un server oa una risorsa condivisa dallo stesso utente
Le seguenti soluzioni ti aiuteranno a correggere l’errore “Connessioni multiple a un server o risorsa condivisa dallo stesso utente” durante la mappatura di un’unità sulla tua rete.
- Riavvia Esplora risorse
- Riavvia il servizio Workstation
- Assicurati che la cartella condivisa non sia aperta
- Elimina le credenziali della tua condivisione di rete tramite Credentials Manager
- Crea un DNS diverso per il server remoto
- Elimina le unità con cui riscontri problemi
Vediamo tutte queste correzioni in dettaglio.
1] Riavvia Esplora risorse
La prima cosa che dovresti provare è riavviare Windows Explorer. Se un computer si blocca o si verifica qualsiasi altro problema su un computer, il riavvio di Esplora risorse risolve il problema. I seguenti passaggi ti aiuteranno in merito:
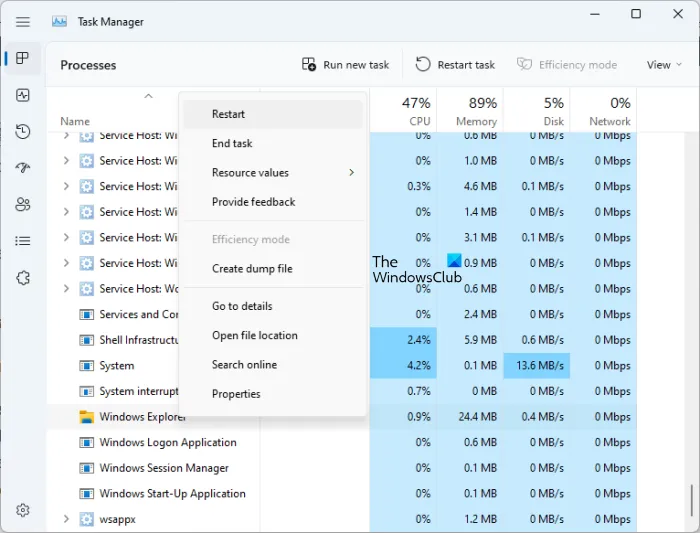
- Apri Gestione attività.
- Vai alla scheda Processi .
- Scorri verso il basso e individua Esplora risorse .
- Una volta trovato, fai clic destro su di esso e seleziona Riavvia .
Oltre a questo, ti suggeriamo anche di riavviare il computer client. Se ciò non risolve il problema, vai avanti e utilizza le altre soluzioni fornite di seguito.
2] Riavvia il servizio Workstation
Un servizio workstation è un servizio del sistema operativo Microsoft Windows Server che consente al computer client di richiedere file e altre risorse dai server. Riavvia il servizio Workstation sul tuo computer client e verifica se aiuta. Per fare ciò, avvia il prompt dei comandi come amministratore ed esegui i seguenti comandi uno per uno.
Copia i seguenti comandi uno per uno e incollali nel prompt dei comandi (amministratore) e premi Invio dopo aver inserito ciascun comando.
net stop workstation /y
net start workstation
Ora controlla se si verifica l’errore. Se il comando precedente non funziona, utilizzare il seguente comando per forzare il riavvio del servizio Workstation.
Get-Service workstation | Restart-Service -Force
3] Assicurati che la cartella condivisa non sia aperta
Se la cartella condivisa a cui stai accedendo è aperta in un’altra finestra, potresti ricevere questo messaggio di errore. Controllare questo. Se la cartella è aperta, chiudila e riprova.
4] Elimina le credenziali della tua condivisione di rete tramite Gestione credenziali
Una soluzione efficace per risolvere questo problema è cancellare le credenziali per la condivisione di rete. Per questo, devi aprire Gestione credenziali. Segui le seguenti istruzioni:
- Apri il Pannello di controllo .
- Cambia la modalità Visualizza per su Icone grandi .
- Fare clic su Gestore credenziali .
- Cerca le credenziali per la tua condivisione di rete nella sezione Credenziali di Windows ed eliminale.
Dopo aver eliminato le credenziali, dovresti essere in grado di mappare l’unità di rete.
5] Crea un DNS diverso per il server remoto
Secondo Microsoft, questo comportamento è in base alla progettazione. Quindi, se l’errore persiste, devi mappare l’unità in modo tale che Windows pensi che si stia connettendo a un altro server. Per fare ciò, puoi utilizzare una delle due soluzioni alternative seguenti:
- Utilizzare l’indirizzo IP del server remoto quando si tenta di connettersi alla condivisione di rete.
- Creare un alias DNS (Domain Name System) diverso per il server remoto. Ora usa questo alias DNS per connetterti alla condivisione di rete.
Le due soluzioni precedenti dovrebbero funzionare e il problema dovrebbe essere risolto.
6] Elimina le unità con cui riscontri problemi
Se il problema persiste, elimina le unità con cui si verificano i problemi. Apri il prompt dei comandi come amministratore e digita il seguente comando. Successivamente, premi Invio .
net use
Ora, cerca le unità con cui stai riscontrando il problema. Ora digita il seguente comando e premi Invio .
net use /delete \\servername\foldername
Nel comando precedente, il servername\foldername è l’unità che si desidera eliminare.
Come posso connettermi alla cartella condivisa utilizzando diversi account utente?
Per accedere alla cartella condivisa con i diversi account utente, selezionare l’ opzione Connetti utilizzando credenziali diverse durante la selezione della cartella di destinazione durante la mappatura dell’unità di rete. Non selezionare la casella di controllo Ricorda le mie credenziali se desideri accedere alla cartella condivisa con un account utente diverso la volta successiva.
Come faccio a condividere file tra utenti sullo stesso computer?
È possibile condividere o trasferire file tra diversi utenti sullo stesso computer utilizzando il metodo copia e incolla. Se utilizzi un account amministratore, puoi facilmente copiare i file da un account utente e incollarli nell’altro account utente. Un altro metodo prevede l’utilizzo della cartella pubblica .



Lascia un commento