MSI Mystic Light non funziona? 4 modi per risolverlo rapidamente
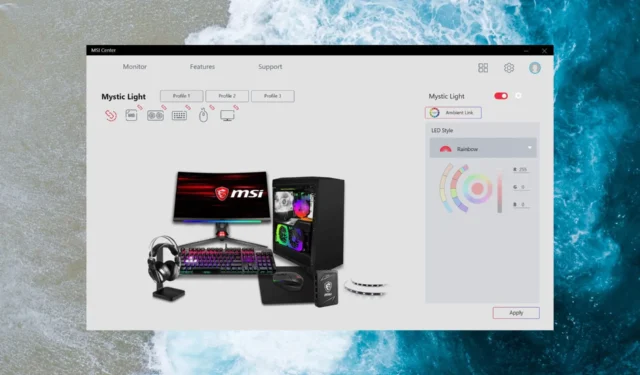
MSI Mystic Light è un software di controllo dell’illuminazione disponibile standalone o all’interno del Dragon Center che ti consente di controllare l’illuminazione RGB per migliorare l’esperienza di gioco.
Il software è abbastanza popolare. Tuttavia, gli utenti hanno segnalato che MSI Mystic Light non funziona sui propri PC Windows, rendendo impossibile il controllo dell’illuminazione RGB.
Perché MSI Mystic Light non funziona?
È molto difficile determinare il motivo esatto del problema. Tuttavia, uno dei seguenti motivi potrebbe essere la sua causa principale:
- Driver di sistema obsoleti : driver di sistema obsoleti o corrotti causano il computer e provocano una serie di errori.
- App incompatibili : alcune app di terze parti affamate di risorse possono interferire con il funzionamento di MSI Mystic Light e potrebbero impedirne il funzionamento.
- Impostazioni BIOS in conflitto : le impostazioni di illuminazione RGB nel BIOS di sistema potrebbero entrare in conflitto con quelle dell’app MSI Center impedendo il funzionamento di MSI Mystic Light.
- Dragon Center obsoleto : l’utilizzo di una versione obsoleta di Dragon Center e MSI Center causerà problemi di prestazioni come quello che stai affrontando attualmente.
- Installazione corrotta – Allo stesso modo, MSI Mystic Light potrebbe non funzionare perché la procedura di installazione è stata interrotta in qualche modo rendendola corrotta.
Indipendentemente dai motivi per cui MSI Mystic Light non funziona, è possibile risolvere facilmente il problema utilizzando le soluzioni fornite di seguito.
Come posso riparare MSI Mystic Light se non funziona?
Prima di procedere verso le soluzioni elencate di seguito, eseguire questi passaggi preliminari:
- Assicurarsi che i componenti hardware, come la scheda madre e i connettori, siano inseriti correttamente.
- Installa tutti gli aggiornamenti di Windows disponibili per il tuo PC Windows.
- Assicurati che il BIOS del tuo PC Windows sia aggiornato.
- Controlla se sono disponibili aggiornamenti facoltativi e installali.
Se MSI Mystic Light continua a non funzionare, prova le soluzioni indicate di seguito.
1. Aggiorna i driver del dispositivo
- Utilizzare la combinazione di scorciatoie Windows + X per avviare il menu Collegamenti rapidi e scegliere l’opzione Gestione dispositivi.
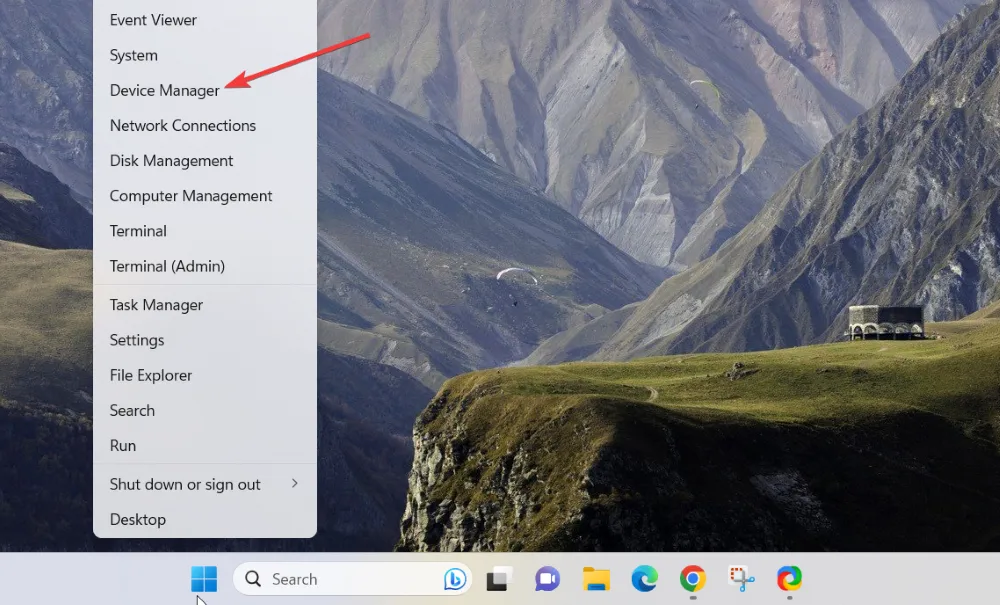
- Cerca un segnale di avviso accanto alla categoria del dispositivo nella finestra Gestione dispositivi ed espandilo.
- Fare clic con il pulsante destro del mouse sul driver obsoleto e scegliere l’ opzione Aggiorna driver dal menu contestuale.
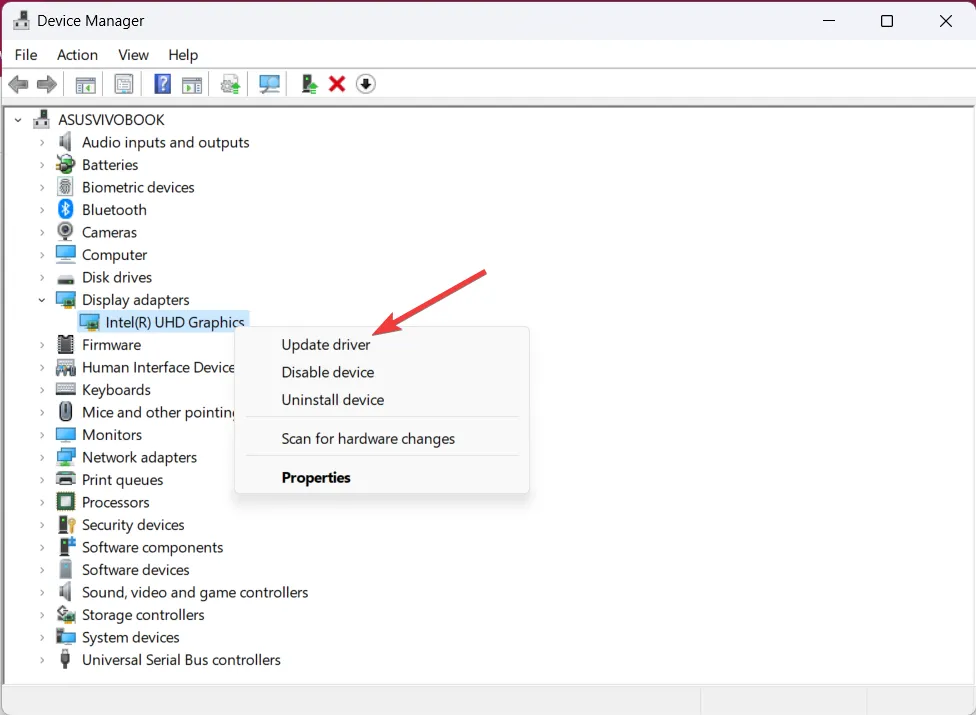
- Scegli Cerca automaticamente per l’ opzione del driver dal pop-up che appare.
Attendi che Microsoft cerchi gli aggiornamenti dei driver disponibili e li installi automaticamente. In alternativa, puoi anche visitare il sito Web del produttore per aggiornare i driver obsoleti.
2. Aggiorna Dragon Center
- Premi il Windows tasto per avviare il menu Start , digita dragon center nella casella di ricerca e scegli l’ opzione Esegui come amministratore dal menu contestuale.

- Selezionare l’ icona Supporto situata nel menu di navigazione a sinistra per accedere al menu Live Update.
- Fai clic sul pulsante Scansione in alto a destra per cercare eventuali aggiornamenti di Dragon Center o Mystic Light.
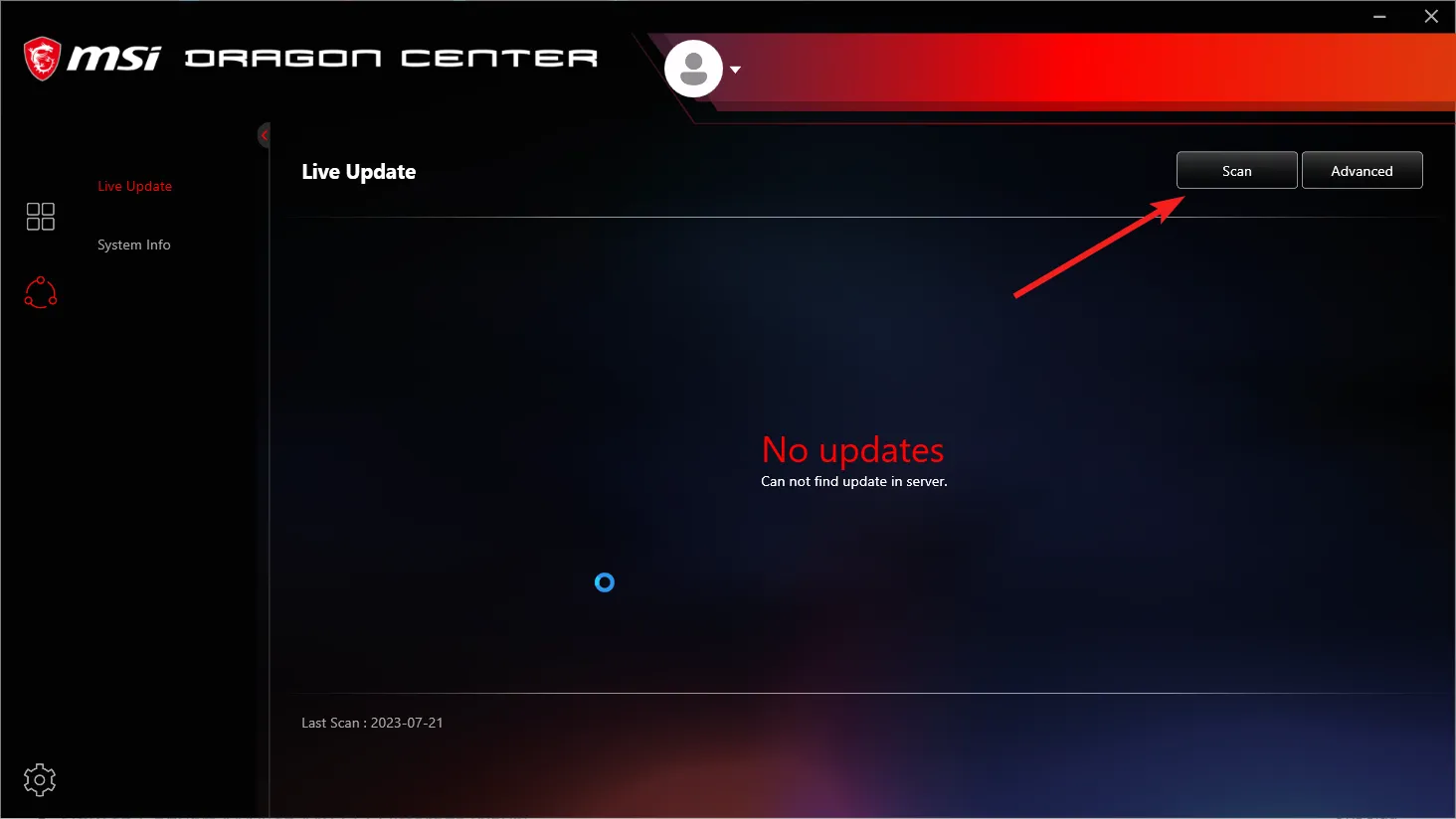
- Se è elencato un aggiornamento, premi il pulsante Installa accanto a loro per avviare il processo di download.
- Dopo che il download e l’installazione sono stati completati correttamente, riavvia il PC e, si spera, MSI Mystic Light ora funzionerà perfettamente.
MSI rilascia regolarmente nuovi aggiornamenti per Dragon Center e Mystic Light con miglioramenti delle prestazioni e patch di bug, quindi cerca di tenerlo sempre aggiornato.
3. Riduci al minimo le interferenze delle app di terze parti
- Utilizzare la scorciatoia Windows + R per visualizzare la finestra di dialogo Esegui . Digita il seguente comando nella casella di comando e premi Enter per accedere alla finestra Configurazione di sistema:
Msconfig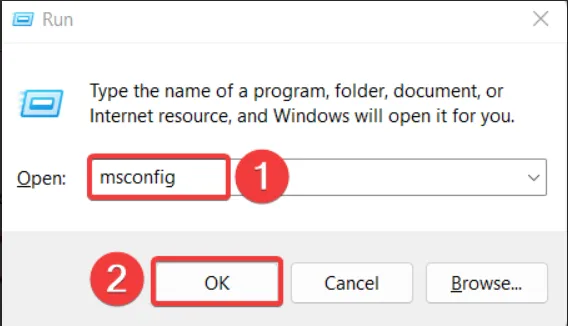
- Deseleziona la casella che precede l’ opzione Carica elementi di avvio e abilita quella per l’opzione Carica servizi di sistema.
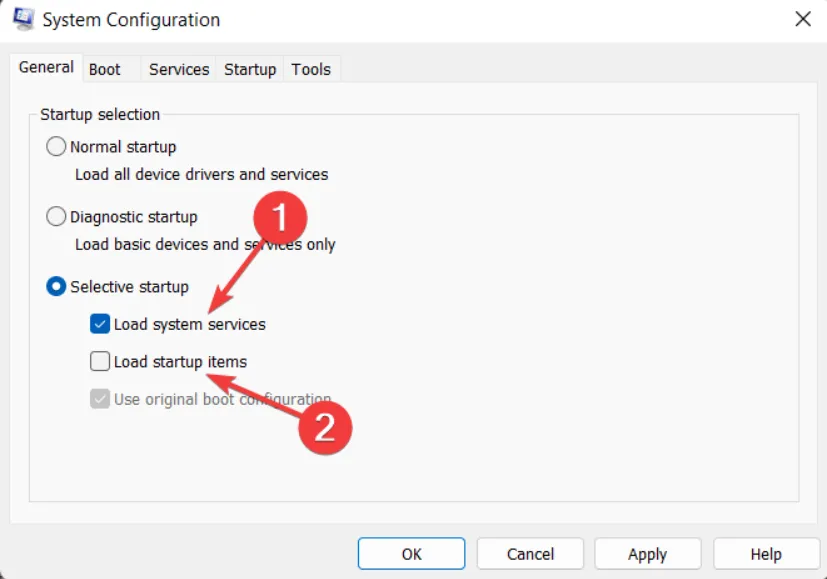
- Ora vai alla scheda Servizi e abilita la casella di controllo Nascondi tutti i servizi Microsoft che si trova in basso a sinistra.

- Premere il pulsante Disabilita tutto e fare clic su Applica per salvare le modifiche.
- Ora esci dalla finestra Configurazione di sistema e riavvia normalmente il PC. Al riavvio, il PC verrà avviato nello stato di avvio pulito.
Nella nostra vasta ricerca, abbiamo scoperto che la presenza di app in conflitto e software anti-cheat causa la fame di risorse sul tuo sistema ostacolando il funzionamento di MSI Mystic Light.
Puoi avviare il tuo PC in uno stato pulito per determinare se ci sono interferenze da parte di alcune app di terze parti.
Se Mystic Light funziona in modalità di avvio pulito, riattiva ciascuno di questi processi uno per uno per rilevare l’app problematica. Una volta identificato il colpevole, puoi facilmente disinstallarli dal tuo PC Windows .
4. Ripristinare le impostazioni di illuminazione RGB
- Riavvia il sistema e, non appena viene visualizzata la schermata di avvio, premi il F2tasto (o qualsiasi altro tasto del BIOS) per accedere alle impostazioni del BIOS .
- Vai alla sezione Avanzate e cerca l’opzione Illuminazione a LED.
- Disattivare le opzioni Quando il sistema è in funzione e Quando il sistema è in stato di sospensione, ibernazione o spegnimento graduale.
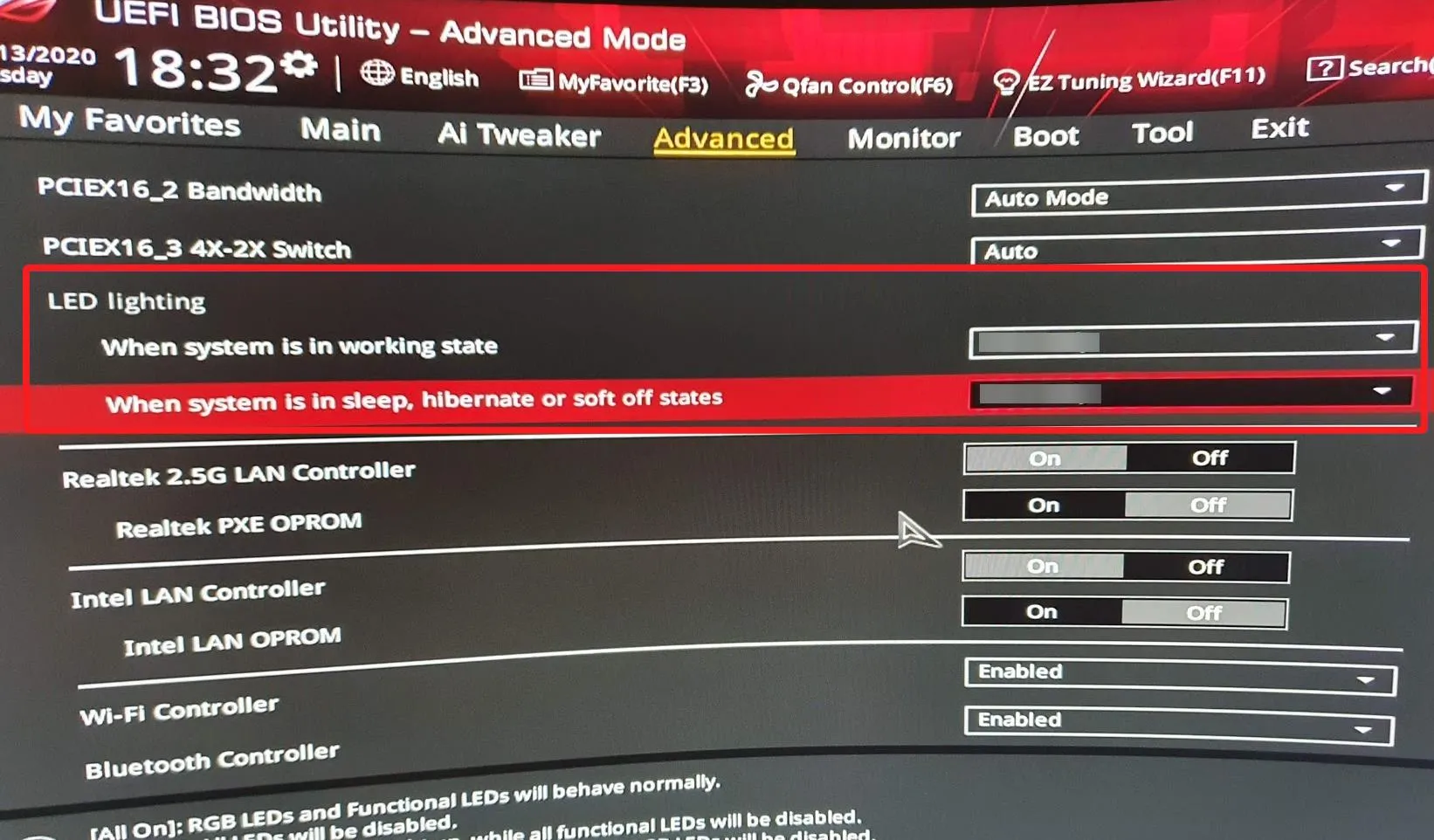
- Salva le modifiche e riavvia il PC Windows.
- Accedi nuovamente alle impostazioni del BIOS e abilita entrambe le opzioni che hai disabilitato in precedenza.
- Ora riavvia il tuo PC Windows e controlla se MSI Mystic Light funziona o meno.
È possibile utilizzare la funzione Mystic Light se la tua scheda madre ha una configurazione diversa. Tuttavia, le impostazioni RGB nel BIOS potrebbero entrare in conflitto con quelle del Dragon Center. Il ripristino delle impostazioni RGB nel BIOS dovrebbe risolverlo.
Ecco qua! MSI Mystic Light ora dovrebbe funzionare sul tuo PC Windows.
Nel caso in cui tu stia ancora lottando per farlo funzionare, dovresti disinstallare Dragon Center dal tuo sistema, quindi scaricare il software dal sito Web ufficiale e reinstallarlo.
Se hai ulteriori domande in questo contesto, non esitare a inviarci un messaggio qui sotto.



Lascia un commento