Il monitor MSI non si accende o non visualizza nulla
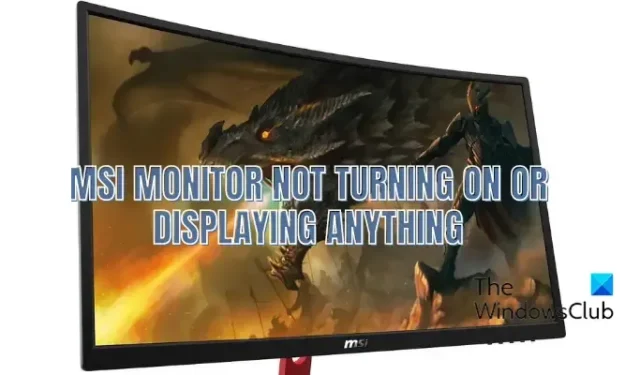
Il tuo monitor MSI non si accende o non mostra nulla tranne uno schermo nero vuoto? Diversi utenti hanno segnalato che il loro monitor MSI non si accende nemmeno dopo averlo configurato correttamente. Alcuni utenti hanno segnalato che il loro monitor non mostra altro che uno schermo nero vuoto.
Come accendo il mio monitor MSI?
Per configurare e accendere il monitor MSI, spegni il computer e collega il monitor al computer tramite cavo HDMI/DisplayPort. Successivamente, collegare l’adattatore di alimentazione CA e il cavo di alimentazione, quindi collegare l’adattatore CA al jack di alimentazione del monitor. Ora collega il cavo di alimentazione del computer alla presa elettrica e premi il pulsante di accensione sul monitor. Infine, seleziona la sorgente di ingresso corretta e accendi il computer.
Perché il mio schermo MSI è nero?
Se il tuo monitor MSI non visualizza altro che uno schermo nero, è possibile che ci sia una connessione del cavo allentata tra il tuo computer e il monitor o che il cavo video sia danneggiato. Oltre a ciò, potrebbe anche accadere che la sorgente di input errata sia configurata per il tuo monitor, motivo per cui non mostra nulla. Altri motivi per lo stesso sono impostazioni di visualizzazione errate del computer, driver obsoleti, impostazioni del BIOS obsolete o danneggiate o se la scheda grafica non è inserita saldamente nella scheda madre.
Il monitor MSI non si accende o non visualizza nulla
Se il tuo monitor MSI non si accende o visualizza uno schermo nero vuoto, assicurati di aver acceso il monitor. È quindi possibile utilizzare i seguenti metodi per risolvere questo problema:
- Assicurarsi che tutti i cavi siano collegati correttamente.
- Scegli la sorgente di ingresso corretta per il tuo monitor.
- Ripristina le impostazioni di fabbrica del tuo monitor MSI.
- Cambia la risoluzione dello schermo.
- Aggiorna i driver dello schermo e del dispositivo.
- Controllare le impostazioni dello schermo sul monitor principale (se applicabile).
- Assicurati che il tuo BIOS sia aggiornato.
- Riposiziona la scheda grafica.
- Ripristina il BIOS.
1] Assicurarsi che tutti i cavi siano collegati correttamente
Una connessione del cavo allentata o impropria potrebbe benissimo facilitare questo problema. Quindi, la prima cosa di cui devi assicurarti è che il tuo monitor e il computer siano ben collegati e che non ci siano connessioni allentate. È possibile spegnere il PC, rimuovere il cavo di alimentazione e quindi scollegare il cavo video dal monitor. Successivamente, ricollegare correttamente il cavo video per monitorare e collegare altri cavi e accendere il computer per verificare se il problema è stato risolto.
Nel caso in cui il tuo monitor MSI non si accenda o non visualizzi ancora nulla, puoi utilizzare qualche altra soluzione adatta per risolvere il problema.
2] Scegli la sorgente di ingresso corretta per il tuo monitor
Se hai selezionato una sorgente di input errata per il tuo monitor MSI, riscontrerai questo problema. I segnali di ingresso differiscono per i diversi cavi video. Nel caso in cui tu abbia collegato il tuo monitor a una porta HDMI ma hai impostato DV come sorgente di ingresso, il monitor non funzionerà correttamente. Quindi, devi verificare se hai scelto la sorgente di ingresso corretta per il tuo monitor o meno. Per questo, devi essere a conoscenza delle porte (HDMI, VGA, DVI, ecc.) del tuo monitor e PC.
Per scegliere la giusta sorgente di ingresso per il tuo monitor MSI, tocca il pulsante rosso presente sul retro del monitor. Quindi, vai alla sezione Sorgente di input e seleziona la sorgente di input corretta. È possibile controllare la guida all’installazione del monitor per conoscere i passaggi esatti per impostare la sorgente di ingresso per il monitor.
Se riscontri ancora lo stesso problema, passa alla soluzione successiva.
3] Ripristino delle impostazioni di fabbrica del monitor MSI
Se le correzioni di cui sopra non hanno funzionato, puoi ripristinare il monitor MSI alle impostazioni di fabbrica. Nel caso in cui il problema sia causato da impostazioni del monitor danneggiate, questo metodo dovrebbe risolvere il problema. Ecco come puoi farlo:
- Innanzitutto, premi il pulsante rosso presente sul retro del monitor MSI.
- Ora vai alla scheda Impostazioni presente sotto la finestra del menu.
- Quindi, scegli l’ opzione Ripristina e quindi seleziona l’ opzione Sì .
Il tuo monitor MSI verrà ora ripristinato alle impostazioni originali. Controlla se il tuo monitor funziona ora o meno.
4] Modifica la risoluzione dello schermo
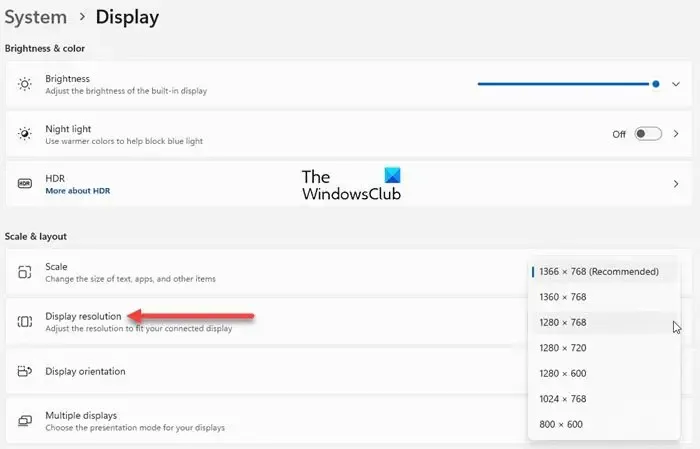
Nel caso in cui la risoluzione dello schermo del tuo computer sia impostata su una risoluzione superiore a quella massima che il tuo monitor MSI può gestire, riscontrerai questo problema. Pertanto, è necessario regolare la risoluzione del display in base alle specifiche del monitor MSI.
Per cominciare, controlla il numero di modello del tuo monitor. È scritto sul retro del monitor. Successivamente, ottieni il manuale utente del tuo monitor dal sito Web di supporto ufficiale di MSI. Ora controlla la risoluzione massima supportata dal tuo monitor MSI.
Successivamente, collega il tuo PC a un altro monitor funzionante e apri l’app Impostazioni utilizzando Win + I. Quindi, vai su Sistema> Schermo e imposta la risoluzione dello schermo in base alla risoluzione massima che il tuo monitor MSI può gestire. Infine, premi l’opzione Mantieni modifiche.
Ora puoi ricollegare il tuo monitor MSI e vedere se si accende e funziona correttamente.
5] Aggiorna i driver dello schermo e del dispositivo

È probabile che questo problema si verifichi se il display e altri driver di dispositivo non sono aggiornati. Per far funzionare correttamente l’hardware sul computer, è necessario disporre dell’ultima versione dei driver del dispositivo. Quindi, se lo scenario è applicabile, aggiorna i driver del dispositivo , in particolare i driver grafici/di visualizzazione.
Per fare ciò, devi collegare un monitor diverso al tuo computer che funzioni poiché il tuo monitor MSI non visualizza nulla. Ora puoi avviare Impostazioni utilizzando Win + I e andare su Windows Update> Opzioni avanzate> Opzione Aggiornamenti facoltativi . Successivamente, seleziona le caselle di controllo associate agli aggiornamenti dei driver di dispositivo in sospeso e fai clic sul pulsante Scarica e installa . Segui le istruzioni sullo schermo per completare il processo.
Al termine, spegni il computer e ricollega il monitor MSI al PC. Accendi il PC e il monitor e, si spera, il problema verrà risolto.
6] Controlla le impostazioni di visualizzazione sul monitor principale (se applicabile)
Se si utilizza il monitor MSI come display secondario, è necessario verificare se il monitor MSI viene rilevato o meno sul computer. Per questo, puoi utilizzare il monitor di visualizzazione principale. Ecco i passaggi per farlo:
- Innanzitutto, premi il tasto di scelta rapida Win + I per aprire l’app Impostazioni.
- Ora, passa alla sezione Sistema> Display e premi l’ opzione Display multipli .
- Successivamente, fai clic sul pulsante Rileva associato all’opzione Rileva altro display .
- Controlla se il tuo monitor MSI viene rilevato o meno.
Se il monitor MSI non viene rilevato, assicurarsi che il monitor non sia danneggiato e funzioni correttamente. Collegalo a un altro monitor e verifica se funziona correttamente o meno. Puoi anche reinstallare il driver grafico per risolvere il problema.
7] Assicurati che il tuo BIOS sia aggiornato
Un altro motivo per cui il tuo monitor MSI non si accende o non mostra nulla è dovuto al BIOS obsoleto. Quindi, se lo scenario è applicabile, aggiorna il BIOS collegandoti a un monitor diverso e verifica se il problema è stato risolto.
8] Riposiziona la tua scheda grafica
Il tuo monitor MSI potrebbe non accendersi o visualizzare uno schermo vuoto perché la tua scheda GPU non è inserita correttamente nel suo slot sulla scheda madre. È probabile che una connessione della scheda grafica errata o allentata attivi questo problema. Quindi, assicurati che la tua scheda GPU sia inserita correttamente. In caso contrario, riposizionalo e controlla se il problema è scomparso.
Per farlo, puoi farti aiutare da un professionista o puoi farlo anche da solo se sei abituato a lavorare con il case del computer. Ecco come:
Innanzitutto, spegni il PC e scollega tutti i dispositivi e i cavi collegati. Ora apri il case del computer e individua lo slot per la tua scheda grafica.
Successivamente, assicurati che la tua scheda GPU sia inserita correttamente e saldamente nel suo slot. In caso contrario, estrai la scheda grafica e riposizionala saldamente.
Successivamente, collega il cavo del monitor e altri cavi al computer, quindi tocca e tieni premuto il pulsante di accensione per circa 30 secondi a 1 minuto.
Ora puoi collegare il computer e accenderlo per verificare se il problema è stato risolto.
9] Ripristina il BIOS
Se nessuna delle soluzioni di cui sopra ha funzionato per te, cancella il CMOS e ripristina le impostazioni predefinite originali del BIOS .
Nel caso in cui il problema rimanga lo stesso, considera di far controllare il monitor dai tecnici e di ripararlo. Oppure, potrebbe anche essere necessario sostituire il monitor MSI se è troppo vecchio o danneggiato.



Lascia un commento