MSI Afterburner non è riuscito ad avviare la scansione [fissare]
![MSI Afterburner non è riuscito ad avviare la scansione [fissare]](https://cdn.thewindowsclub.blog/wp-content/uploads/2023/09/msi-afterburner-failed-to-start-scanning-2-640x375.webp)
MSI Afterburner OC Scanner è un’applicazione software che può facilitare l’overclock della scheda grafica, in particolare dell’unità di elaborazione grafica (GPU). Poiché l’overclocking può danneggiare la vita di una GPU a causa del calore, è necessario un software per monitorarne lo stato. MSI Afterburner è una delle utility Windows più popolari per il monitoraggio della temperatura della GPU e della velocità di clock. Tuttavia, se ricevi il messaggio ” Impossibile avviare la scansione !” quando utilizzi il software, questo post ti aiuterà a risolvere il problema.
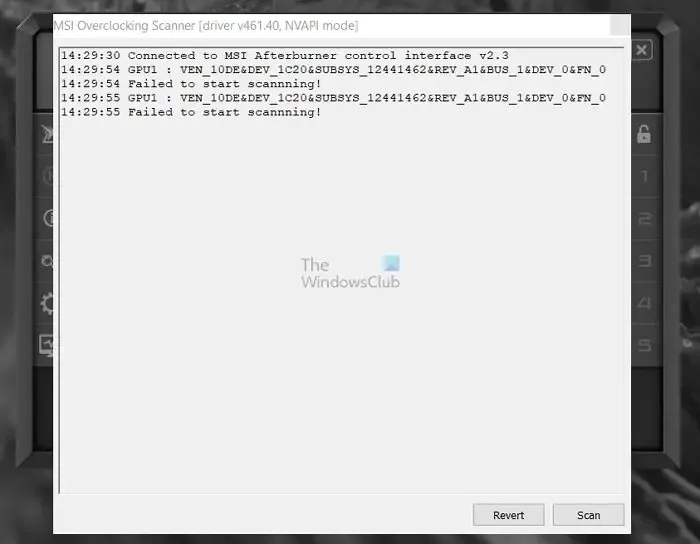
Errore di errore dello scanner MSI OC
L’applicazione MSI Afterburner utilizza il modulo scanner Overclocking (OC) come funzionalità integrata per il miglioramento della velocità desiderato. Implementa un algoritmo sviluppato da NVIDIA per la sua GPU della serie RTX 20. Tuttavia, durante il tentativo di eseguire lo scanner, gli utenti hanno riscontrato l’errore seguente: Impossibile avviare la scansione. A volte, l’errore può anche essere accompagnato da codici, ovvero Codice 3, Codice 10h o Codice 22h. Gli studi rivelano che la riconfigurazione delle impostazioni della carta ha spesso risolto l’errore.
Perché lo scanner per overclocking MSI Afterburner non è riuscito ad avviare la scansione?
Analizzando più a fondo per identificare la causa principale dell’errore, si può concludere che le impostazioni errate sul lato software della scheda grafica o sull’applicazione MSI Afterburner contribuiscono principalmente all’errore, come spiegato di seguito:
- Impostazioni errate della scheda grafica: lo scanner OC inizia a funzionare eseguendo la scansione dell’hardware per determinare la velocità di overclock di picco che la GPU può raggiungere. In questi casi, se la scheda grafica è configurata in modo errato, le probabilità che si verifichi tale errore sono piuttosto elevate.
- Conflitti software: a volte, le applicazioni di terze parti installate nel computer condividono le stesse risorse di MSI Afterburner, causando un conflitto software che porta all’errore di guasto dello scanner.
- Driver errato o obsoleto: un’altra potenziale causa dell’errore di scansione è il driver di dispositivo errato o discordante della scheda grafica. Driver di dispositivo discordanti o incompatibili possono causare problemi di sincronizzazione, con conseguenti errori. Lo stesso potrebbe accadere se il driver della scheda grafica non è aggiornato.
- Bug dell’applicazione in MSI Afterburner: I bug nell’applicazione MSI possono causare un’esecuzione errata o difettosa del programma di overclock, non riuscendo a raggiungere l’obiettivo desiderato. Di conseguenza, le possibilità di fallimento della scansione sono mature.
Risolto il problema con MSI Afterburner che non è riuscito ad avviare la scansione
Quando viene riscontrato l’errore Impossibile avviare la scansione nello scanner MSI Afterburner OC, riavviare innanzitutto il PC, aggiornare il software e il sistema operativo e verificare se eventuali app installate di recente potrebbero aver causato conflitti prima di seguire questi suggerimenti consigliati per la risoluzione dei problemi:
- Abilita i contatori delle prestazioni della GPU
- Sblocco del controllo della tensione nell’applicazione MSI
- Risolvere il conflitto software
- Aggiornamento del driver del dispositivo per la scheda grafica
- Disinstallazione e reinstallazione di MSI Afterburner
Avrai bisogno dell’autorizzazione di amministratore per eseguire questi suggerimenti.
1] Abilita i contatori delle prestazioni della GPU

Utilizzando i contatori, puoi monitorare e controllare il modo in cui la tua applicazione utilizza la GPU. Ciò consente di identificare i problemi di prestazioni e verificare se sono stati risolti. Affinché lo scanner funzioni, assicurati che questi contatori siano disponibili:
- Apri il Pannello di controllo NVIDIA dal menu Start o dal desktop.
- Fare clic sul menu Desktop e quindi selezionare Abilita impostazioni sviluppatore.
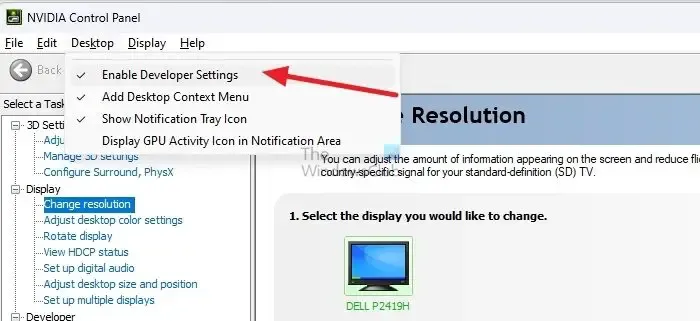
- Nella sezione delle attività, individua l’ elenco degli sviluppatori e seleziona Gestisci contatori delle prestazioni della GPU.
- Seleziona Consenti accesso ai contatori delle prestazioni della GPU per tutti gli utenti e riavvia il sistema affinché le modifiche abbiano effetto.

2] Sblocco del controllo della tensione nell’applicazione MSI
Quando abiliti queste impostazioni, il software MSI avrà accesso completo a queste impostazioni e i problemi con la scansione dovrebbero essere risolti rapidamente.
- Apri l’applicazione MSI Afterburner.
- Seleziona l’opzione Impostazioni MSI da sinistra.
- Abilita Sblocco controllo tensione e Sblocco monitoraggio tensione
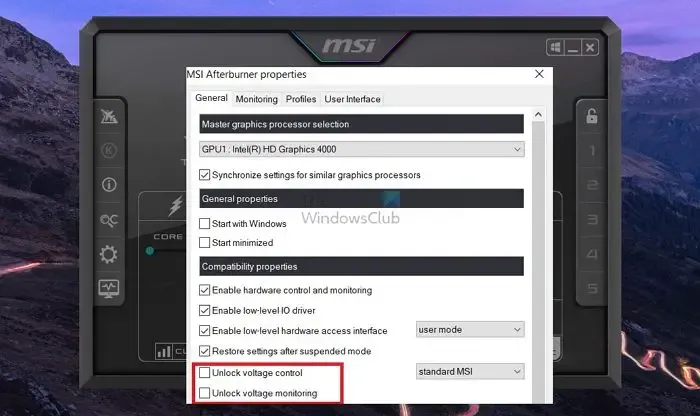
- Fare clic su Applica per salvare le modifiche.
3] Risolvi il conflitto software

È possibile chiudere le finestre dell’applicazione o utilizzare il Task Manager per terminare forzatamente il processo in esecuzione.
4] Aggiornamento del driver del dispositivo per la scheda grafica

Poiché utilizziamo il software per comunicare con la GPU, qualsiasi aggiornamento del driver può influire su questo processo. È meglio aggiornare l’applicazione e il driver GPU per mantenere la compatibilità. Ecco come aggiornare il driver GPU su un PC Windows.
5] Disinstallazione e reinstallazione di MSI Afterburner:
Se tutte le opzioni di cui sopra non riescono a risolvere il problema, vale la pena provare anche la disinstallazione e la successiva reinstallazione di MSI Afterburner.
- Vai su Impostazioni > App > App installate.
- Digita MSI nella casella di ricerca e l’elenco delle app MSI Afterburner sarà disponibile.
- Fare clic sul menu a tre punti e scegliere di disinstallare.
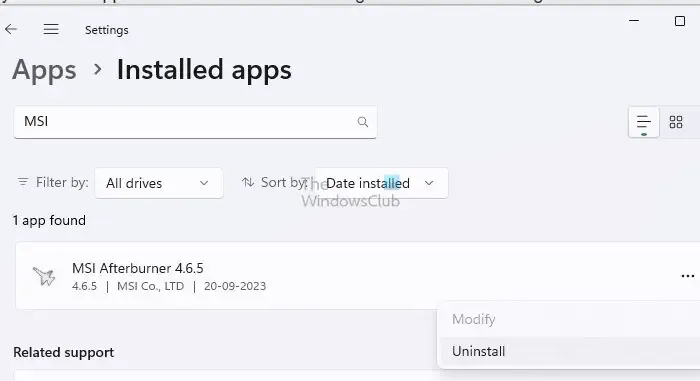
- Potrebbe essere necessario riavviare il PC dopo la disinstallazione.
- Una volta tornato al tuo account, scarica il software dal sito ufficiale, installalo e controlla se il problema persiste.
I passaggi precedenti coprono in modo completo tutte le opzioni di risoluzione dei problemi applicabili all’errore. Spero che questi risolvano il problema Impossibile avviare la scansione di Afterburner sul tuo PC Windows.
Quanto tempo impiega lo scanner MSI Afterburner OC?
Lo scanner OC avvierà i test per determinare l’overclock ottimale per la stabilità della tua GPU. Il completamento di questo processo potrebbe richiedere circa 10-20 minuti. Al termine della scansione, si consiglia vivamente di verificare le nuove impostazioni facendo clic su “Test” per garantire la stabilità del sistema.
MSI Afterburner è per ogni GPU?
MSI Afterburner è un software gratuito che supporta schede grafiche di tutte le marche. Tuttavia, è necessario assicurarsi che il software del driver abiliti una funzionalità che consenta al software MSI Afterburner di comunicare con i driver della GPU per completare il test.



Lascia un commento