MS Paint non funziona su Windows? Prova queste soluzioni


Microsoft Paint, un tempo un semplice strumento grafico, è ora un’applicazione di progettazione a sé stante, alimentata da funzionalità più recenti, come Cocreator basato sull’intelligenza artificiale. Ad un certo punto l’app potrebbe avere problemi ad aprirsi o funzionare correttamente. Questo tutorial elenca le correzioni standard e non standard per MS Paint che non funziona su Windows.
1. Avvia pulito il tuo PC Windows
Se Microsoft Paint non si apre, nonostante sia in esecuzione con te come amministratore, potrebbe esserci un programma in background che interferisce con l’applicazione. Un avvio pulito, come mostrato qui, risolverà questi conflitti software per darti un nuovo inizio.
Apri Configurazione di sistema dalla ricerca di Windows, che devi eseguire come amministratore . Puoi anche aprirlo digitando msconfig.exenel menu dei comandi Esegui, che puoi visualizzare con Win+ R.
Vai alla scheda Servizi e seleziona il menu Nascondi tutti i servizi Microsoft . Questo popolerà tutti i servizi non Microsoft nella finestra. Fare clic su Disabilita tutto , seguito da Applica e OK .
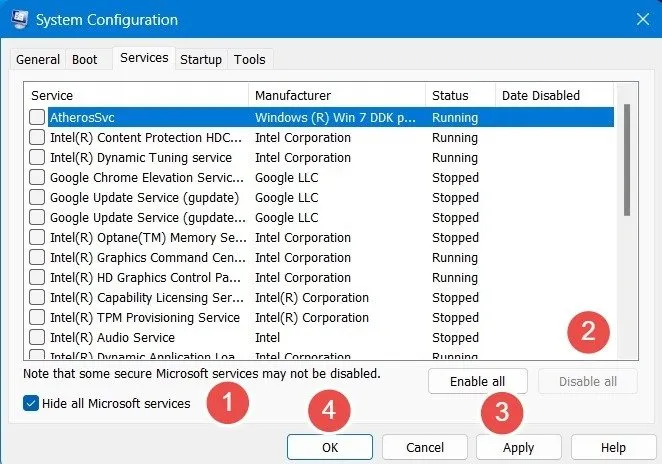
2. Controlla gli ultimi aggiornamenti di Windows
Un’applicazione MS Paint obsoleta tende a bloccarsi e bloccarsi nella maggior parte dei casi. È molto semplice aggiornarlo da Microsoft Store per farlo funzionare correttamente.
Un altro motivo, tuttavia, è che Microsoft potrebbe introdurre alcuni errori di runtime in varie applicazioni, incluso Paint, durante un aggiornamento cumulativo o facoltativo. Questi problemi persistono fino al prossimo aggiornamento, che in genere introdurrà una correzione. La soluzione è continuare a controllare gli aggiornamenti nelle impostazioni di Windows Update .
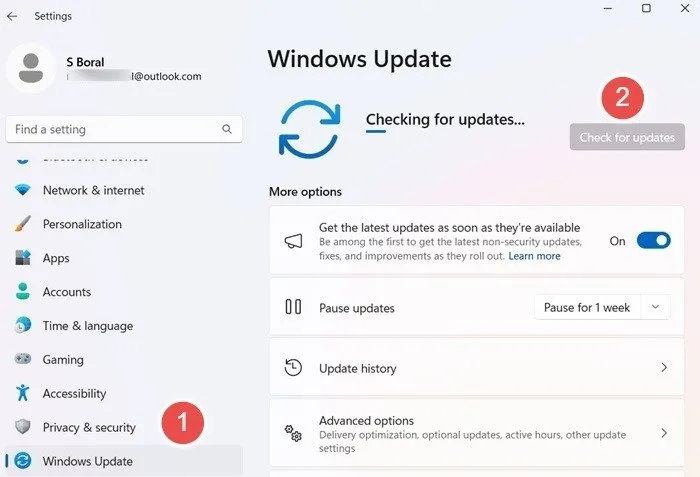
3. Elimina le voci SID per Paint
Se MS Paint non funziona correttamente, le voci dell’identificatore di sicurezza (SID) potrebbero essere danneggiate e dovrai eliminarle. Quando installi nuovamente l’applicazione, le voci SID verranno riavviate.
Aprire l’editor del registro di Windows utilizzando regedit.exeil prompt dei comandi Esegui ( Win+ R). Successivamente, vai al seguente percorso:
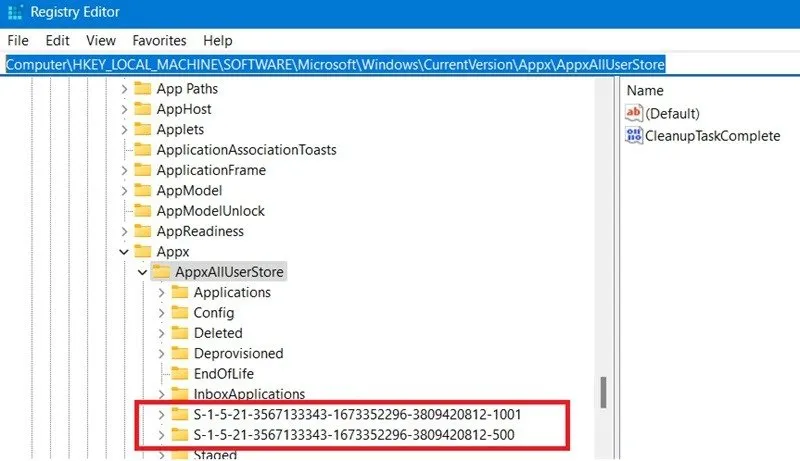
Quando apri la chiave AppxAllUserStore , varie voci SID possono essere identificate tramite prefissi, come “S-1-S”. Espandi le sottochiavi per cercare eventuali voci SID relative a MS Paint.
Una volta identificata la voce SID per Paint, fai clic con il pulsante destro del mouse su di essa per eliminare la voce e chiudere l’ editor del registro . Disinstallare, quindi reinstallare il programma dal Pannello di controllo. Il profilo SID danneggiato si cancellerà da solo.
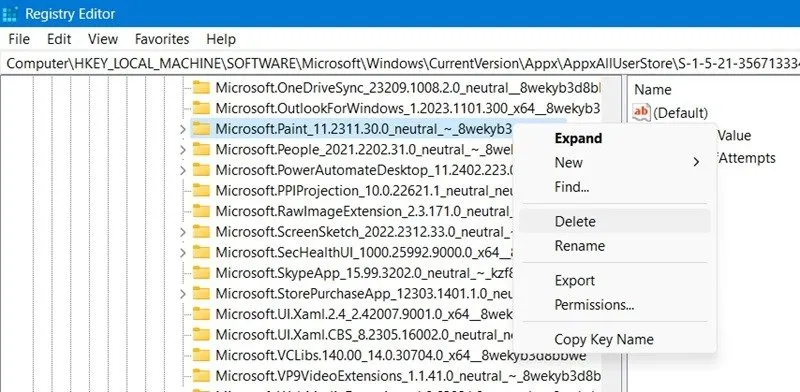
4. Rimuovere e reinstallare Paint utilizzando PowerShell
Potresti aver provato a disinstallare e reinstallare MS Paint per farlo funzionare di nuovo, senza successo. In quanto linguaggio di scripting, PowerShell può sovrascrivere qualsiasi programma o processo in background che interferisce con l’applicazione, poiché è più potente dei tradizionali processi di disinstallazione. Esistono due modi per utilizzare PowerShell per disinstallare/reinstallare MS Paint.
Metodo 1: utilizzo di Get-AppxPackage
Apri PowerShell in modalità amministratore e inserisci il comando seguente.
Reinstallare il pacchetto come mostrato qui.
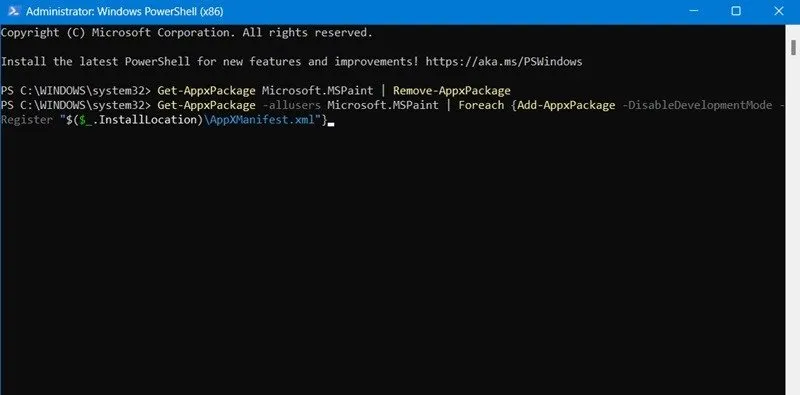
Metodo 2: utilizzo di Get-WmiObject e MyApp
Questo è il modo tradizionale per disinstallare le applicazioni in PowerShell. È più adatto per i sistemi Windows 10 e precedenti.
Inserisci quanto segue per popolare la schermata di PowerShell con tutte le tue applicazioni in modalità amministratore.

Chiama il nome dell’applicazione Microsoft Paint, come potrebbe essere indicato nella schermata di PowerShell.
Dopo aver richiamato correttamente l’applicazione, disinstallala utilizzando il comando seguente:
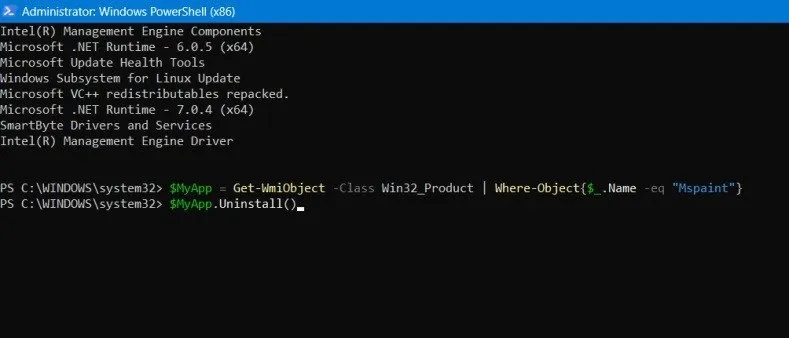
L’applicazione può essere reinstallata utilizzando un Get-Packagecmdlet.
5. Reimposta vernice
Subito dopo una reinstallazione, a volte è possibile semplicemente reinizializzare l’applicazione Paint in PowerShell. Digita il seguente comando in PowerShell in modalità amministratore.
Lo schermo si aggiornerà automaticamente man mano che MS Paint si reinizializza, garantendo così l’apertura senza problemi.
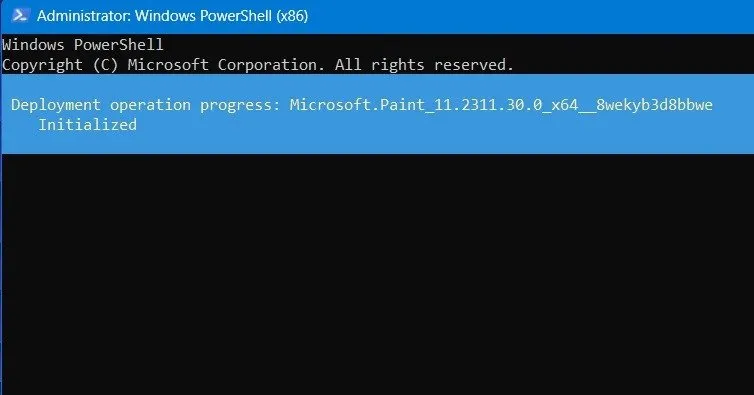
6. Rimuovi la cache di Microsoft Store
Paint, in quanto applicazione di Microsoft Store, è soggetta ad accumulo di cache. Ciò può far sì che smetta di funzionare improvvisamente. Svuotare la cache di tanto in tanto è essenziale per sbloccare l’applicazione.
Utilizzare il comando Esegui, Win+ R e digitare wsrest.exe. Inizialmente verrà avviata l’applicazione Microsoft Store. Inoltre cancellerà automaticamente tutta la cache.
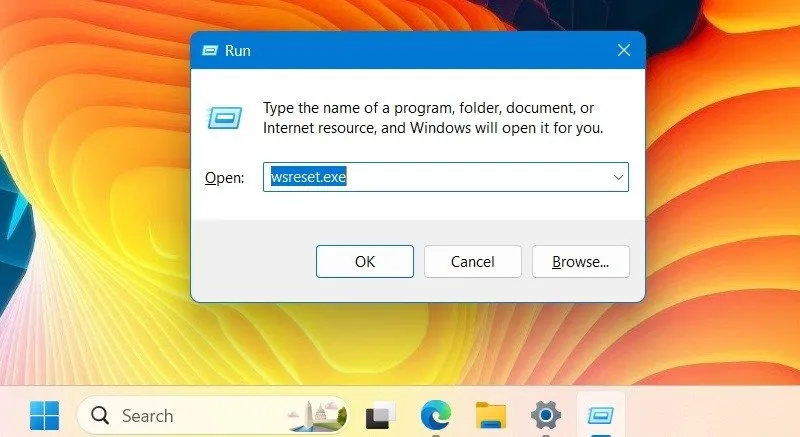
7. Disabilitare qualsiasi criterio di gruppo locale che non consenta Paint
Se MS Paint non funziona o non si apre, riceverai diversi tipi di errori di sistema come “Impossibile trovare C:\Windows\System32\Mspaint.exe” o “Questa operazione è stata annullata a causa delle restrizioni in vigore su questo computer. “
È possibile che esista una policy di gruppo locale che ti impedisce di accedere all’applicazione. Puoi contattare un amministratore di sistema in una rete condivisa oppure, se sei il proprietario del PC, aprire l’Editor criteri di gruppo locale utilizzando gpedit.mscil comando Esegui.
Passare a Criteri computer locale -> Configurazione utente -> Modelli amministrativi -> Sistema . Fare doppio clic su Non eseguire le applicazioni Windows specificate .
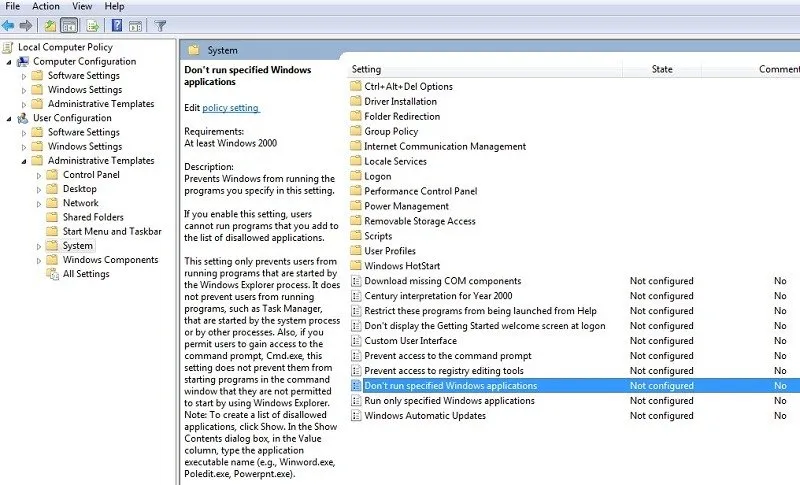
Se i criteri di gruppo sono abilitati nella nuova finestra, fare clic su Elenco delle applicazioni non consentite . Si aprirà una nuova finestra pop-up in cui potrai verificare se sono presenti restrizioni di sistema su MS Paint.
Per annullare queste restrizioni, modificare l’impostazione su Disabilitato , quindi fare clic su Applica seguito da OK . Chiudi il programma.
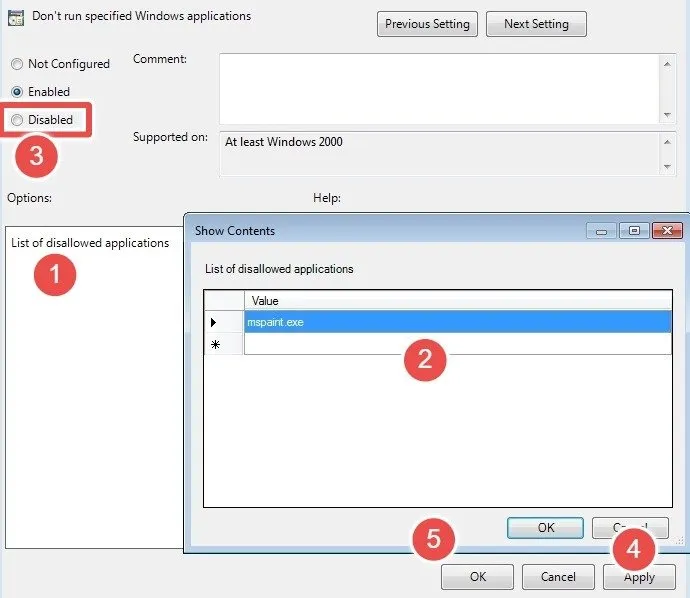
8. Elimina i caratteri installati di recente
Se hai installato nuovi caratteri, è probabile che possano interferire con l’applicazione MS Paint in background, causandone arresti anomali e impedendone l’apertura. Per evitare ciò, potrebbe essere necessario eliminare i caratteri installati di recente. Vai a Impostazioni di Windows utilizzando Win+ I, seguito da Personalizzazione -> Caratteri . Disinstalla tutti i caratteri recenti.
Una causa minore del problema del mancato funzionamento di MS Paint su Windows è il malfunzionamento del framework .NET , qualcosa che puoi risolvere con DISM e altri comandi di sicurezza.
Credito immagine: DALL-E. Tutti gli screenshot sono di Sayak Boral.



Lascia un commento