MS Paint non funziona in Windows 11

Microsoft Paint non funziona in Windows 11/10 ? Bene, sembra essere un problema comune e abbiamo alcune ottime soluzioni per risolverlo.
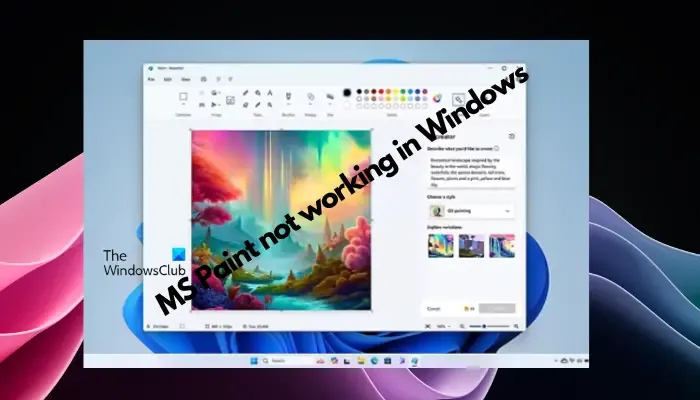
Gli utenti si sono lamentati del fatto che, durante il tentativo di utilizzare MS Paint , non funziona o non si apre. la barra di scorrimento nell’app non funziona, l’icona Incolla non viene visualizzata, si blocca e così via. Fortunatamente, abbiamo raccolto alcuni dei metodi di risoluzione dei problemi più efficaci per aiutarti a risolvere i problemi con l’applicazione Microsoft Paint.
Perché Microsoft Paint non funziona?
Alcuni dei possibili motivi per cui MS Paint non funziona su PC Windows 11/10 sono i seguenti:
- Identificatore di sicurezza danneggiato.
- Aggiornamenti di sistema in sospeso.
- Interferenza da parte dei font installati.
- Cache accumulata in Microsoft Store.
- Versione dell’app Paint obsoleta.
- File di sistema danneggiati.
- Si è verificato un problema con l’app Paint stessa.
Risolto il problema con MS Paint che non funzionava in Windows 11/10
MS Paint è da tempo uno strumento semplice ma molto utile per l’editing delle immagini o la progettazione di nuove immagini. È stato inoltre dotato di nuove funzionalità come Cocreator basato sull’intelligenza artificiale . Tuttavia, l’app non è esente da problemi tecnici e arresti anomali. Pertanto, se riscontri problemi con l’applicazione Microsoft Paint, ecco cosa puoi fare per risolverli.
- Elimina le voci SID per Paint nel registro
- Rimuovi i caratteri non supportati
- Svuota la cache di Microsoft Store
- Ripristina Paint tramite PowerShell
- Ripara l’app Paint
- Disinstallare e reinstallare Paint utilizzando PowerShell
- Altri suggerimenti.
Prima di iniziare, aggiorna l’app Paint alla versione più recente.
1] Elimina le voci SID per Paint nel registro
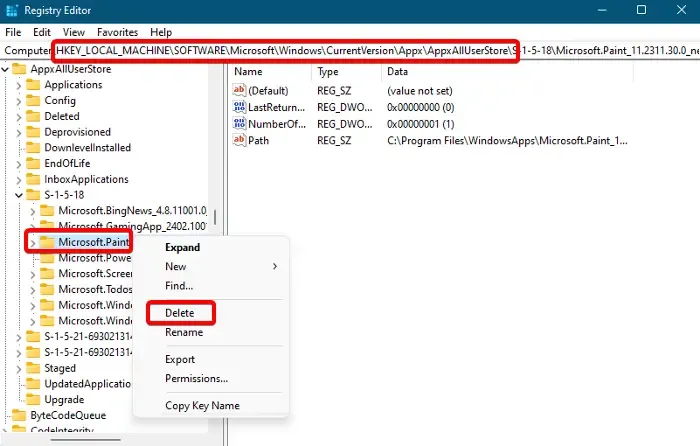
È probabile che le voci dell’identificatore di sicurezza per l’app Paint siano danneggiate e quindi si verifichi il problema. In questo caso, si consiglia di rimuovere le voci SID danneggiate dall’editor del registro per risolvere il problema. Tuttavia, prima di ciò, esegui il backup delle impostazioni del registro per ripristinare eventuali dati persi in futuro.
Apri l’editor del registro e vai al percorso seguente:
Computer\HKEY_LOCAL_MACHINE\SOFTWARE\Microsoft\Windows\CurrentVersion\Appx\AppxAllUserStore
Qui, sotto la chiave AppxAllUserStore a sinistra, dovresti trovare le voci SID, che iniziano con S-1-5 .
Espandi ciascuno di questi tasti per individuare eventuali voci relative all’app Paint .
Una volta trovate le voci per l’ app Paint , fai clic con il pulsante destro del mouse su di essa e seleziona Elimina per rimuoverla.
Ora esci dall’editor del registro, disinstalla l’app Paint e reinstallala per cancellare il profilo SID danneggiato.
2] Rimuovi i caratteri non supportati
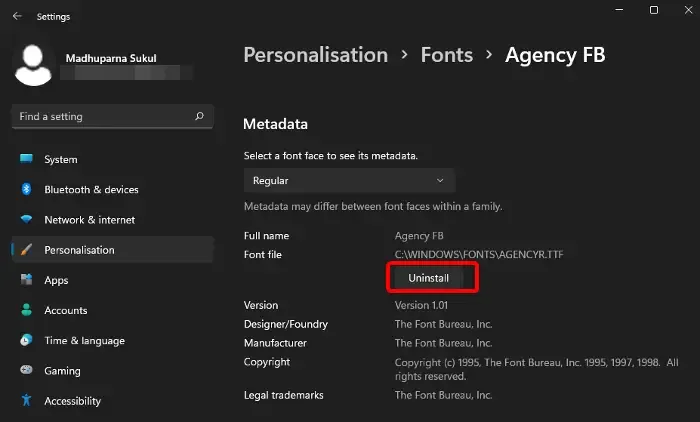
Sì, anche alcuni caratteri possono interferire con l’app Paint e provocarne l’arresto anomalo o altri problemi. In questo caso, ti suggeriamo di disinstallare tutti i font installati di recente sul tuo sistema.
Apri Impostazioni di Windows ( Win + I ) > Personalizzazione > Caratteri > seleziona il carattere che desideri rimuovere > Disinstalla .
3] Cancella la cache di Microsoft Store
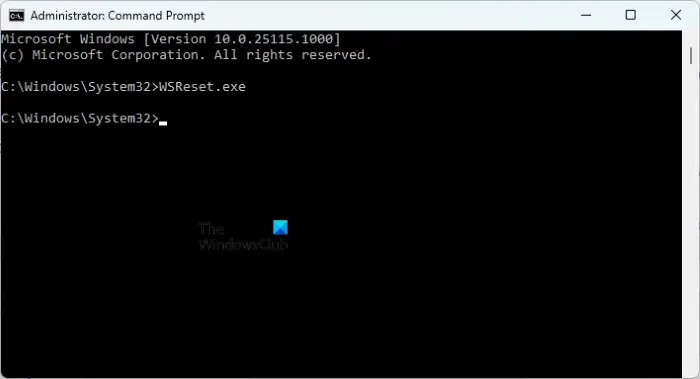
Poiché Paint è un’app di Microsoft Store, è noto che accumula cache e questo può interferire con il funzionamento dell’app Paint. In questo caso, ti consigliamo di svuotare la cache di Microsoft Store a intervalli regolari per risolvere eventuali problemi relativi allo store e all’app Paint.
4] Ripristina Paint tramite PowerShell
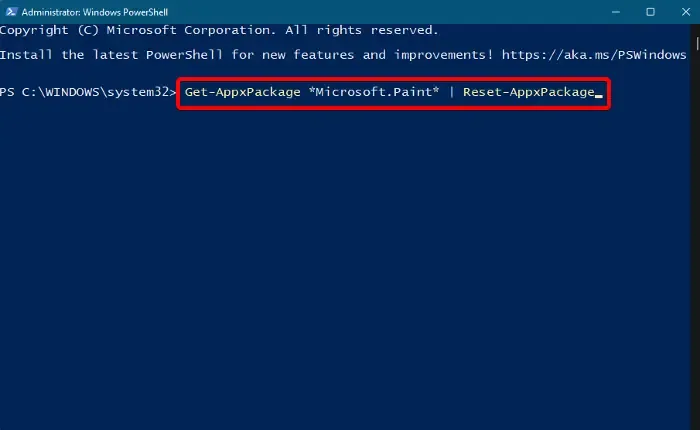
Puoi reimpostare l’app MS Paint utilizzando Windows PowerShell per ripristinare il suo stato predefinito.
Per fare ciò, apri la console Esegui ( Win + R ) > digita PowerShell > premi i tasti di scelta rapida Ctrl + Maiusc + Invio per aprire la finestra di PowerShell con privilegi elevati.
Ora esegui il comando seguente nella finestra di PowerShell e premi Invio :
Get-AppxPackage *Microsoft.Paint* | Reset-AppxPackage
5] Ripara l’app Paint
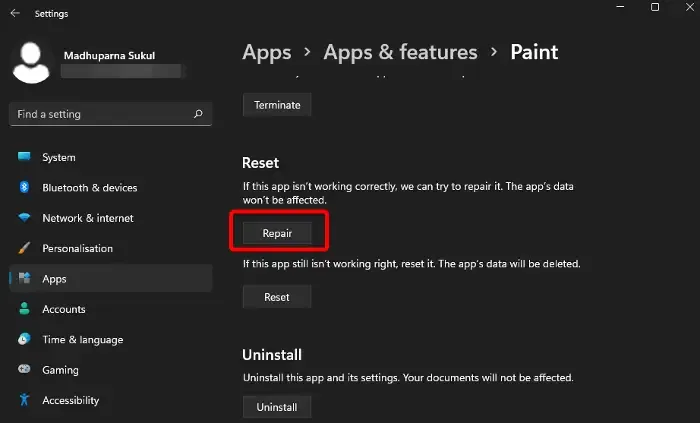
Puoi anche riparare o ripristinare i file dell’app Paint tramite l’ app Impostazioni e risolvere i problemi con l’applicazione Microsoft Paint.
Apri Impostazioni di Windows ( Win + I ) > App > App e funzionalità > Elenco app > Paint > tre punti > Opzioni avanzate > Ripristina o ripara .
6] Disinstalla e reinstalla Paint utilizzando PowerShell
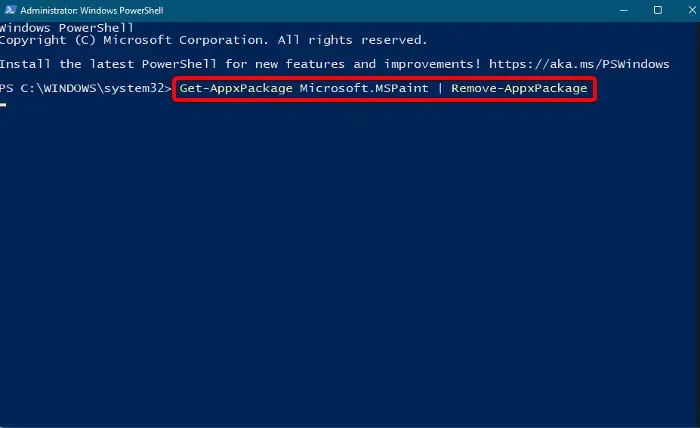
Anche se puoi disinstallare l’app Paint da App e funzionalità in Impostazioni , ciò potrebbe non aiutarti a risolvere correttamente il problema se l’app non funziona. In tali situazioni, puoi disinstallare l’app Paint utilizzando Windows PowerShell come metodo infallibile.
Quindi, per questo, apri Windows PowerShell in modalità amministratore ed esegui il comando seguente:
Get-AppxPackage Microsoft.MSPaint | Remove-AppxPackage
Una volta rimossa correttamente l’app, reinstalla l’app Paint eseguendo il comando seguente:
Get-AppxPackage -allusers Microsoft.MSPaint | Foreach {Add-AppxPackage -DisableDevelopmentMode -Register "$($_.InstallLocation)\AppXManifest.xml"}
7] Altri suggerimenti
Prima di passare ai metodi principali di risoluzione dei problemi, ecco alcune tecniche preliminari che puoi provare a risolvere il problema immediatamente:
- Esegui lo strumento di risoluzione dei problemi delle app di Windows Store .
- Esci dall’app dal Task Manager e riavviala.
- Eseguire un avvio pulito per identificare il problema e risolverlo.
- Esegui il comando scannow SFC per trovare e correggere i file danneggiati.
- Installa l’aggiornamento Windows più recente o in sospeso .
- Esegui l’app Paint come amministratore .
Come posso risolvere Paint su Windows 11?
Per correggere MS Paint su Windows 11, apri Impostazioni e vai su App . Quindi seleziona App installate . Trova Microsoft Paint , seleziona il menu con tre punti e scegli Opzioni avanzate . Ora scorri verso il basso fino alla sezione Ripristina e fai clic sul pulsante Ripara . Se il problema persiste, utilizza Ripristina per reinstallare l’app, che può risolvere i problemi.
Cosa è successo a Paint in Windows 11?
In Windows 11, Paint ha ricevuto una revisione significativa, riflettendo il linguaggio di design moderno del nuovo sistema operativo. I miglioramenti includono un’interfaccia semplificata con una barra degli strumenti più semplice, selezione avanzata dei colori e funzioni di testo aggiornate, in linea con la nuova estetica e la migliore usabilità delle funzionalità di Windows 11.



Lascia un commento