Spostamento delle distribuzioni WSL su un’unità diversa su Windows 11 e 10: una guida passo passo

- Per spostare una distribuzione WSL su un disco rigido diverso su Windows 11 (o 10), vai su Impostazioni > App > App installate , seleziona la distribuzione Linux che desideri spostare e scegli l’ opzione “Sposta” per specificare la nuova unità.
- Un’altra opzione è quella di avviare il Prompt dei comandi (amministratore) ed eseguire il comando
wsl --manage DISTRO --move NEW-DRIVEoppure utilizzare i comandiexporteimportper lo stesso scopo.
Quando si lavora con il sottosistema Windows per Linux (WSL), la posizione di installazione per le distribuzioni Linux non può essere scelta inizialmente. Tuttavia, spostare una distribuzione già installata su un’altra unità è fattibile e questa guida ti guiderà attraverso i passaggi necessari.
Su Windows 11 (o 10), numerosi componenti di WSL sono disseminati nell’installazione del sistema operativo, in particolare nella directory “System32” . Questa configurazione complica il processo di spostamento o installazione del setup di WSL e delle sue distribuzioni Linux in una posizione diversa.
Fortunatamente, ci sono diversi modi per spostare le tue distribuzioni Linux su una nuova unità. Puoi usare il --movecomando WSL per trasferire la distribuzione corrente o ottenere questo risultato esportando l’installazione Linux dalla sua unità originale e importandola di nuovo usando il --importcomando. Un metodo ancora più semplice è usare la funzionalità di spostamento direttamente dall’app Impostazioni.
Questa guida fornisce un approccio strutturato per spostare le distribuzioni Linux tramite WSL in una posizione diversa su Windows 11 (o 10).
- Spostare la distribuzione Linux tramite Impostazioni
- Spostare la distribuzione Linux utilizzando il comando Sposta
- Spostare la distribuzione Linux utilizzando il comando Importa
Spostare la distribuzione Linux tramite Impostazioni
Per trasferire una distribuzione WSL in una nuova posizione tramite l’app Impostazioni, segui questi passaggi:
- Aprire Start .
- Cerca Prompt dei comandi , fai clic con il pulsante destro del mouse sul risultato in alto e seleziona Esegui come amministratore .
- Immettere il seguente comando per chiudere qualsiasi distribuzione Linux attiva, quindi premere Invio :
wsl --shutdown
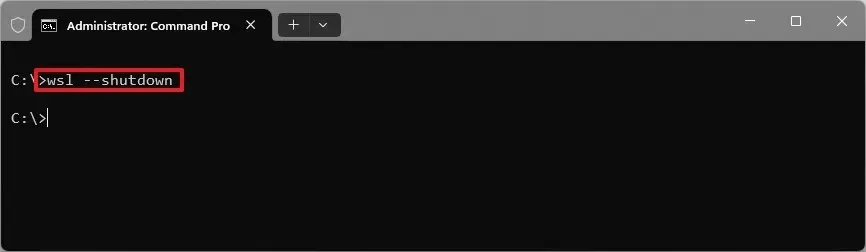
- Impostazioni di accesso .
- Seleziona App .
- Vai alla sezione App installate .
- Espandere il menu per la distribuzione desiderata e selezionare l’ opzione Sposta .
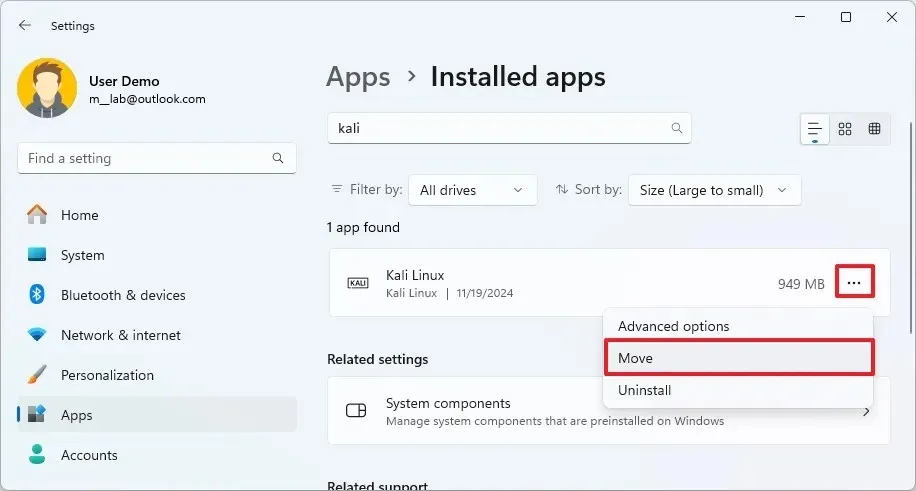
- Seleziona la nuova unità per la tua distribuzione Linux.
- Fare clic sul pulsante Sposta .
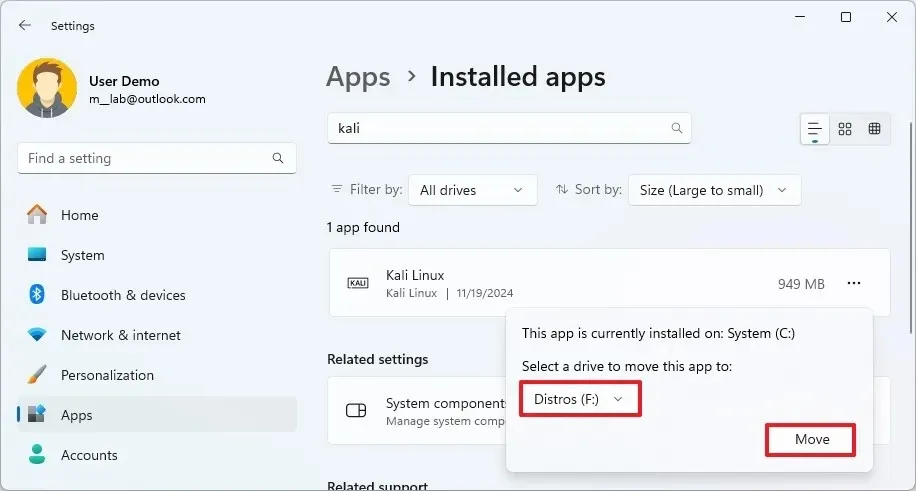
Completando questi passaggi, i file necessari per eseguire la distribuzione WSL verranno trasferiti sull’unità scelta.
Spostare la distribuzione Linux utilizzando il comando Sposta
Per spostare una distribuzione WSL su un’altra unità, attenersi alla seguente procedura:
- Aprire Start .
- Cerca Prompt dei comandi , fai clic con il pulsante destro del mouse sul primo risultato e seleziona Esegui come amministratore .
- Eseguire il seguente comando per elencare tutte le distribuzioni installate sul computer e premere Invio :
wsl --list --all - Inserisci il comando per chiudere qualsiasi distribuzione in esecuzione e premi Invio :
wsl --shutdown - Immettere il comando per spostare una distribuzione WSL sull’unità desiderata e premere Invio :
wsl --manage Ubuntu --move F:\WSL\Ubuntu
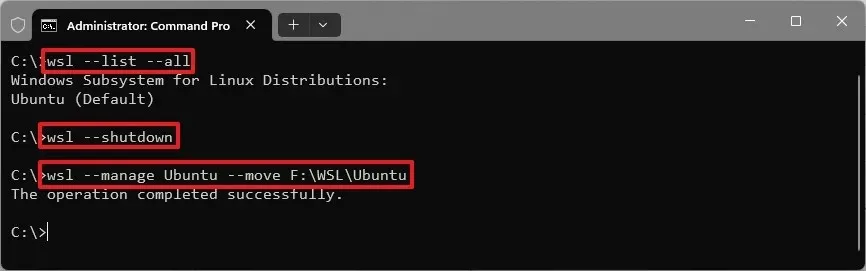
Sostituisci “Ubuntu” con il nome effettivo della tua distribuzione e “F:\WSL\Ubuntu” con il nuovo percorso di destinazione.
- Per eseguire la distribuzione Linux dalla sua nuova posizione, digitare il seguente comando e premere Invio :
wsl -d UbuntuIn questo comando, sostituisci “Ubuntu” con il nome specifico della tua installazione Linux.
Una volta completata, la distribuzione dovrebbe funzionare dalla nuova unità designata.
Se viene visualizzato il messaggio di errore “Impossibile collegare il disco ‘F:\Path\to\ext4.vhdx’ a WSL2: accesso negato. Codice di errore: Wsl/Service/CreateInstance/MountVhd/HCS/E_ACCESSDENIED” , eseguire wsl --shutdownnuovamente il comando, seguito da wsl -d DISTRO-NAME. Questo errore si verifica spesso se si tenta di avviare la distribuzione tramite il menu Start subito dopo averla spostata nella nuova posizione.
Se gestisci diverse distribuzioni Linux, è consigliabile creare una cartella principale (Ctrl + Shift + N) sul nuovo disco rigido e una cartella univoca per ogni distribuzione WSL all’interno di questa directory principale. I file di ogni distribuzione sono contenuti in un file “.vhdx” con un nome “ext4” identico e avere più file con lo stesso nome causerà conflitti.
Come punto di riferimento, quando una distribuzione Linux viene installata tramite WSL, viene posizionata nella %USERPROFILE%\AppData\Local\Packages\directory, la stessa posizione in cui sono installate altre applicazioni Windows. Inoltre, l’unità virtuale che ospita i file distro viene mantenuta all’interno del pacchetto, in particolare nella cartella “LocalState” .
Spostare la distribuzione Linux usando il comando Import
Per spostare una distribuzione Linux utilizzando il comando di importazione WSL, seguire questi passaggi:
- Aprire Start .
- Cerca Prompt dei comandi , fai clic con il pulsante destro del mouse sul risultato in alto e seleziona Esegui come amministratore .
- Utilizzare il comando seguente per elencare le distribuzioni attualmente installate sul sistema e premere Invio :
wsl --list --all - Chiudere qualsiasi distribuzione in esecuzione immettendo il comando e premendo Invio :
wsl --shutdown - Esegui il comando per esportare una distribuzione Linux e premi Invio :
wsl --export Kali-linux kali-export.tarCambia “Kali-linux” con il nome della distribuzione che vuoi esportare e specifica il nome del file “.tar” . Il pacchetto esportato verrà salvato nella root dell’unità “C” .
- Esegui il comando per annullare la registrazione dell’istanza Linux dal tuo sistema e premi Invio :
wsl --unregister Kali-linux
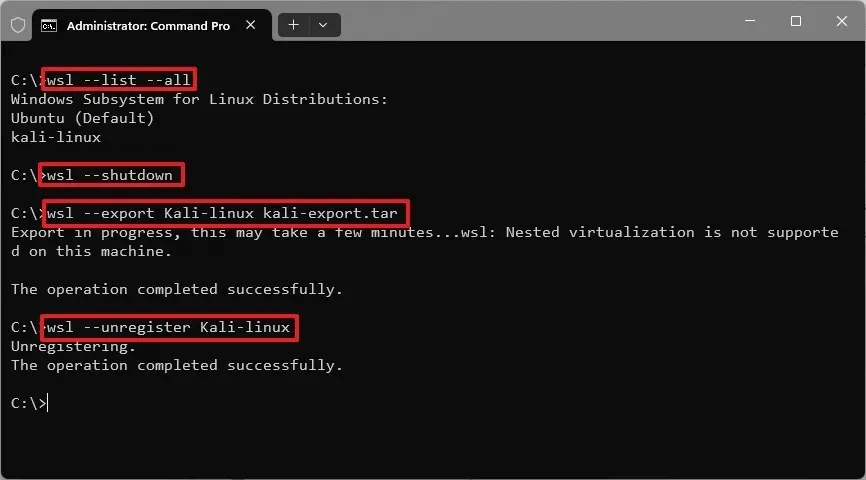
Assicurati di sostituire “Kali-linux” con il nome della distribuzione che stai rimuovendo dall’unità di sistema principale.
- Infine, per importare la distribuzione WSL nella nuova posizione, digitare il seguente comando e premere Invio :
wsl --import Kali-linux F:\WSL\Kali-linux C:\kali-export.tar
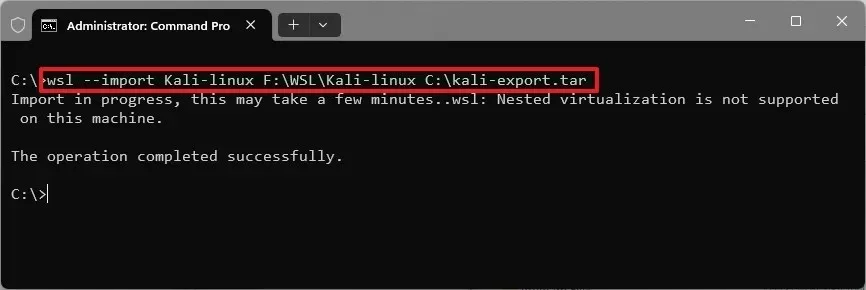
In questo comando, sostituisci “Kali-linux” con il nome della tua distribuzione, “F:\WSL\Kali-linux” con il percorso in cui desideri salvare la distribuzione e “C:\kali-export.tar” con la directory e il nome del file esportato.
Una volta completati questi passaggi, la distribuzione WSL sarà operativa dalla sua nuova posizione.



Lascia un commento