Mouse bloccato al centro dello schermo Windows 11/10

Alcuni utenti Windows hanno segnalato che il loro mouse rimane bloccato al centro dello schermo . Può verificarsi quando nessuna applicazione è aperta o, a volte, il mouse si blocca quando si utilizzano app come Roblox o Steam. In questo post, parleremo di questo problema e vedremo cosa devi fare se il tuo mouse è bloccato al centro dello schermo su un computer Windows 11/10.
Risolto il problema con il mouse bloccato al centro dello schermo Windows 11/10
Se il mouse è bloccato al centro dello schermo, prima di tutto riavvia il computer. Poiché non puoi utilizzare il mouse, premi Alt + F4 e utilizza il tasto freccia giù per selezionare Riavvia, quindi esegui un riavvio. Nel caso in cui non desideri riavviare o se il riavvio non funziona, segui le soluzioni indicate di seguito.
- Stacca e collega il mouse
- Abilita touchpad
- Reinstallare il driver
- Esegui la risoluzione dei problemi relativi all’hardware e al dispositivo
Prima di iniziare assicurati che le batterie del tuo mouse non siano state scaricate.
1] Staccare e collegare il mouse
Se usi un mouse esterno, rimuovilo e attaccalo se è bloccato al centro dello schermo. In alcune occasioni, il problema è il risultato di un problema tecnico e fare il minimo indispensabile, ovvero ricollegare il dispositivo di puntamento, farà il lavoro. Puoi anche collegarti a una porta USB diversa poiché, nel tuo caso, la porta difettosa potrebbe essere il problema. Quindi, fai lo stesso e vedi se il mouse inizia a muoversi.
2] Abilita Touchpad
Dovremmo anche verificare se il touchpad è abilitato o meno. A volte, c’è un tasto sul tuo laptop che, se premuto, disattiva il touchpad. Questa può essere la causa anche nel tuo caso, quindi abilita il touchpad dalla tastiera del tuo laptop e controlla se il problema è stato risolto.
3] Reinstallare il driver del mouse
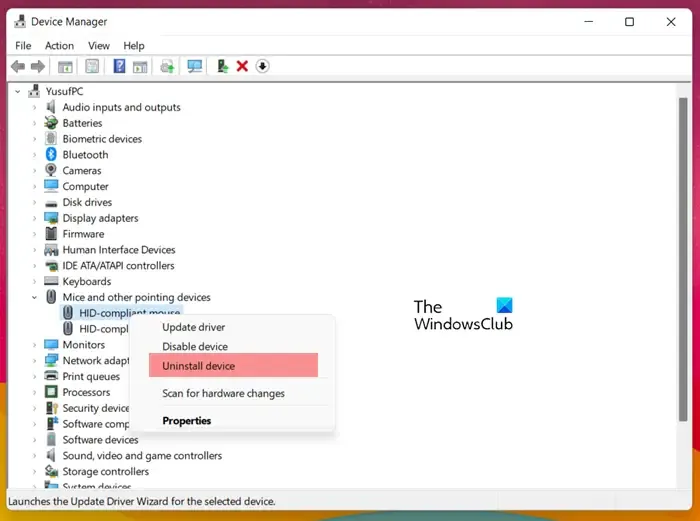
Successivamente, reinstalleremo il driver del mouse installato sul tuo computer. Se sei su un laptop e il touchpad non funziona, prendi in prestito un mouse esterno e se il mouse esterno non funziona solo il touchpad. Ora, per reinstallare il driver, seguire i passaggi indicati di seguito.
- Premi Win + X e fai clic su Gestione dispositivi.
- Vai al driver che causa il problema.
- Se il tuo Touchpad non funziona, vai su Human Interface Devices e lì troverai il driver del Touchpad, si chiamerebbe touchpad compatibile con HID o qualcos’altro a seconda del tuo OEM.
- Gli utenti di mouse esterni dovrebbero andare su Mouse e altri dispositivi di puntamento e cercare lì il driver del mouse compatibile con HID.
- Fare clic con il tasto destro sul driver e selezionare Disinstalla dispositivo.
- Fare nuovamente clic su Disinstalla per confermare l’azione.
- Una volta aggiornato Gestione dispositivi, fare clic con il pulsante destro del mouse su Dispositivi di interfaccia umana o Mouse e altri dispositivi di puntamento e selezionare Cerca modifiche hardware.
Questo reinstallerà il driver. Ora muovi il mouse e vedi se funziona.
4] Esegui Risoluzione dei problemi hardware e dispositivo
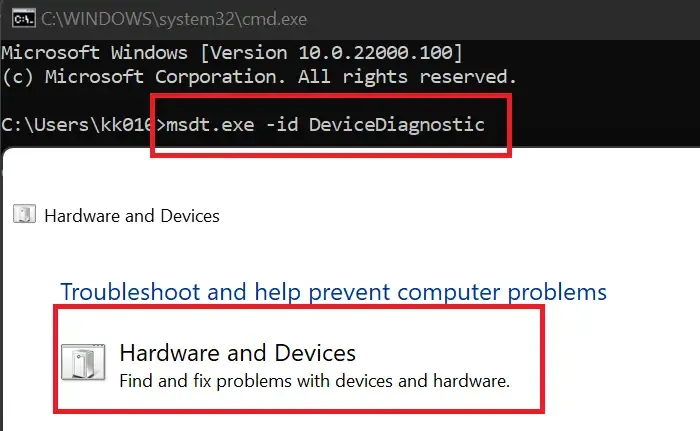
Ora utilizzeremo l’utilità di Windows integrata per eseguire la scansione del computer per sapere cosa c’è che non va e perché il dispositivo di puntamento non risponde, quindi applicheremo la soluzione consigliata.
Dal momento che non possiamo usare il mouse, facciamoci aiutare dalla tastiera. Apri Esegui con Win + R, digita “cmd” e premi Ctrl + Maiusc + Invio. Fare clic su Sì quando viene visualizzato il prompt UAC. Ora, digita il seguente comando e premi Invio per aprire lo strumento di risoluzione dei problemi hardware .
msdt.exe -id DeviceDiagnostic
Infine, segui le istruzioni sullo schermo per completare l’operazione.
Ci auguriamo che tu possa risolvere il problema utilizzando le soluzioni menzionate in questo articolo.
Cosa fare quando il mouse è bloccato al centro dello schermo?
Se il mouse è bloccato al centro dello schermo, assicurati che il touchpad non sia disabilitato. Devi ispezionare la tastiera del tuo laptop e vedere se c’è uno di questi pulsanti. Nel caso in cui sia presente un pulsante del touchpad abilitato, spegnilo e verifica se il problema è stato risolto. Se si utilizza un mouse esterno, scollegarlo e ricollegarlo. Il tuo problema dovrebbe essere risolto. Se nulla ha funzionato, controlla le soluzioni di cui sopra per risolvere il problema.
Perché il puntatore del mouse si blocca in Windows 11?
Se il puntatore del mouse si blocca sullo schermo e si blocca di tanto in tanto, assicurati che i driver del touchpad siano aggiornati . Non solo, la corruzione del driver del mouse può anche portare a una particolarità nel comportamento del mouse. Esistono altre cause come l’attivazione accidentale del pulsante di blocco del touchpad e l’errata configurazione nelle impostazioni del touchpad o del mouse.



Lascia un commento