Il puntatore del mouse scompare sul secondo monitor su Windows 11/10
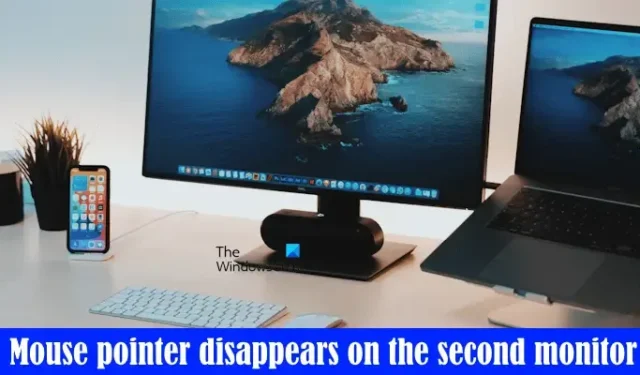
Possiamo collegare più display ai nostri computer Windows 11/10. Di solito, una configurazione con più schermi funziona correttamente, ma a volte possono verificarsi problemi. In questo articolo parleremo di uno dei problemi del doppio display segnalati dagli utenti: il cursore del mouse scompare sul secondo monitor su Windows 11/10 . Questo problema rende inutilizzabile il secondo schermo a causa del puntatore del mouse mancante sul secondo schermo.
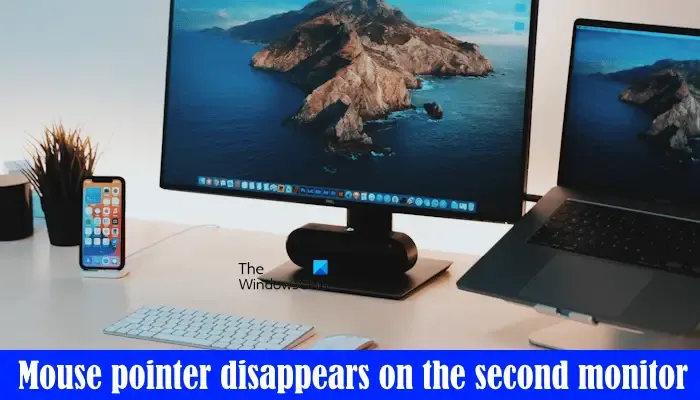
Il puntatore del mouse scompare sul secondo monitor su Windows 11/10
Se il puntatore del mouse scompare sul secondo monitor su Windows 11/10, utilizzare le soluzioni fornite di seguito. Alcuni utenti hanno riferito che avrebbero potuto risolvere il problema attivando la lente d’ingrandimento. Puoi utilizzare il tasto Windows e il tasto Più per attivare la lente di ingrandimento. Per disattivarlo, premere il tasto Windows e il tasto Esc. Ma questa è solo una soluzione alternativa e non una soluzione permanente.
- Scollega e ricollega il monitor
- Abilita o disabilita le tracce del puntatore
- Cambia lo schema del tuo mouse
- Aggiorna o reinstalla il driver della scheda grafica
- Disattiva l’ombra del puntatore
- Reinstallare il driver del mouse
- Risolvere i problemi in uno stato di avvio pulito

1] Scollega e ricollega il monitor

Ho riscontrato questo problema anche quando ho collegato uno schermo esterno in modalità wireless al mio laptop. Ho semplicemente scollegato il display, riavviato il laptop e quindi ricollegato il display. Questa semplice soluzione ha risolto il mio problema. Dovresti provare anche questo. Forse questo funzionerà per te.
2] Abilita o disabilita le tracce del puntatore
Secondo il feedback degli utenti, disabilitare i Pointer Trails ha risolto il problema. Mentre, per alcuni utenti, abilitare questa funzione ha funzionato. Puoi provare ad abilitare e disabilitare questa funzione e vedere quale risolve il problema per te. Seguire le istruzioni indicate di seguito:
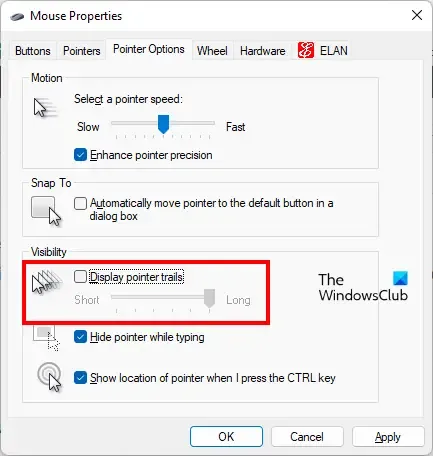
- Apri il Pannello di controllo .
- Digita mouse nella barra di ricerca del Pannello di controllo.
- Seleziona Mouse dai risultati della ricerca.
- Verrà visualizzata la finestra Proprietà del mouse .
- Ora vai alla scheda Opzioni puntatore .
- Seleziona la casella di controllo ” Visualizza tracce del puntatore “. Se hai già abilitato le tracce del puntatore, deseleziona questa casella di controllo.
- Fare clic su Applica e quindi su OK .
Corto![]()
3] Cambia lo schema del tuo mouse
La prossima soluzione che puoi provare è cambiare lo schema del mouse . Puoi farlo nelle impostazioni del mouse. Per fare ciò, apri la finestra Proprietà del mouse seguendo le istruzioni menzionate nella correzione precedente e quindi utilizza i seguenti passaggi:
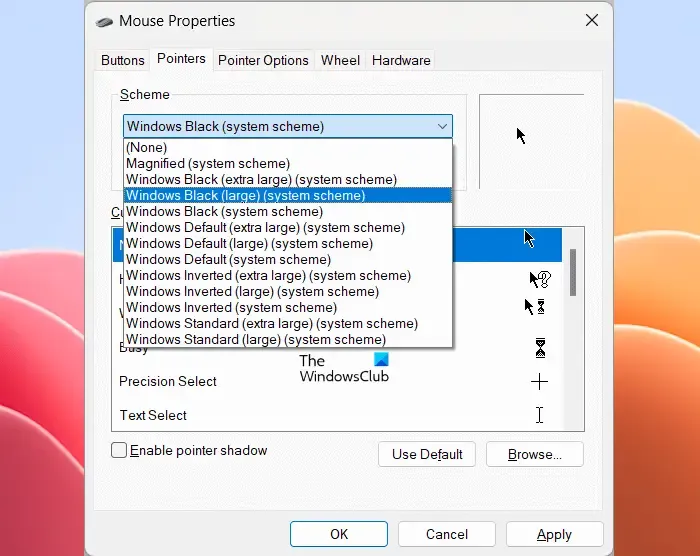
- Una volta aperta la finestra Proprietà del mouse, vai alla scheda Puntatori .
- Fare clic sul menu a discesa Schema e selezionare uno schema mouse diverso.
- Fare clic su Applica e quindi su OK per salvare le impostazioni.
Prova tutti gli schemi del mouse uno per uno e vedi quale risolve il problema.
4] Aggiorna o reinstalla il driver della scheda grafica
Il problema del doppio display può verificarsi anche a causa del driver della scheda grafica difettoso. Ti consigliamo di aggiornare il driver della scheda grafica. Puoi controllare la pagina Aggiornamenti facoltativi nelle Impostazioni di Windows 11/10. Se l’aggiornamento del driver per la tua scheda grafica è disponibile lì, installalo.
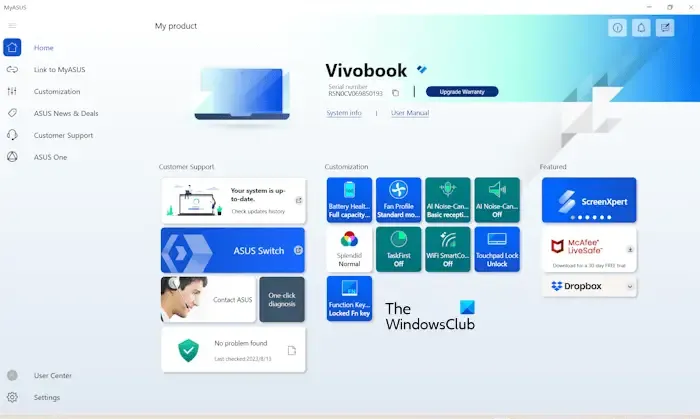
Puoi anche aggiornare il driver della scheda grafica scaricando la versione più recente dal sito Web del produttore . In alternativa, è possibile installare un software dedicato per aggiornare il driver della scheda grafica, ad esempio HP Support Assistant , Lenovo System Update , Dell SupportAssist , app MyASUS , ecc.
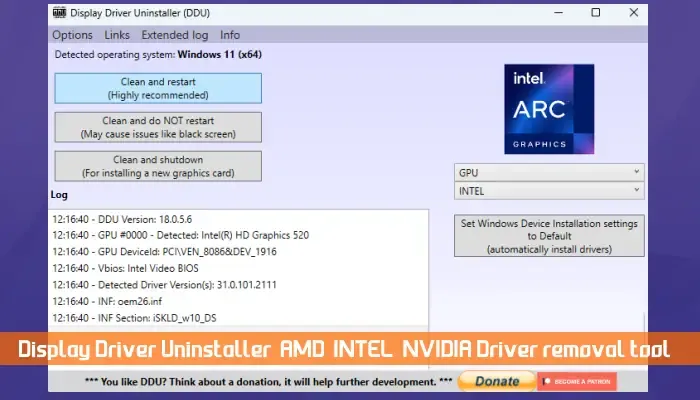
Utilità DDU![]()
5] Disattiva l’ombra del puntatore
Se il problema persiste, disattiva l’ombra del puntatore (se applicabile). Alcuni utenti hanno riferito che questa correzione ha funzionato per loro. I passaggi per disabilitare l’ombra del puntatore del mouse sono indicati di seguito:
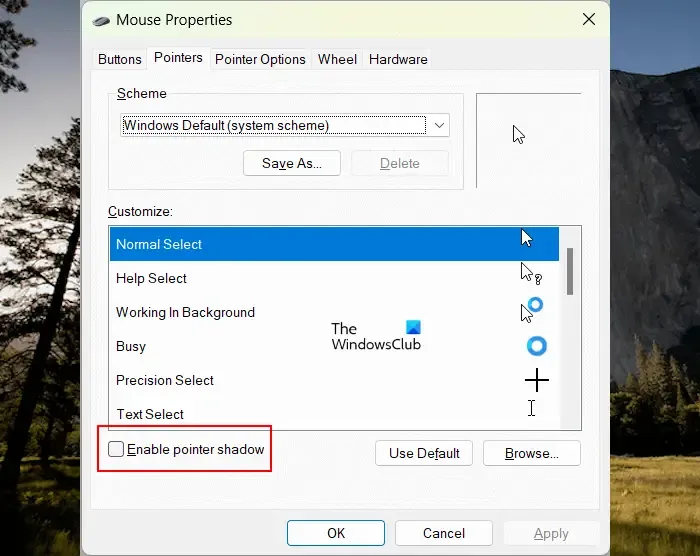
- Apri le Proprietà del mouse seguendo le istruzioni spiegate in precedenza in questo articolo.
- Seleziona la scheda Puntatori .
- Deseleziona la casella di controllo ” Abilita ombra puntatore “.
- Fare clic su Applica e quindi su OK .
6] Reinstallare il driver del mouse
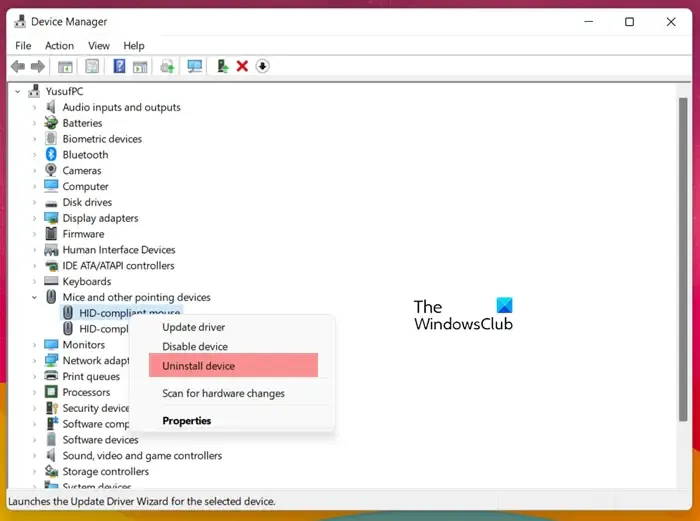
- Apri Gestione dispositivi .
- Espandi il ramo Mouse e altri dispositivi di puntamento .
- Fare clic con il tasto destro sul driver del mouse e selezionare Disinstalla dispositivo .
Dopo aver disinstallato il driver del mouse, riavvia il computer o esegui la scansione per eventuali modifiche hardware . Windows installerà automaticamente il driver del mouse mancante o disinstallato.
7] Risoluzione dei problemi in uno stato di avvio pulito
Una possibile causa di questo problema è un’applicazione di terze parti in conflitto. Per identificarlo, è necessario risolvere i problemi del sistema in stato di avvio pulito . Quando tutte le app di avvio di terze parti e i servizi di terze parti sono disabilitati, tale stato viene chiamato stato di avvio pulito. L’app utilizzata per accedere a questo stato è MSConfig .
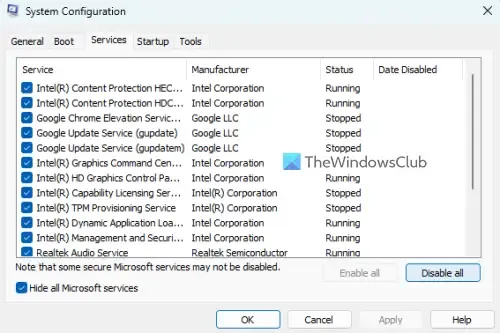
Ora collega il display al sistema nello stato di avvio pulito. Se vedi il puntatore del mouse sul secondo display, un’applicazione crea un conflitto, a causa del quale il puntatore scompare sul secondo display. È necessario identificare l’applicazione o il servizio problematico di terze parti.
Per fare ciò, abilita alcune app di avvio e riavvia il computer. A questo scopo è possibile utilizzare il Task Manager. Ora collega il tuo display. Se il problema si ripresenta, una delle app che hai appena abilitato è il colpevole. Puoi identificare quell’app disabilitando le app di avvio una per una e riavviando il computer ogni volta dopo aver disabilitato un’app di avvio.
Allo stesso modo, puoi anche identificare il servizio di terze parti problematico.
Questo è tutto. Spero che aiuti.
Perché il cursore scompare dal mio monitor?
Possono esserci molte ragioni per cui il cursore del mouse scompare sul monitor, come un driver della scheda grafica danneggiato, un driver del mouse danneggiato, ecc. A volte si verificano problemi a causa di un piccolo problema che può essere risolto riavviando il computer e il monitor.
Cosa controlla il cursore sul monitor?
Il mouse viene utilizzato per controllare il puntatore o il cursore sullo schermo. Se stai parlando del cursore lampeggiante, puoi spostarlo utilizzando i tasti freccia sulla tastiera.



Lascia un commento