Mouse non acquisito nella sessione di Desktop remoto
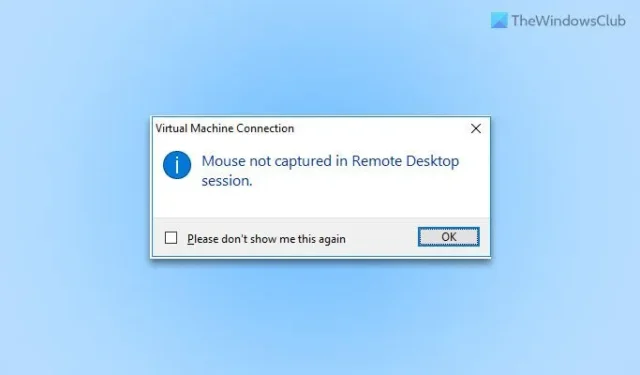
Se utilizzi una vecchia versione di Hyper-V e viene visualizzato un messaggio di errore che dice Mouse non catturato nella sessione di Desktop remoto , ecco come puoi eliminare il problema. Anche se riscontri questo problema su una versione più recente di Hyper-V, puoi comunque seguire gli stessi suggerimenti per risolvere il problema.
Mouse non acquisito nella sessione di Desktop remoto
Se il mouse non viene acquisito in una sessione di desktop remoto, segui queste soluzioni:
- Inserisci il disco di installazione di Integration Services
- Attiva la modalità Sessione avanzata
- Abilita lo scambio di dati in Hyper-V Manager
- Avvia il servizio di scambio dati Hyper-V
- Reinstallare il driver del mouse
Per saperne di più su queste soluzioni, continua a leggere.
1] Inserire il disco di installazione di Integration Services
Se utilizzi una versione precedente di Hyper-V, devi inserire il disco di installazione di Integration Services. Detto questo, questo disco di installazione non è altro che l’ISO del file di installazione. Nell’edizione precedente, gli utenti dovevano sceglierlo manualmente. Per questo, devi prima mantenere l’ISO. In tal caso, fare clic sul menu Azione e scegliere l’ opzione Inserisci disco di installazione di Integration Services .
Quindi, scegli il file ISO.
Tuttavia, se utilizzi una nuova edizione di Hyper-V, non è necessario eseguire questo passaggio. Poiché si presenta principalmente nelle edizioni precedenti di Hyper-V, questa soluzione funziona in modo fluido.
2] Attiva la modalità Sessione avanzata
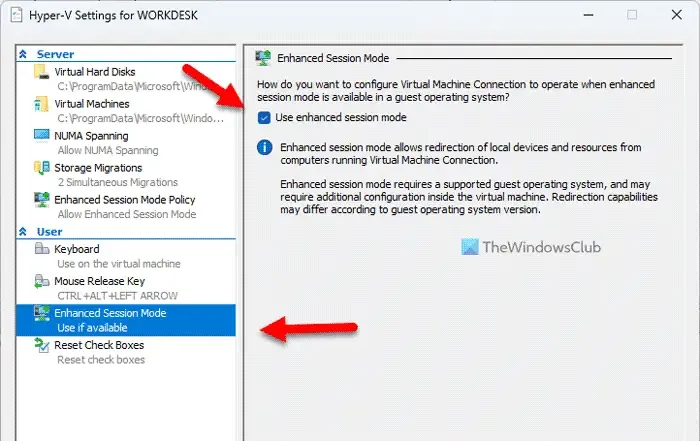
Poiché le sessioni di Desktop remoto dipendono dalla modalità Sessione avanzata in Hyper-V, è necessario attivarla. Anche se l’hai attivato in precedenza, puoi disabilitare e riattivare la stessa impostazione. Per tua informazione, puoi trovare due opzioni per abilitare la modalità Sessione avanzata in Hyper-V.
3] Abilita lo scambio di dati in Hyper-V Manager
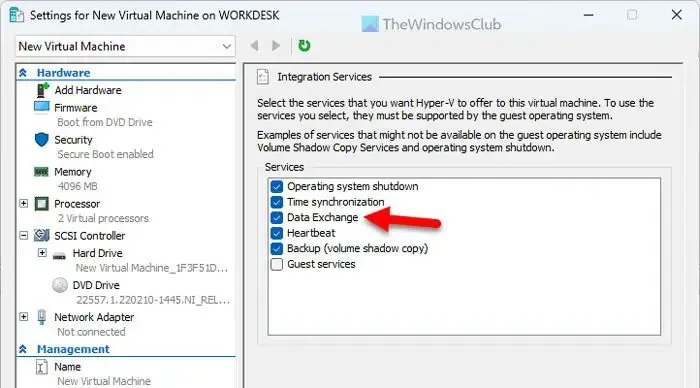
Per abilitare Data Exchange in Hyper-V Manager, attenersi alla seguente procedura:
- Apri Hyper-V Manager sul tuo computer.
- Scegli la macchina virtuale.
- Fare clic sull’opzione Impostazioni sul lato destro.
- Vai al menu Servizi di integrazione .
- Seleziona la casella di controllo Scambio dati .
- Fare clic sul pulsante OK .
Quindi, riavvia Hyper-V e verifica se il problema è stato risolto o meno.
4] Avviare il servizio di scambio dati Hyper-V
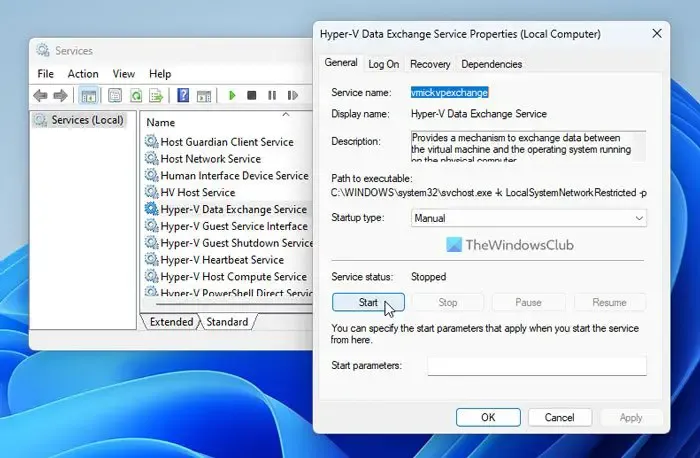
Hyper-V Data Exchange Service consente di scambiare dati tra l’host e i computer virtuali. Se questo servizio viene disabilitato in qualche modo, potrebbero comparire numerosi problemi. Ad esempio, potresti non essere in grado di utilizzare il mouse nella sessione di Desktop remoto. Ecco perché si consiglia di verificare il servizio. Per questo, fai quanto segue:
- Cerca services.msc nella casella di ricerca della barra delle applicazioni.
- Fare clic sul singolo risultato della ricerca.
- Trova l’ impostazione del servizio di scambio dati Hyper-V .
- Fare doppio clic su questa impostazione.
- Scegli il Tipo di avvio come Manuale .
- Fare clic sul pulsante Avvia .
- Fare clic sul pulsante OK .
Tuttavia, se è già in esecuzione, è necessario prima fare clic sul pulsante Interrompi e quindi eseguire il resto dei passaggi sopra menzionati.
5] Reinstallare il driver del mouse
Nella maggior parte dei casi, non è necessario installare un driver per utilizzare un mouse su Windows 11. Tuttavia, alcuni mouse da gioco e di fascia alta richiedono l’installazione di un driver per funzionare correttamente. Se non hai installato il driver e hai provato a usarlo su Hyper-V, c’è la possibilità di riscontrare il problema sopra menzionato. Ecco perché si consiglia di installare il driver del mouse, indipendentemente dal fatto che tu abbia questo problema su Windows 11, Windows 10 o qualsiasi altra versione.
Perché il mio mouse non viene visualizzato in RDP?
Potrebbero esserci vari motivi per cui il mouse non viene visualizzato nella sessione RDP o Ripristina desktop. Tuttavia, il motivo più comune potrebbe essere il driver corrotto del mouse. In tal caso, si consiglia vivamente di reinstallare o aggiornare il driver all’ultima versione prima di passare alle altre soluzioni.
Come si acquisisce l’input del mouse in Hyper-V?
È possibile abilitare o disabilitare il puntatore del mouse in Hyper-V facendo clic sullo schermo della macchina virtuale. Tuttavia, se non fa nulla, puoi premere Ctrl+Alt+freccia sinistra sulla tastiera. A volte, il mouse potrebbe bloccarsi per alcuni motivi e questa scorciatoia da tastiera potrebbe rilasciarlo sulla macchina virtuale Hyper-V.



Lascia un commento