Il mouse si blocca negli angoli in Windows 11/10: correzione
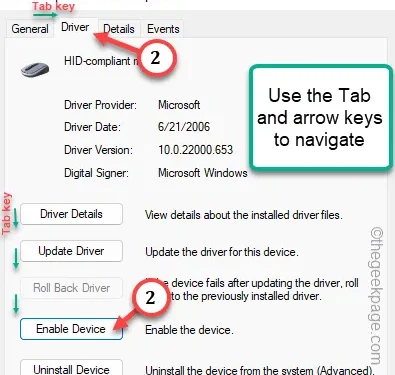
Soluzioni rapide –
2. Prova a premere insieme i tasti Fn+F5 , F7 , F8 , F9 e prova.
3. Premi insieme i pulsanti ⊞ Win+Ctrl+Shift+B per riavviare il driver grafico sul tuo sistema.
Correzione 1: disabilita e riabilita il mouse
Passaggio 1: basta premere il pulsante Windows n e il pulsante X sulla tastiera.
Passaggio 2 – Quindi, utilizzare il tasto “⬆” per evidenziare Gestione dispositivi . e premi Invio per aprirlo.
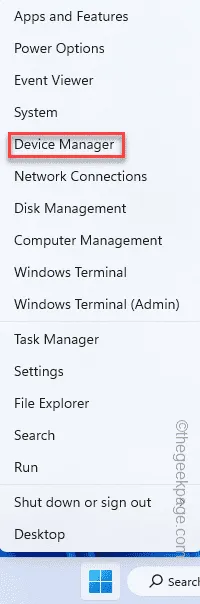
Passaggio 3: dopo aver aperto Gestione dispositivi, accedere a ” Mouse e altri dispositivi di puntamento “.
Passaggio 4: espanderlo . Quindi, evidenzia il driver del dispositivo del mouse corrente e premi Invio .
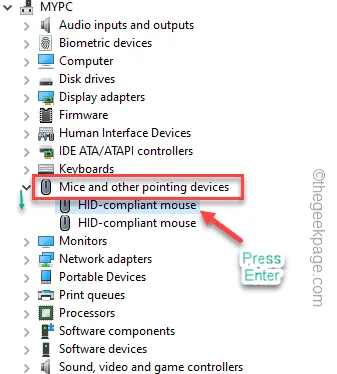
Passaggio 3: accedere alla scheda ” Driver “.
Passaggio 4: quindi toccare ” Disabilita dispositivo” per disabilitare il mouse sul computer.
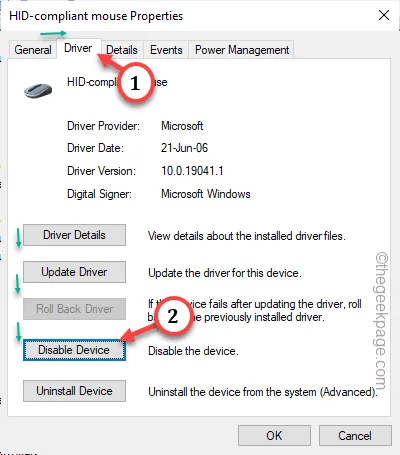
Passaggio 5: sullo schermo verrà visualizzata una richiesta di conferma. Quando lo fa, tocca ” Sì ” per disabilitare il dispositivo.
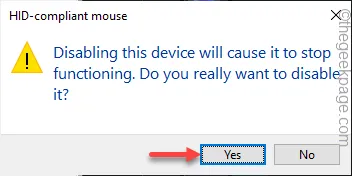
Passaggio 6: quindi, devi usare le chiavi. navigare ed evidenziare il dispositivo del mouse utilizzando i tasti freccia e premere il tasto Invio per aprire Proprietà.
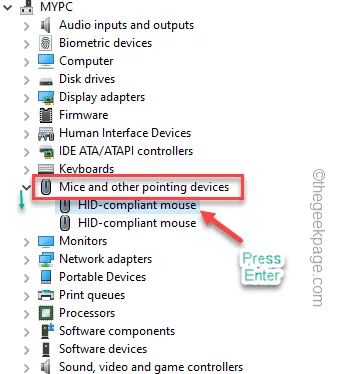
Passaggio 7 : ora premi il pulsante ” Scheda ” finché non viene selezionata la scheda ” Generale “.
Passaggio 8: quindi utilizzare il tasto freccia per accedere alla scheda ” Driver “.
Passaggio 9: vedrai l’opzione ” Abilita dispositivo “. Continuando a premere il tasto ” Tab ” lo raggiungi. Quindi, premi il tasto ” Invio ” per riattivare il mouse.
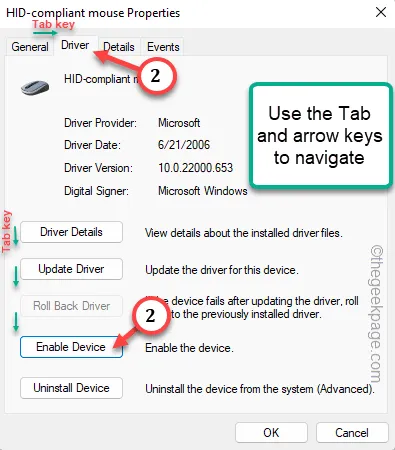
Correzione 2: disinstallare e reinstallare il driver del mouse
Passaggio 1: è necessario accedere rapidamente ai tasti Windows+R .
Passaggio 2: successivamente, digita questo. Infine, fare clic su ” OK “.
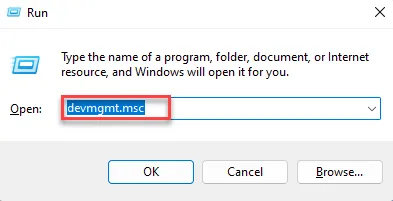
Passaggio 3: utilizzare il tasto di navigazione e i tasti Tab per espandere il gruppo di dispositivi ” Mouse e altri dispositivi di puntamento “.
Passaggio 4: quindi evidenziare il driver del mouse problematico e utilizzare il tasto Invio per raggiungere le proprietà del mouse.
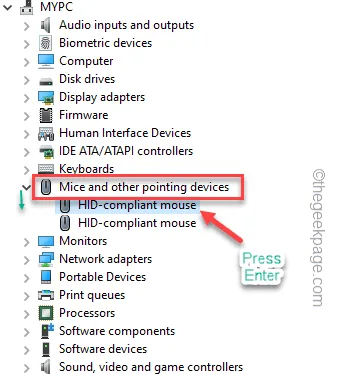
Passaggio 5: accedi alla sezione ” Driver ” premendo più volte il tasto Tab.
Passo 6 – Quindi, seleziona ” Disinstalla driver ” per avviare la disinstallazione del driver.
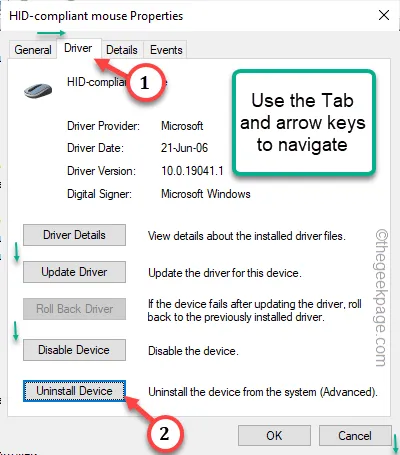
Passo 7 – Se viene visualizzato un messaggio di avviso, evidenziare ” Disinstalla ” e quindi premere il tasto Invio per disinstallare il driver dal computer.
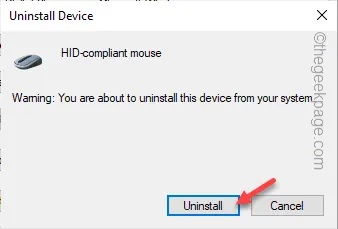
Passaggio 8: quindi, utilizza semplicemente i tasti Alt+F4 insieme per chiudere tutte le finestre.
Infine, premi insieme i tasti Alt+F4 per aprire la console di alimentazione.
Passaggio 9: utilizzare i tasti freccia per scegliere ” Riavvia ” e premere Invio .

Correzione 3: spegni il touchpad
Passaggio 1: utilizzare rapidamente i pulsanti Windows+X per aprire la console di alimentazione.
Passaggio 2: scegli ” Gestione dispositivi ” da lì.
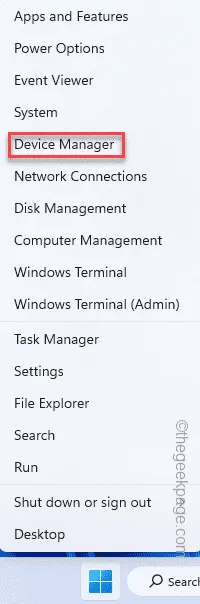
Passaggio 3: espandere il pulsante ” Mouse e altri dispositivi di puntamento “.
Passaggio 4 : quindi toccare con il pulsante destro del mouse sul touchpad e toccare ” Disinstalla dispositivo ” per disinstallare il driver del touchpad.
[Se non vuoi disinstallare il driver, disabilitalo semplicemente . ]
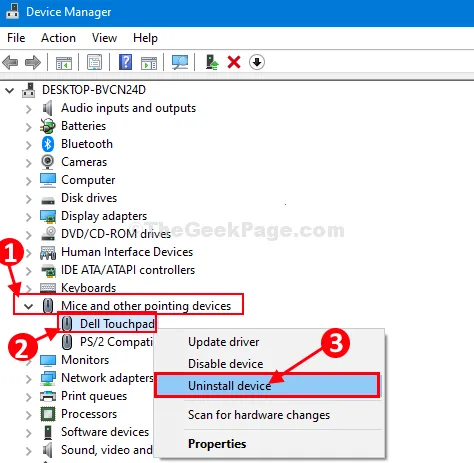
Correzione 4 – Spegnere e riaccendere il sistema
Passaggio 1: spegnere il computer.
Passaggio 2 – Una volta che la macchina si è spenta completamente, scollegare il cavo di alimentazione.
Passaggio 3: scollega tutte le periferiche esterne (come microfono, altoparlante, SSD esterni o qualsiasi altro elemento) una per una. Ma non staccare il mouse e la tastiera.
Passaggio 4: collegare il cavo di alimentazione e accendere il sistema.
Correzione 5: eseguire la diagnostica hardware
Passaggio 1: apri una casella Esegui sul tuo computer. Tieni premuti i tasti Windows e R per alcuni secondi.
Passaggio 2: copia e incolla questo codice. Quindi, fare clic su ” OK “.
msdt.exe -id DeviceDiagnostic
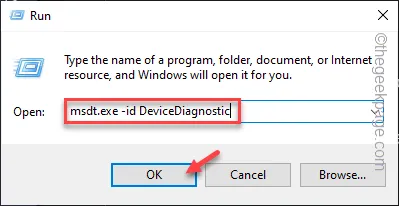
Passaggio 3: quando il sistema carica lo strumento di risoluzione dei problemi, toccare ” Avanti “.
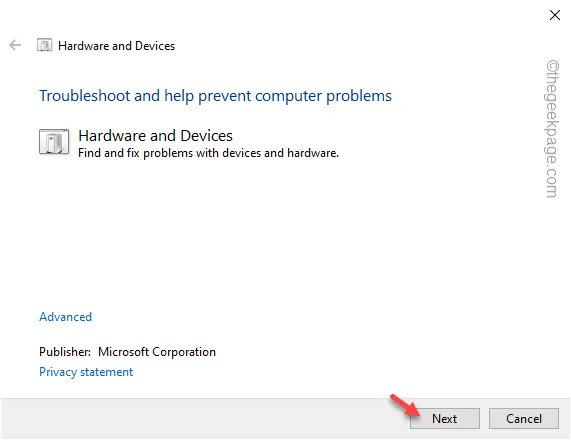
Correzione 6 – Passare il mouse sul driver del mouse
Passaggio 1: premere i pulsanti Windows+X una volta per alcuni secondi.
Passo 2 – Successivamente, fai clic su ” Gestione dispositivi ” da lì.
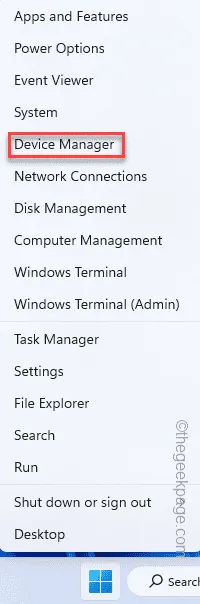
Passaggio 3 – Ancora una volta, devi espandere il pulsante “ Mouse e altri dispositivi di puntamento ”.
Passaggio 4: aprire ancora una volta le impostazioni del mouse.
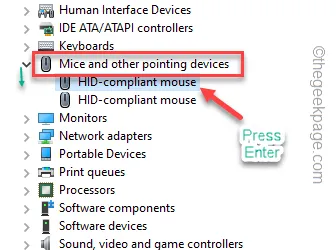
Passaggio 5: visitare il pannello ” Driver ” utilizzando il tasto Tab e il tasto freccia .
Passaggio 6: evidenziare il ” Rollback driver ” e premere il pulsante Invio per avviare il rollover del mouse su una versione precedente.
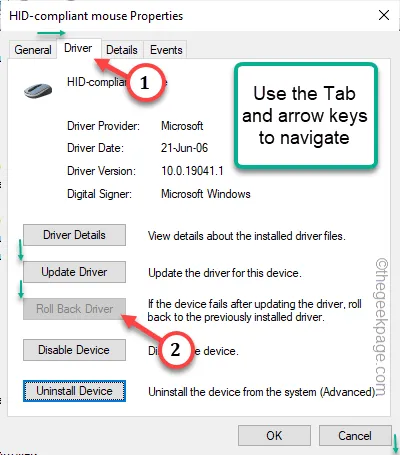
Correzione 7 – Disabilita altri driver del mouse
Passaggio 1: seguire uno dei metodi menzionati prima per aprire Gestione dispositivi .
Passaggio 2: espandere ancora una volta la sezione ” Mouse e altri dispositivi di puntamento “.
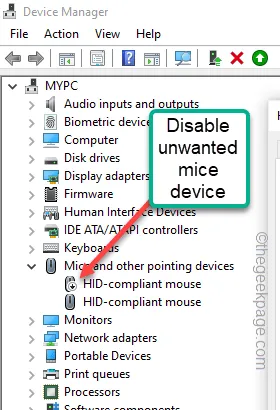
Passaggio 3: quindi, utilizza i pulsanti della tastiera per evidenziare i driver non essenziali e disabilitarli uno per uno.



Lascia un commento