Il cursore del mouse non si sposterà sul secondo monitor
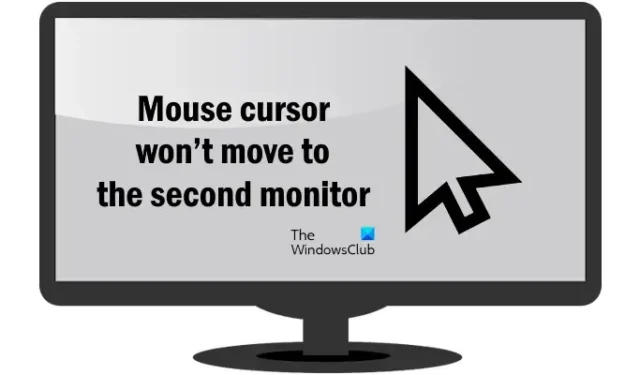
Windows 11/10 offre agli utenti la possibilità di connettere più display a un computer. Lavorare con più display può aumentare la produttività perché gli utenti possono utilizzare le app e tenerle aperte sugli schermi secondo le loro esigenze. Quando più schermi sono collegati allo stesso computer, puoi spostare il cursore del mouse e le app tra gli schermi. Ma per alcuni utenti questa funzione non funziona. Se il cursore del mouse non si sposta sul secondo monitor , le soluzioni fornite in questo articolo ti aiuteranno.
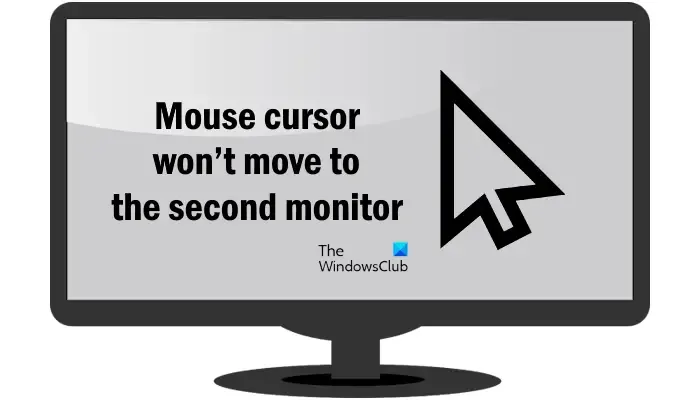
Il cursore del mouse non si sposterà sul secondo monitor
Utilizza le seguenti soluzioni se il cursore del mouse non si sposta sul secondo monitor del tuo computer Windows 11/10.
- Controlla l’allineamento del monitor
- Scollega e ricollega i tuoi display
- Imposta i tuoi display in modalità Estendi
- Cambia la risoluzione dei tuoi display
Abbiamo spiegato tutte queste correzioni in dettaglio.
1] Controlla l’allineamento del monitor
La causa principale di questo problema è l’allineamento errato dei monitor. Se stai tentando di spostare il puntatore del mouse sul secondo display attraverso un solo bordo del display principale, prova altri bordi del display principale.
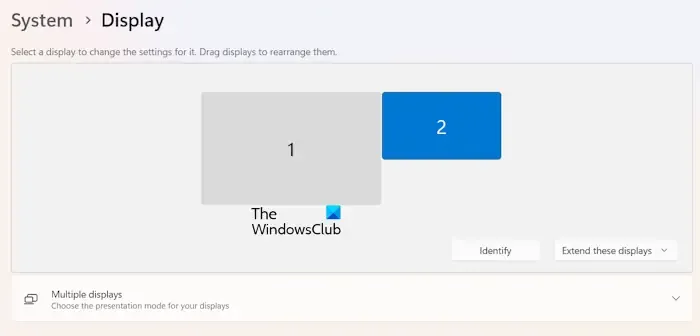
Inizia a spostare il cursore del mouse su tutti e quattro i bordi del monitor principale e verifica se il mouse si sposta o meno sul secondo monitor. Se funziona, devi controllare l’allineamento del monitor nelle Impostazioni di Windows 11/10. Per identificare il Display 1 e il Display 2, fare clic sul pulsante Identifica . Quando fai clic sul pulsante Identifica, Windows 11/10 ti mostrerà il numero del display su ciascun display collegato.
Segui i passaggi scritti di seguito:
- Apri le Impostazioni di Windows 11/10.
- Seleziona la categoria Sistema dal lato sinistro.
- Ora seleziona Visualizza .
- Trascina i display per allinearli correttamente.
2] Scollega e ricollega i tuoi display
A volte si verificano problemi a causa di un piccolo problema tecnico. Questo potrebbe essere il tuo caso. Ti suggeriamo di scollegare il secondo monitor e ricollegarlo. Ora controlla se puoi spostare il cursore del mouse sul secondo monitor o meno.
3] Imposta i tuoi display in modalità Estendi
Assicurati che entrambi i display siano impostati sulla modalità Estendi. È possibile impostare la modalità di visualizzazione sulla modalità Estendi utilizzando i tasti di scelta rapida Win + P. Premi i tasti Win + P e seleziona l’ opzione Estendi . In alternativa, puoi anche selezionare la stessa opzione nelle Impostazioni di Windows 11/10.

- Apri le Impostazioni di Windows 11/10.
- Vai su Sistema > Schermo .
- Nell’area Riorganizzazione display, seleziona l’ opzione Estendi questi display .
4] Cambia la risoluzione dei tuoi display
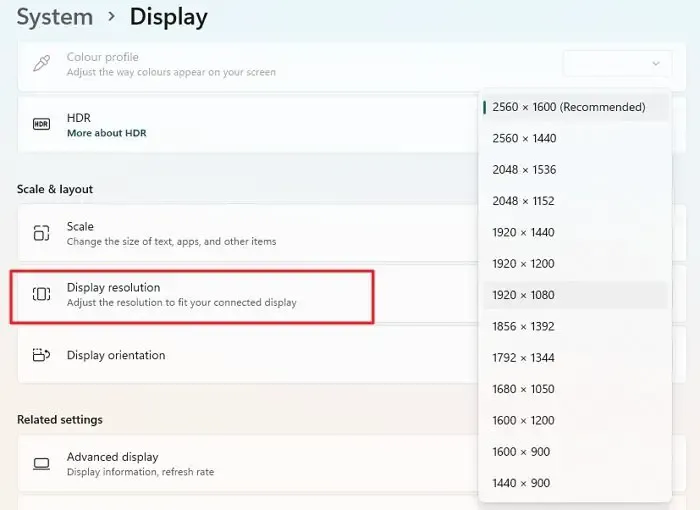
Alcuni utenti hanno riferito di essere riusciti a risolvere il problema modificando la risoluzione dello schermo. Regola la risoluzione dello schermo. Dopo aver modificato la risoluzione dello schermo, potrebbe essere necessario allineare nuovamente lo schermo. Allinea i display e vedi se riesci a spostare il puntatore del mouse sul secondo display.
Questo è tutto. Spero che aiuti.
Come posso spostare il mouse tra due monitor in Windows 11?
È possibile spostare il mouse tra due monitor allineando correttamente le posizioni dello schermo. Apri le Impostazioni di Windows 11 e vai su Sistema > Schermo. Lì puoi trascinare Display 1 e Display 2 per allinearli secondo le tue esigenze.
Perché non posso estendere il mio secondo monitor?
Se non riesci ad estendere i display collegati, forse i cavi non sono collegati correttamente. Inoltre, assicurati che entrambi i display siano collegati alla stessa scheda grafica. Anche i subacquei della scheda grafica obsoleti o danneggiati possono causare questo problema.



Lascia un commento