Il cursore del mouse diventa bianco o scompare in Chrome o Edge

In questo articolo vedremo le soluzioni per risolvere il problema del cursore bianco in Chrome ed Edge. Secondo gli utenti, il cursore del mouse diventa bianco o scompare nei campi di testo in Chrome o Edge . Questo problema si verifica solo nei browser Web Google Chrome e Microsoft Edge. Se ti capita un problema del genere, utilizza le soluzioni fornite in questo articolo.
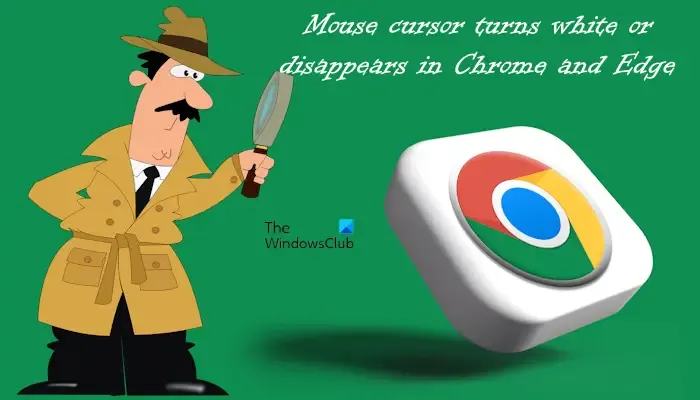
Il cursore del mouse diventa bianco o scompare nei campi di testo in Chrome o Edge
Se il cursore del mouse diventa bianco o scompare nei campi di testo in Chrome o Edge, utilizza le seguenti soluzioni per risolvere questo problema.
- Cancella la cache e i cookie del browser
- Disabilita l’accelerazione hardware nel browser
- Esegui il rollback o reinstalla il driver del mouse
- Cambia lo schema del cursore del mouse
- Deseleziona l’opzione Nascondi puntatore durante la digitazione
- Disabilita sovrapposizione multipiano (MPO)
- Reimposta il browser
aggiorna il tuo browser Chrome o Edge![]()
1] Cancella la cache e i cookie del browser

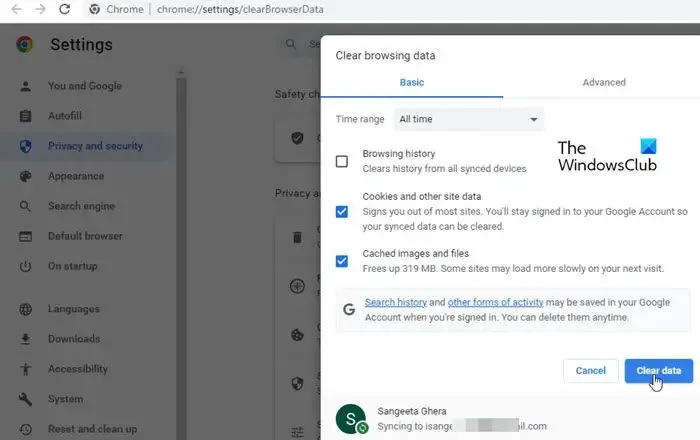
Dovresti anche svuotare la cache e cancellare i cookie di Chrome ed Edge . Svuotare la cache e cancellare i cookie può aiutare a risolvere questo problema, poiché eliminerà i file danneggiati.
Per eliminare cache e cookie, premere i tasti Ctrl + Maiusc + Canc . Verrà visualizzata la finestra Cancella dati di navigazione sullo schermo. Ora seleziona le caselle di controllo cache e cookie e seleziona Cancella dati . Se desideri cancellare la cronologia di navigazione, puoi anche selezionare la rispettiva casella di controllo.
2] Disabilita l’accelerazione hardware nel browser
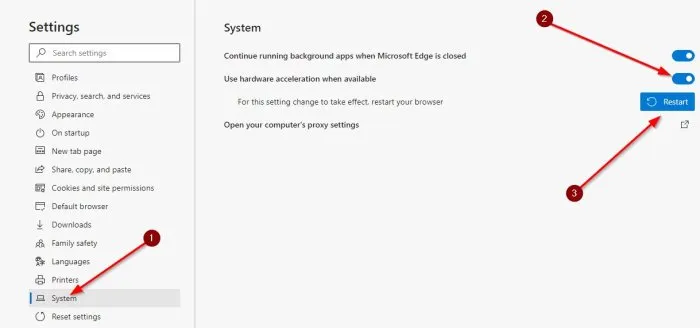
Se il problema persiste, disabilita l’accelerazione hardware in Edge e Chrome e verifica se risolve il problema.
3] Ripristina o reinstalla il driver del mouse
Il problema potrebbe verificarsi a causa del driver del mouse difettoso. Ti consigliamo di ripristinare o reinstallare il driver del mouse . Se l’opzione Roll Back è disattivata o se, dopo aver ripristinato il driver del mouse, il problema persiste, puoi reinstallare il driver del mouse. I passaggi per eseguire questa operazione sono i seguenti:
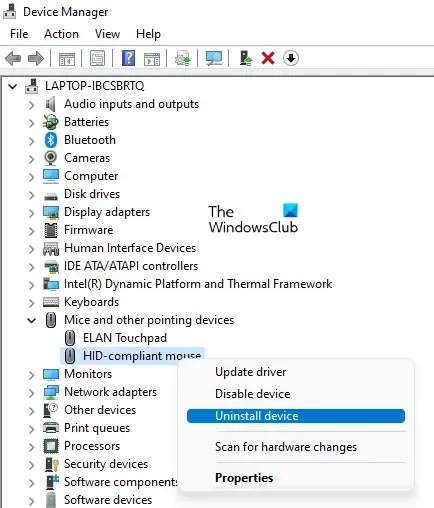
- Apri Gestione dispositivi .
- Espandi il ramo Mouse e altri dispositivi di puntamento .
- Fare clic con il tasto destro sul driver del mouse e selezionare Disinstalla dispositivo .
- Chiudi Gestione dispositivi e riavvia il sistema.
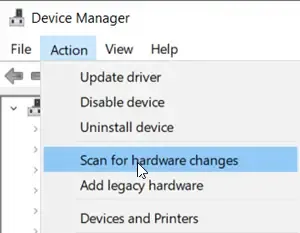
Cerca modifiche hardware![]()
4] Cambia lo schema del cursore del mouse
Ho riscontrato questo problema anche in Edge e Chrome. È un problema molto fastidioso perché non puoi utilizzare Chrome ed Edge correttamente a causa del cursore bianco o che scompare. Quando ho cambiato lo schema del cursore del mouse , il problema è scomparso. Dovresti provare anche questo.
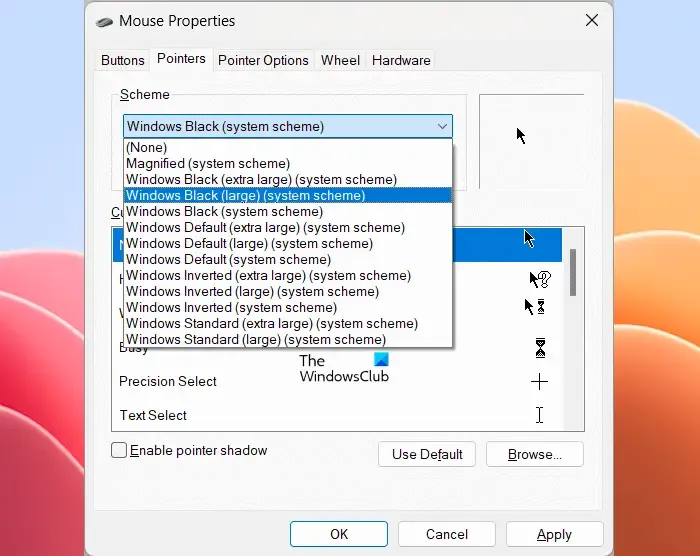

- Apri il Pannello di controllo .
- Digita mouse nella casella di ricerca del Pannello di controllo.
- Seleziona Mouse dai risultati della ricerca.
- Quando viene visualizzata la finestra Proprietà del mouse , seleziona la scheda Puntatori .
- Fare clic sul menu a discesa Schema e selezionare un altro schema di cursore del mouse.
- Ora, fai clic su Applica e quindi su OK .
Controlla se il problema scompare. In caso contrario, prova un altro schema di cursore. È necessario utilizzare il metodo “hit and trial” finché il problema non scompare o finché non si provano tutti gli schemi di cursore disponibili. Per me, lo schema Windows Black ha funzionato.
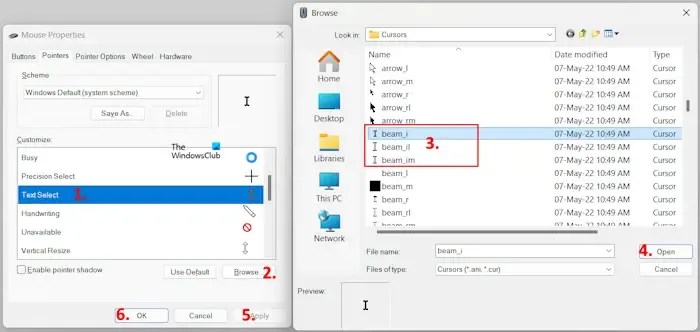
Puoi anche selezionare il cursore nero invece di modificare l’intero schema del mouse. Aprire la finestra Proprietà del mouse seguendo i passaggi forniti sopra. Ora vai alla scheda Puntatori. Nello schema attuale, fai clic sull’opzione Seleziona testo nella casella Personalizza . Fare clic su Sfoglia e selezionare una delle seguenti opzioni.
- trave_i
- fascio_il
- fascio_im
Ora fai clic su Apri . Fare clic su Applica e quindi su OK . Questo dovrebbe funzionare.
5] Deseleziona l’opzione Nascondi puntatore durante la digitazione
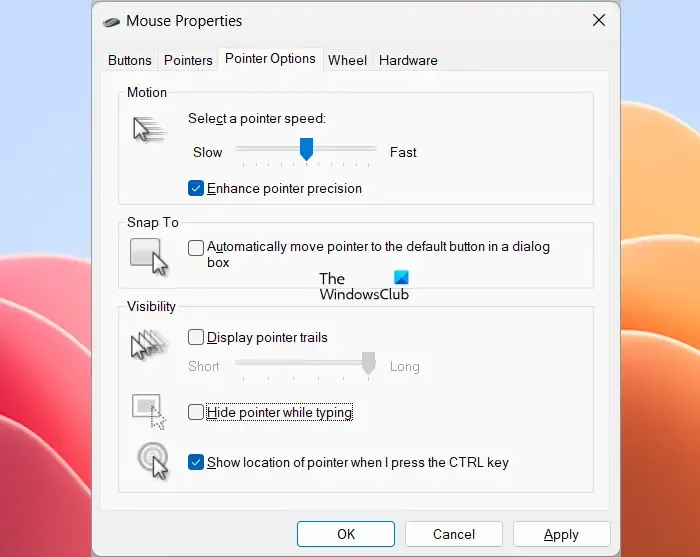
Se il cursore continua a diventare bianco o scompare in Edge o Chrome, deseleziona l’ opzione Nascondi puntatore durante la digitazione in Proprietà del mouse. Apri la finestra Proprietà mouse tramite il Pannello di controllo seguendo i passaggi forniti in precedenza in questo articolo. Ora deseleziona la casella di controllo Nascondi puntatore durante la digitazione nella scheda Opzioni puntatore . Successivamente, fare clic su Applica e quindi su OK per salvare le impostazioni.
6] Disabilita sovrapposizione multipiano (MPO)
MPO sta per Multiplane Overlay. Questa funzione può essere utile durante il gioco. Ma molti utenti hanno riscontrato che questa funzionalità è la causa di questo problema. Puoi disabilitare questa funzione e vedere se aiuta. Per disabilitare questa funzione, devi modificare il tuo registro. Pertanto, prima di procedere, crea un punto di ripristino del sistema ed effettua il backup del registro .
Apri l’editor del registro . Copia il seguente percorso e incollalo nella barra degli indirizzi dell’editor del registro. Successivamente, premi Invio .
HKEY_LOCAL_MACHINE\SOFTWARE\Microsoft\Windows\Dwm
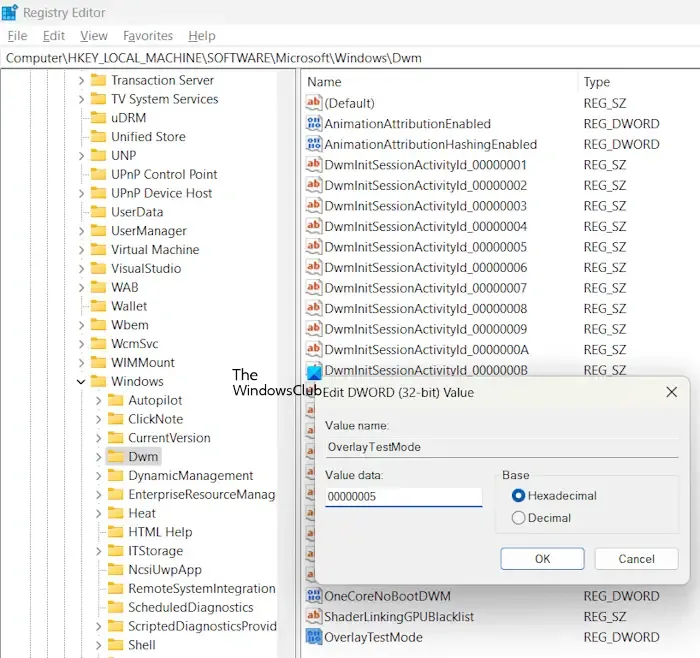
Assicurati che il tasto Dwm sia selezionato sul lato sinistro. Fare clic con il tasto destro nello spazio vuoto sul lato destro e selezionare Nuovo > Valore DWORD (32 bit) . Denominare questo valore appena creato come OverlayTestMode . Se il valore OverlayTestMode è già presente sul lato destro, non è necessario crearlo.
Ora fai clic con il pulsante destro del mouse sul valore OverlayTestMode e seleziona Modifica . Immettere 00000005 nei dati valore e fare clic su OK .
Riavvia il computer e controlla se il problema è stato risolto. Se il problema persiste, ripristina le modifiche apportate al registro eliminando il valore OverlayTestMode.
7] Reimposta il browser
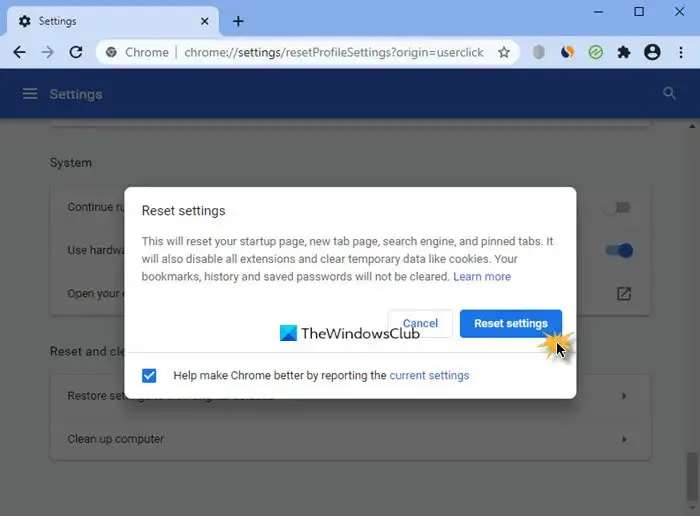
Anche ripristinare Edge e Chrome alle impostazioni predefinite può aiutare a risolvere questo problema. Questa azione ripristinerà la pagina di avvio, la pagina Nuova scheda, il motore di ricerca e le schede aggiunte. Verranno eliminati anche i dati temporanei e tutte le estensioni verranno disattivate. Il ripristino di Edge e Chrome non eliminerà le password, i segnalibri e la cronologia di navigazione salvati.
Questo è tutto. Spero che aiuti.
Perché il cursore di Google Chrome è bianco?
L’accelerazione hardware può causare problemi nei browser web. È stato riscontrato che diversi utenti causano questo problema in Chrome. Oltre a ciò, anche la funzionalità MPO della scheda grafica può causare questo problema. Inoltre, si è scoperto che il suo problema è associato ad alcuni particolari schemi del cursore del mouse.
Come posso evitare che il cursore scompaia durante la digitazione?
Per impostazione predefinita, Windows nasconde il cursore del mouse durante la digitazione. È per evitare distrazioni. Ma se non vuoi che Windows nasconda il cursore del mouse, puoi disabilitare questa impostazione. Apri le Proprietà del mouse e deseleziona l’opzione Nascondi puntatore durante la digitazione.



Lascia un commento