Monitor bloccato a 60 Hz in Windows
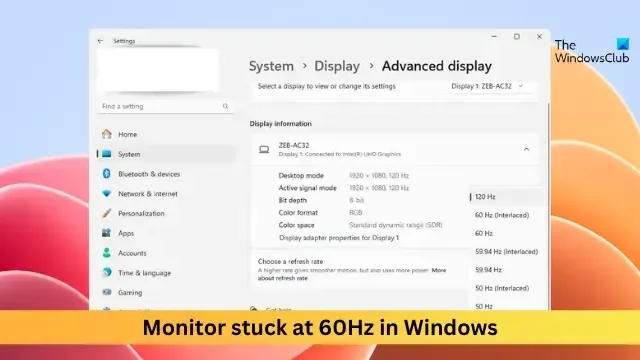
Se il tuo monitor è bloccato a 60 Hz in Windows, questo post potrebbe aiutarti. I monitor con frequenze di aggiornamento elevate offrono un’esperienza di elaborazione più fluida e reattiva. Ma recentemente, alcuni utenti si sono lamentati del fatto che il loro monitor è bloccato a una risoluzione di 60 Hz e non possono aumentarla. Fortunatamente, puoi seguire alcuni semplici suggerimenti per correggere l’errore.
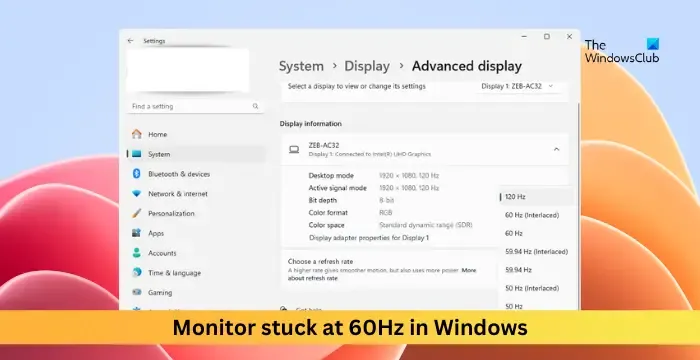
Perché il mio monitor è bloccato su 60 Hz?
Se il tuo monitor è bloccato a 60 Hz, potrebbe essere dovuto a impostazioni errate e problemi del driver. Tuttavia, esistono diversi altri motivi per cui potrebbe verificarsi questo errore. Alcuni di loro sono:
- Compatibilità del dispositivo
- Interferenza dell’applicazione
- Cavo danneggiato o connessione allentata
Come risolvere il monitor bloccato a 60 Hz in Windows?
Se non riesci ad aumentare la frequenza di aggiornamento del tuo dispositivo o se è bloccato a 60 Hz in Windows 11/10, segui questi suggerimenti:
- Controlla se il tuo PC supporta una frequenza di aggiornamento più elevata
- Aggiorna i driver grafici
- Aumenta la frequenza di aggiornamento tramite le impostazioni di visualizzazione avanzate
- Controllare cavi e connessioni
- Ripristina il monitor alle impostazioni di fabbrica
Ora, vediamoli in dettaglio.
1] Controlla se il tuo PC supporta una frequenza di aggiornamento più elevata
Inizia controllando se il tuo monitor supporta una frequenza di aggiornamento superiore a 60 Hz. Se il tuo dispositivo non è abilitato, non sarai in grado di aumentare o diminuire la frequenza di aggiornamento. Puoi verificarlo nelle impostazioni del display o nel manuale utente del tuo dispositivo.
2] Aggiorna i driver grafici
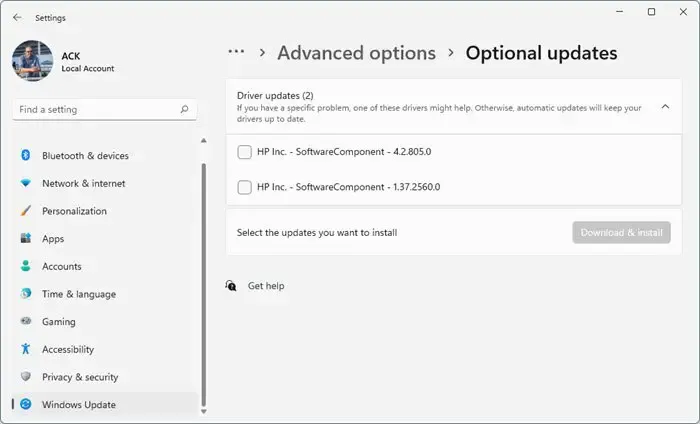
Anche i driver grafici obsoleti o danneggiati possono essere responsabili del blocco del monitor a 60 Hz in Windows. Aggiorna i driver grafici del tuo dispositivo e controlla se il problema viene risolto. Ecco come puoi farlo:
- Apri Impostazioni e vai su Aggiornamento e sicurezza > Windows Update .
- Proprio sotto di esso, cerca un collegamento selezionabile: Visualizza aggiornamenti facoltativi .
- In Aggiornamenti driver sarà disponibile un elenco di aggiornamenti che potrai scegliere di installare se riscontri un problema manualmente.
Puoi anche cercare i download dei driver per il tuo sistema su Internet e quindi cercare il nome del driver sul sito. Visita il sito Web del produttore del computer oppure visita il sito dei produttori dell’hardware grafico.
3] Aumenta la frequenza di aggiornamento tramite le impostazioni di visualizzazione avanzate
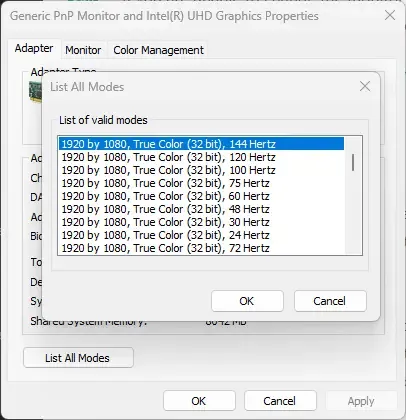
Un’altra cosa che puoi provare è aumentare la frequenza di aggiornamento tramite le impostazioni avanzate dello schermo. Ecco come:
- Premi il tasto Windows + I per aprire Impostazioni .
- Passare a Sistema > Display > Display avanzato .
- Fare clic sul collegamento selezionabile – Proprietà scheda video per Display 1 .
- La finestra di dialogo delle proprietà si aprirà ora qui; fare clic su Elenca tutte le modalità e selezionare la modalità desiderata.
- Fare clic su OK per salvare le modifiche.
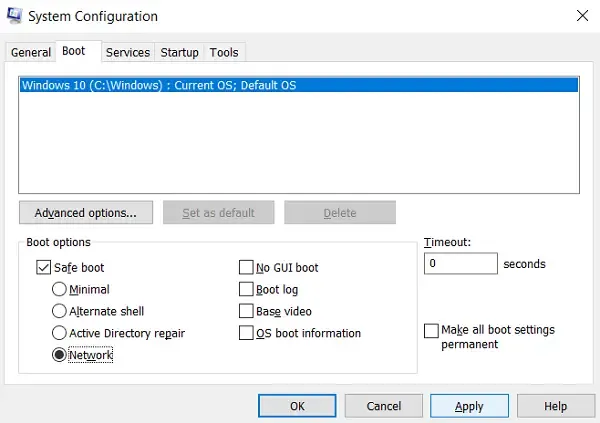
Avvia il computer in modalità provvisoria per garantire che il sistema operativo venga caricato con un numero minimo di file di sistema e driver di dispositivo. Nessun programma o componente aggiuntivo viene eseguito in modalità provvisoria.
Se il monitor è ancora bloccato a 60 Hz, apri Task Manager e controlla quali servizi e programmi di avvio si stanno caricando. Disabilitali o disinstallali, poiché uno di essi potrebbe causare l’errore.
5] Controllare cavi e connessioni
Controllare la porta display o il cavo HDMI se si utilizza un monitor esterno. Il cavo potrebbe essere danneggiato o la connessione allentata, causando l’errore. Sostituisci il cavo e verifica se l’errore è stato risolto. Inoltre, assicurati che il cavo o la porta supporti frequenze di aggiornamento più elevate.
6] Ripristina il monitor alle impostazioni di fabbrica
Se il cavo e la connessione sono buoni, ripristina le impostazioni predefinite del monitor. È possibile che queste impostazioni siano configurate in modo errato, causando l’errore. Puoi farlo navigando attraverso i pulsanti del monitor.
Spero che questi suggerimenti ti aiutino.
L’HDMI è bloccato a 60 Hz?
No, l’HDMI non è bloccato a 60Hz. La frequenza di aggiornamento massima supportata dall’HDMI può variare sia in base alla versione HDMI che alle capacità specifiche dei dispositivi. Tuttavia, tieni presente che dipende anche dal display e dal cavo in uso.
Perché il mio monitor continua a reimpostarsi su 60Hz?
Se il monitor continua a reimpostarsi su 60 Hz, controlla le impostazioni dello schermo di Windows e del pannello di controllo grafico. Se il problema persiste, aggiorna i driver grafici e prova ad aumentare la frequenza di aggiornamento in modalità provvisoria. Tuttavia, prima di eseguire qualsiasi operazione, controlla il tuo dispositivo e monitora le funzionalità, ad esempio se supportano una frequenza di aggiornamento più elevata.



Lascia un commento