Immagine errata di MicrosoftSecurityApp.exe: errore 0xc0e90002 [fissare]
![Immagine errata di MicrosoftSecurityApp.exe: errore 0xc0e90002 [fissare]](https://cdn.thewindowsclub.blog/wp-content/uploads/2023/12/microsoftsecurityapp.exe-bad-image-1-640x375.webp)
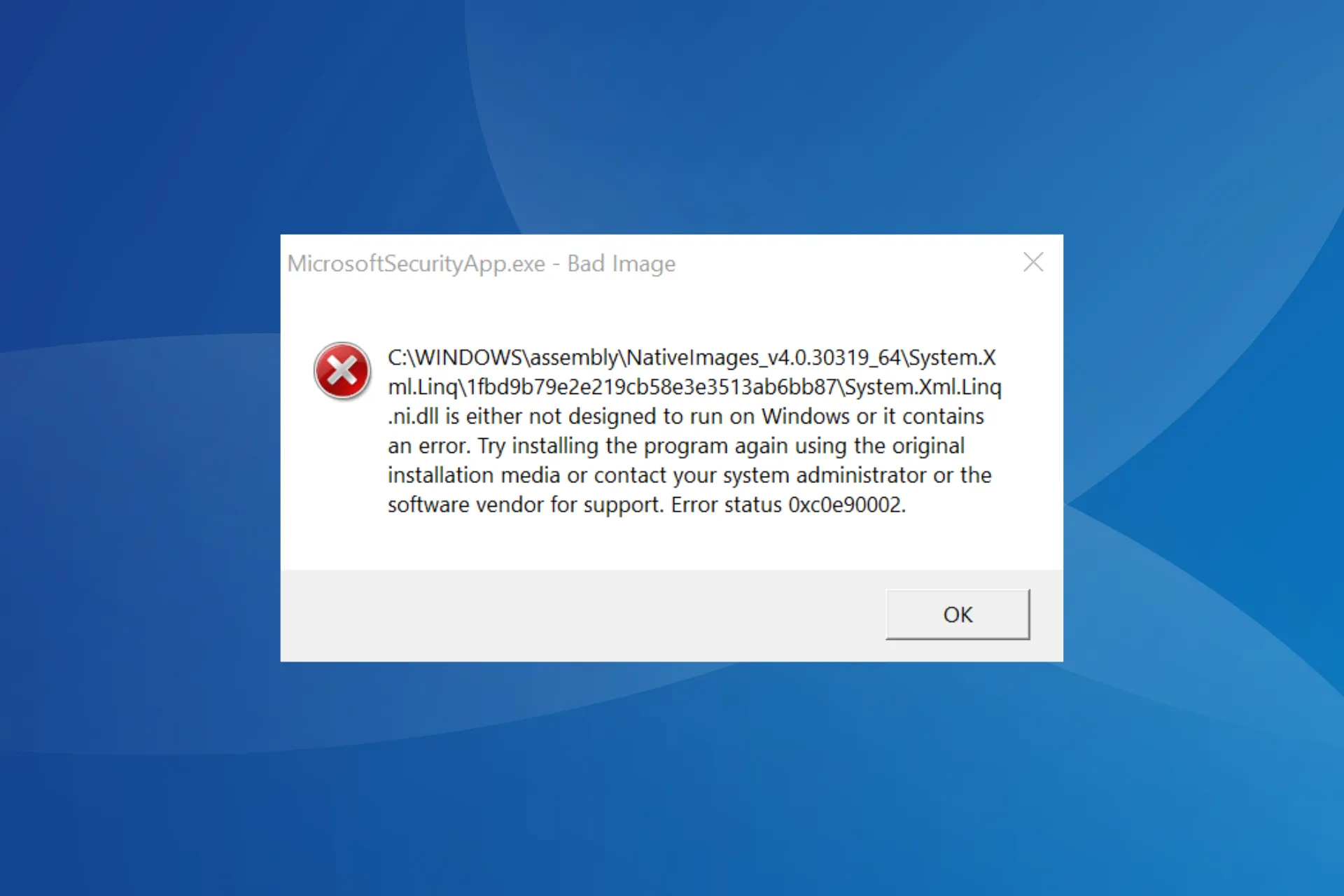
Molti utenti hanno segnalato di aver ricevuto un errore MicrosoftSecurityApp.exe – Bad Image, in cui si afferma che il file System.Xml.Linq.ni.dll non è progettato per essere eseguito su Windows o contiene un errore.
Il messaggio di errore viene visualizzato prima di accedere al PC e viene riscontrato su Windows 11. Anche con l’errore, altre app e processi, sia integrati che di terze parti, continuano a funzionare correttamente.
Che cos’è un errore di immagine errata?
Viene visualizzato un errore di immagine errata quando i file necessari per eseguire il programma mancano o sono danneggiati. Inoltre, il problema sorge anche quando altre app entrano in conflitto con il programma o accedono contemporaneamente allo stesso set di file condivisi.
Come posso correggere l’errore Immagine errata MicrosoftSecurityApp.exe?
Prima di iniziare con le soluzioni leggermente complesse, prova queste veloci:
- Riavvia il PC e controlla i miglioramenti.
- Controlla eventuali aggiornamenti di Windows in sospeso e installali.
- Disattiva eventuali antivirus di terze parti o software di sicurezza simili installati sul PC.
1. Disinstallare l’altra app Microsoft Defender
- Premi Windows + I per aprire Impostazioni, vai su Applicazioni dal riquadro di navigazione, quindi fai clic su App installate.
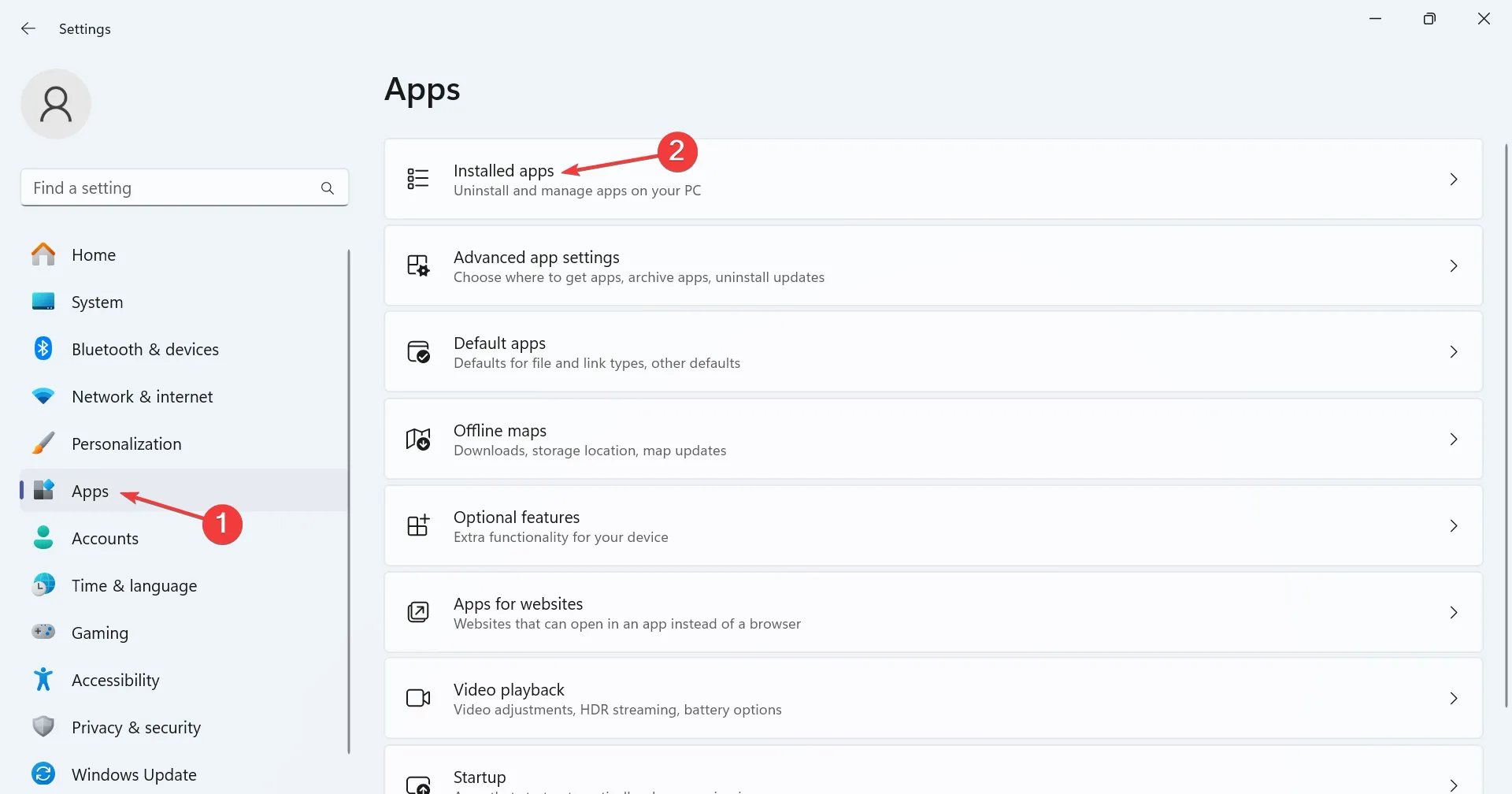
- Individua Microsoft Defender o Sicurezza di Windows dall’elenco, fai clic sui puntini di sospensione accanto ad esso e seleziona Disinstalla.
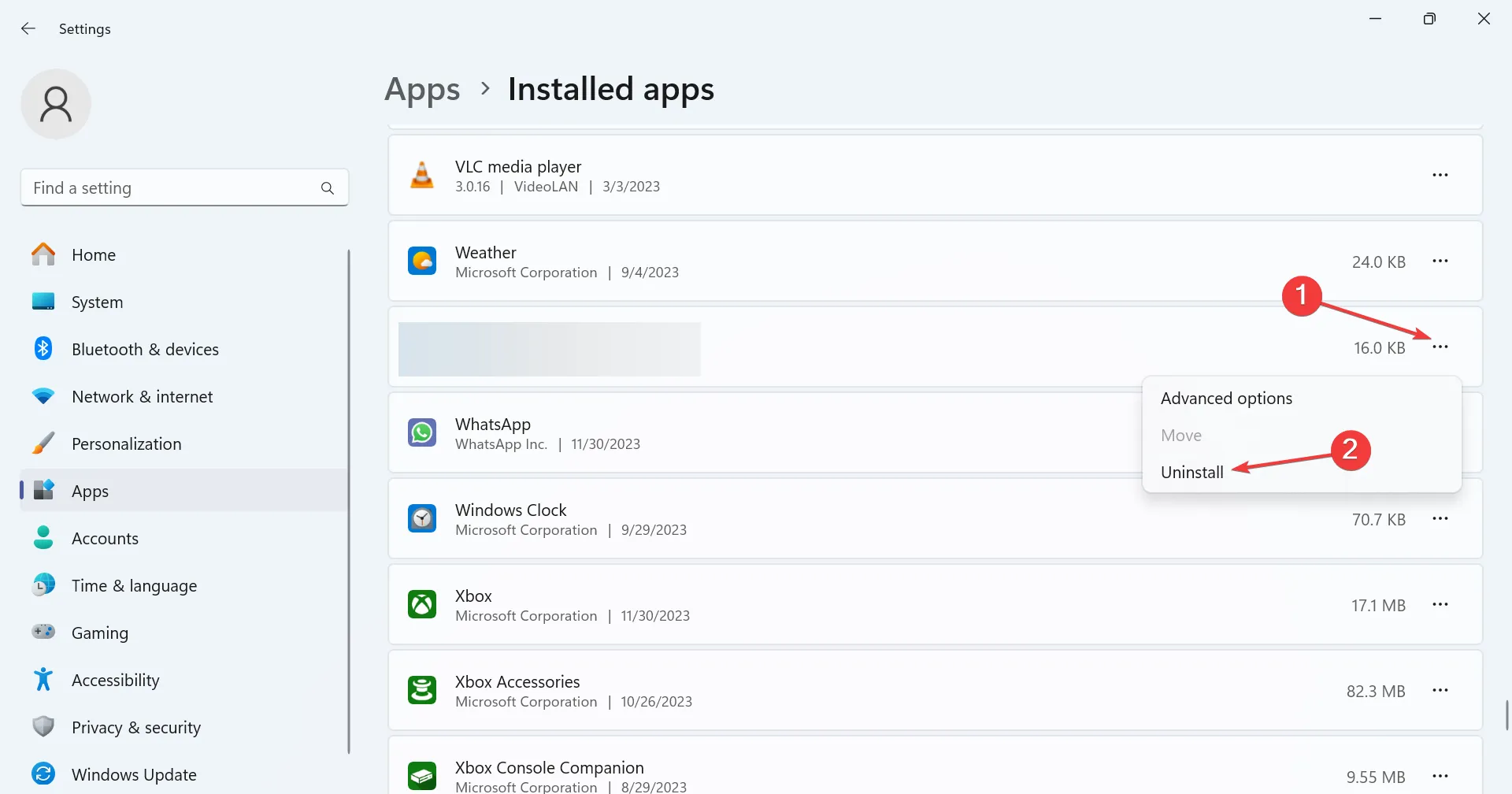
- Ancora una volta, fai clic su Disinstalla nella richiesta di conferma.
- Una volta terminato, riavvia il PC e controlla se l’errore Immagine errata MicrosoftSecurityApp.exe scompare.
Il motivo più comune per cui ricevi l’errore Immagine errata è dovuto alla presenza di più istanze dell’antivirus integrato, Sicurezza di Windows /Microsoft Defender, esistente sul PC. Quindi, disinstalla l’app e tutto dovrebbe essere attivo e funzionante!
2. Riparare i file di sistema corrotti
- Premi Windows + R per aprire Esegui, digita cmd, e premi Ctrl + Shift + Enter .
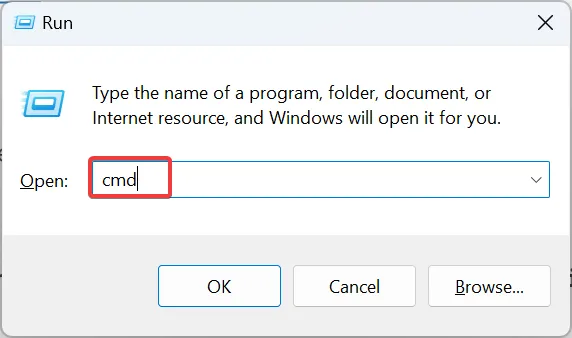
- Fai clic su Sì nel prompt dell’UAC.
- Incolla i seguenti tre comandi DISM singolarmente e premi Enter dopo ciascuno:
DISM /Online /Cleanup-Image /CheckHealthDISM /Online /Cleanup-Image /ScanHealthDISM /Online /Cleanup-Image /RestoreHealth - Una volta terminato, esegui questo comando per eseguire la scansione SFC:
sfc /scannow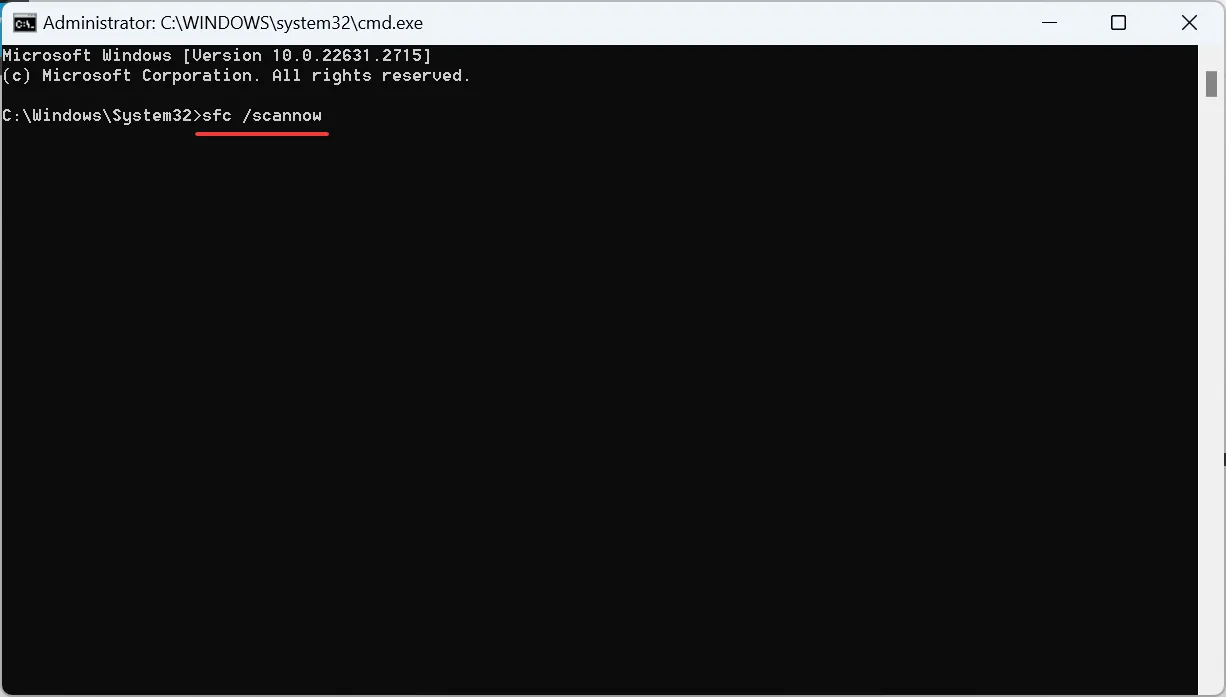
- Infine, riavvia il PC affinché le modifiche abbiano effetto.
Dovrai riparare i file di sistema corrotti per correggere l’errore Immagine errata MicrosoftSecurityApp.exe. Quindi, esegui i comandi DISM e la scansione SFC, i due sostituiranno automaticamente tutti i file di sistema problematici con la loro copia memorizzata nella cache.
3. Sostituisci la DLL problematica
Se la colpa è del file DLL, puoi sostituirlo con un’altra copia da un PC sano con la stessa configurazione.
Copia il file System.Xml.Linq.ni.dll su un’unità USB sull’altro computer, quindi incollalo nel seguente percorso sul PC interessato dopo aver eliminato la versione esistente:C:\Windows\assembly\Nativeimages_v4.0.30319_64\System.Xml.Linq\a3c635436ca5e274374c4389b2f1132d\
Una soluzione più semplice è utilizzare uno efficace strumento di riparazione DLL che individuerà automaticamente eventuali DLL mancanti o danneggiate e le scaricherà nella cartella richiesta sul PC.
4. Disattiva la modalità S
- Premi Windows + I per aprire Impostazioni, seleziona Sistema da nel riquadro di navigazione e fai clic su Attivazione a destra.
- Espandi la sezione modalità S e fai clic sul pulsante Apri negozio.
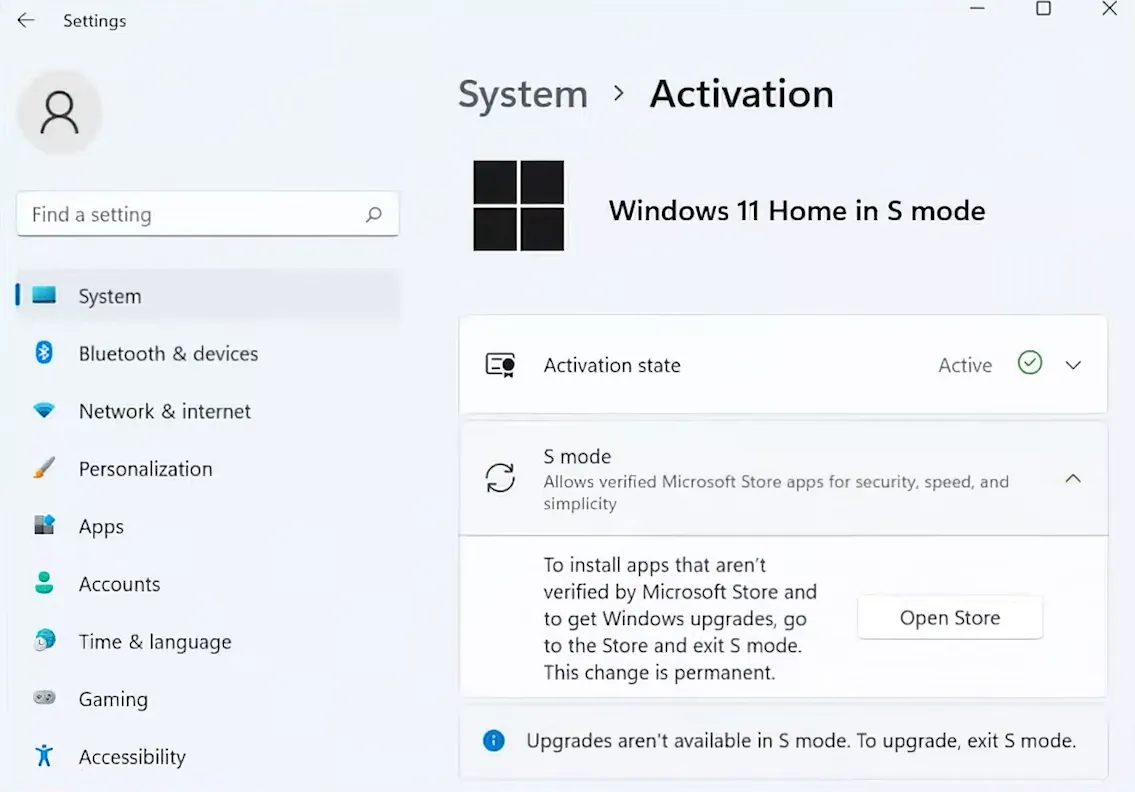
- Fai clic su Ottieni in Disattiva modalità S.
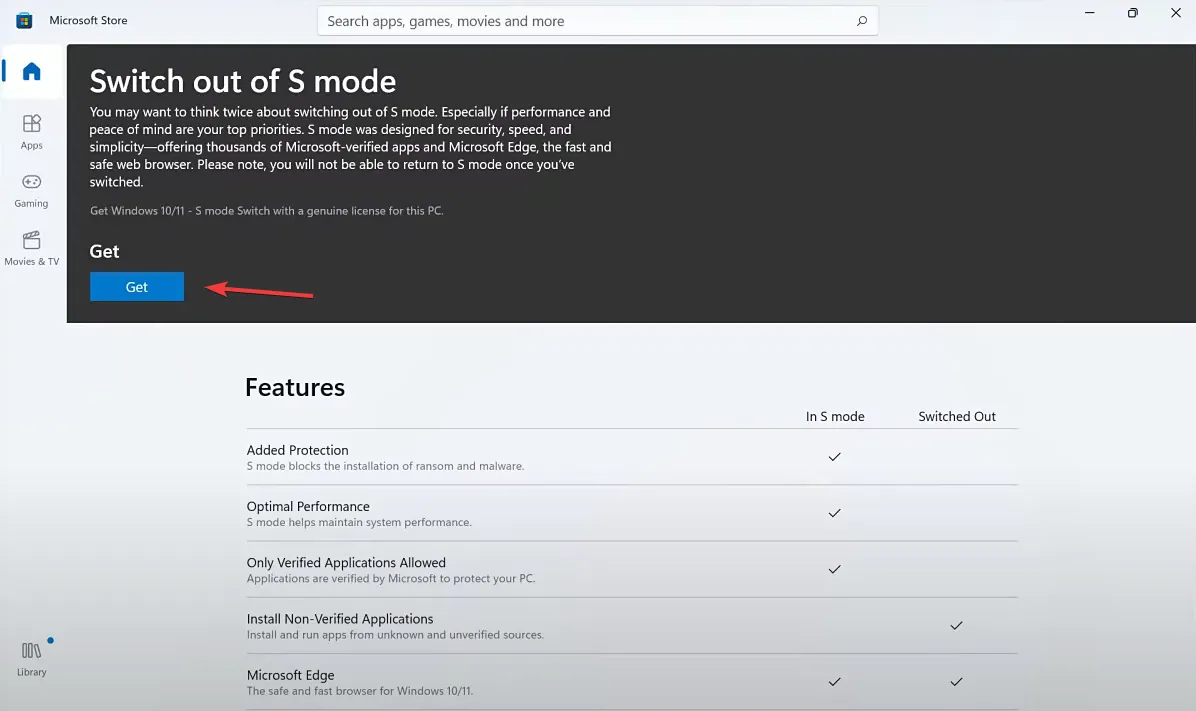
- Una volta visualizzata la richiesta di conferma, riavviare il dispositivo e verificare eventuali miglioramenti.
Alcuni che hanno riscontrato lo stato di errore immagine errata 0xc0e90002 con Microsoft Office o altre app di terze parti lo hanno risolto disattivando la modalità S , un ambiente operativo leggermente restrittivo con sicurezza e velocità migliorate. Quindi puoi provarlo!
5. Eseguire un aggiornamento sul posto
- Vai alla pagina web ufficiale di Microsoft, seleziona l’edizione del sistema operativo e la lingua del prodotto, quindi scarica il ISO di Windows 11.
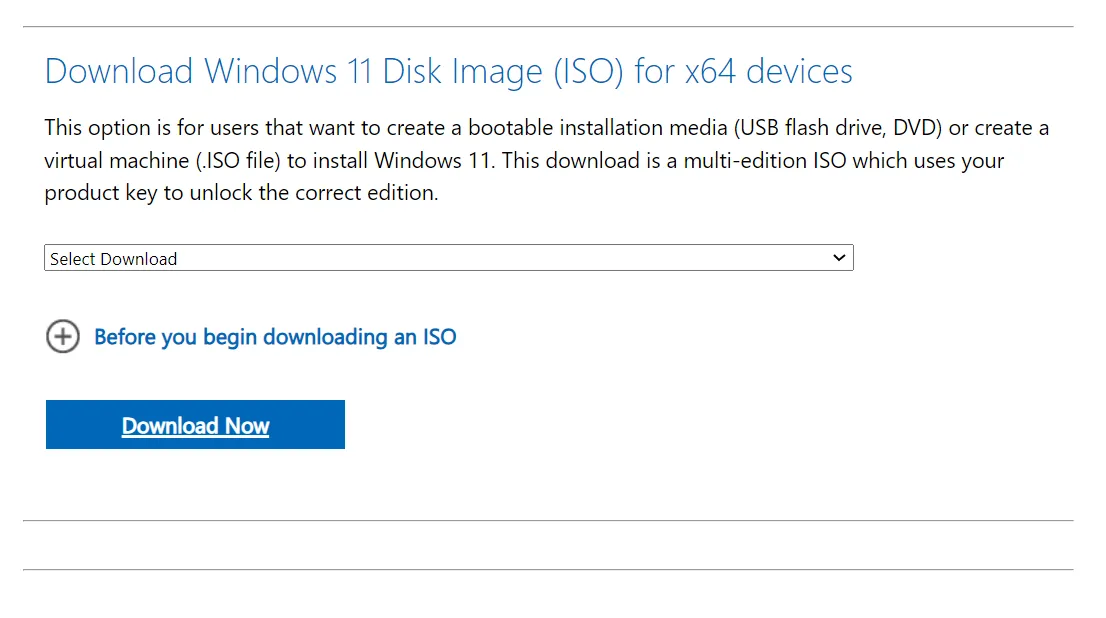
- Esegui il file ISO e fai clic su Apri nella richiesta di conferma.
- Fai doppio clic sul file setup.exe.

- Fai clic su Sì nel prompt dell’UAC.
- Fai clic su Avanti per procedere.
- Ora, fai clic su Accetta per accettare i termini di licenza di Microsoft.
- Infine, verifica che nella configurazione sia riportato Mantieni file e app personali e fai clic sul pulsante Installa per avviare l’aggiornamento sul posto. Potrebbero essere necessarie 1-3 ore per il completamento.
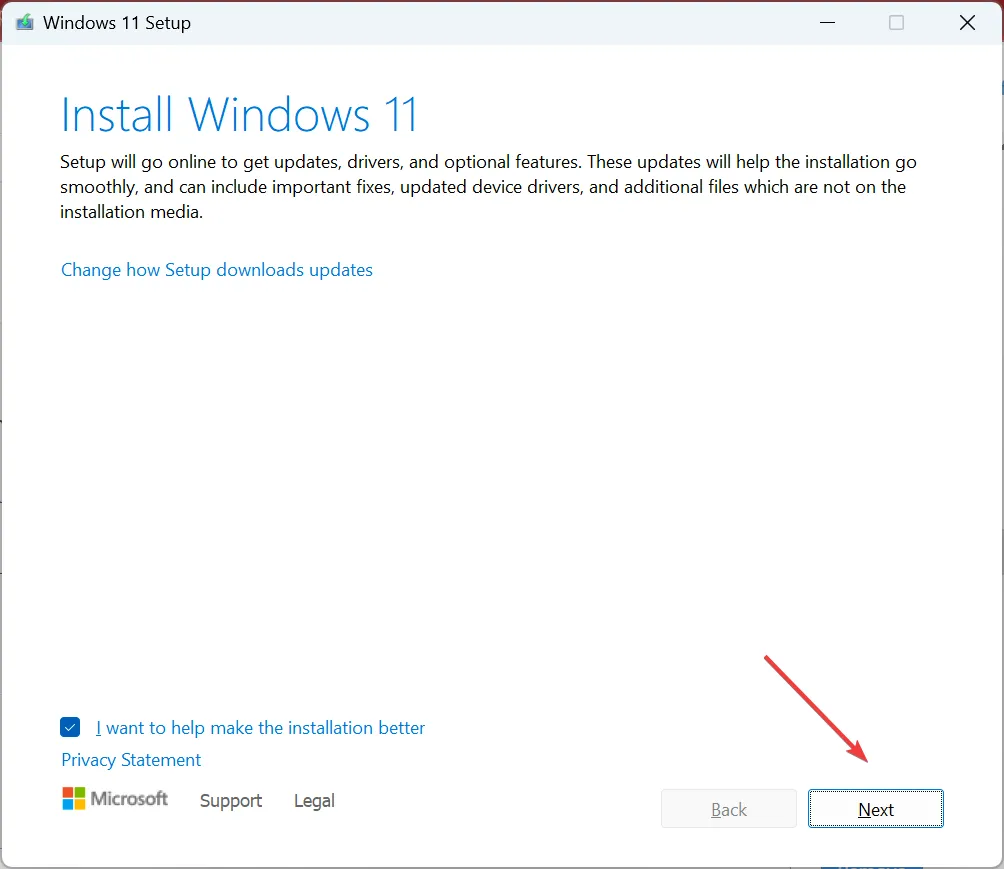
Dopo l’aggiornamento sul posto, non dovresti più riscontrare l’errore Immagine errata MicrosoftSecurityApp.exe. Ricorda, questo equivale a reinstallare Windows. Scaricherà nuovamente tutti i file di sistema critici, le DLL e altri componenti integrati ma non influirà sui dati archiviati.
Una volta risolti i problemi, assicurati che non manchino altre DLL per evitare che qualsiasi app generi errori simili.
Per qualsiasi domanda o per condividere ciò che ha funzionato per te, lascia un commento qui sotto.



Lascia un commento