Microsoft Word non esegue il controllo ortografico? 4 modi per riaccenderlo
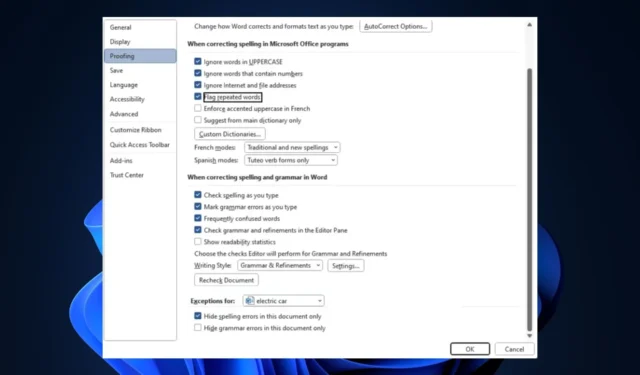
Il correttore ortografico è una funzionalità utile nelle app di Office 365 ; ti consente di individuare e correggere le parole scritte in modo errato senza utilizzare grammatica esterna o software di ortografia. Inoltre, se questa funzione smette di funzionare, gli errori nel documento non verranno evidenziati.
Questo articolo illustra brevemente le cause comuni degli errori di controllo ortografico di Microsoft e fornisce quattro modi per aiutarti a correggere l’errore.
Perché Microsoft Word non controlla l’ortografia?
Alcune delle cause di questo problema sono:
- Impostazioni della lingua errate : se stai digitando in inglese e le impostazioni della lingua sono impostate su francese, spagnolo, ecc., il controllo ortografico non funzionerà.
- Controllo ortografico disabilitato manualmente : il controllo ortografico è abilitato per impostazione predefinita, ma la funzione smetterà di funzionare se la disattivi accidentalmente.
- Eccezione documento : se hai abilitato l’eccezione documento per il file su cui stai lavorando, il controllo ortografico non funzionerà una volta aperto il documento.
- Componenti aggiuntivi di Microsoft Word: a volte, i componenti aggiuntivi aggiunti all’app Word possono entrare in conflitto con la sua funzionalità causando errori come il controllo ortografico non funzionante.
Indipendentemente dalla causa, prova a seguire i passaggi seguenti per risolvere il problema.
Come posso correggere il correttore ortografico di Windows in Word?
Prima di procedere con soluzioni più avanzate, ecco un paio di soluzioni rapide che dovresti provare:
- Chiudi e riavvia Microsoft Word.
- Riavvia il PC.
- Ripara Office 365 per correggere i bug che interessano il controllo ortografico.
Se l’errore rimane non risolto, i seguenti sono passaggi avanzati per la risoluzione dei problemi per aiutarti a correggere l’errore di controllo ortografico di Word:
1. Assicurarsi che sia selezionata la lingua corretta
- Innanzitutto, premi il Windowstasto, digita Microsoft Word e premi Enterper avviare l’applicazione.
- In Word, fare clic su File e quindi su Opzioni.

- Nella finestra Opzioni, fai clic su Lingua .
- Quindi, nella sezione Scegli la lingua di modifica, assicurati che la lingua visualizzata sia la tua lingua preferita.

- Se non ci sono lingue installate, fai clic su Aggiungi lingua di modifica aggiuntiva e fai clic sull’opzione preferita dall’elenco.
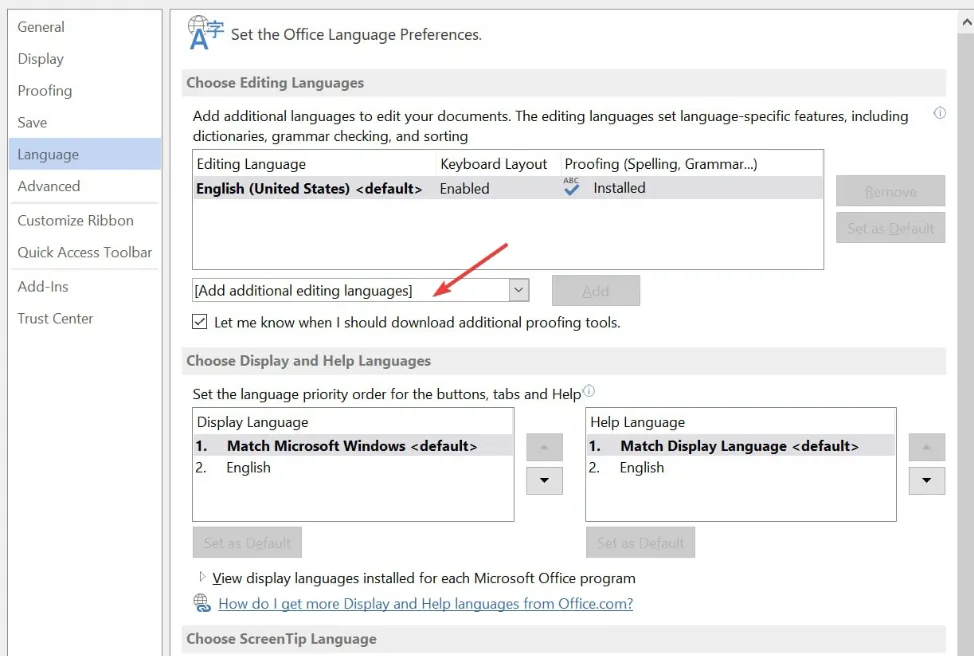
- Fare clic su OK per finalizzare le modifiche e riavviare Word per verificare se l’errore di controllo ortografico è stato corretto.
Se il tuo documento Word contiene più lingue, devi selezionare la tua lingua preferita da utilizzare per il controllo ortografico; questo ti aiuterà a correggere il controllo ortografico che non funziona in Word.
Inoltre, puoi anche verificare come modificare le impostazioni della lingua in Windows .
2. Abilitare la funzione di controllo ortografico
- In Word fare clic su File e quindi su Opzioni.

- Quindi, fai clic su Proofing nella finestra Opzioni.
- Nella finestra successiva, individua la sezione Durante la correzione ortografica e grammaticale e assicurati che Controlla ortografia durante la digitazione e Contrassegna errori grammaticali durante la digitazione siano entrambi selezionati.

- Fare clic su OK per salvare le modifiche e riavviare Word per verificare se l’errore persiste.
Se sei sicuro che la lingua corretta sia impostata in Word, dovrai controllare se il controllo ortografico è abilitato. Per impostazione predefinita, la funzione viene attivata automaticamente, ma a volte può essere disabilitata manualmente da te o da altri utenti.
3. Disabilitare le eccezioni ortografiche
- Avvia Word, fai clic su File , quindi fai clic su Opzioni nel riquadro di sinistra.

- Nella finestra Opzioni, fai clic su Proofing e scorri fino in fondo per individuare la sezione Eccezioni per.
- Quindi, assicurati che le caselle di controllo accanto a Nascondi errori ortografici solo in questo documento e Nascondi errori grammaticali in questo documento non siano abilitate.

- Fare clic su OK e riavviare Word per verificare se l’errore è stato corretto.
Microsoft Word consente agli utenti di impostare eccezioni di correzione per documenti selezionati; il controllo ortografico non funzionerà su quella pagina se il tuo documento corrente appartiene a quell’elenco di eccezioni.
4. Disabilitare i componenti aggiuntivi
- Mentre sei in Microsoft Word, fai clic su File , quindi fai clic su Opzioni.

- Nella finestra Opzioni , fare clic su Componenti aggiuntivi.
- Quindi, seleziona eventuali componenti aggiuntivi sospetti, fai clic su di essi, quindi fai clic su Vai .
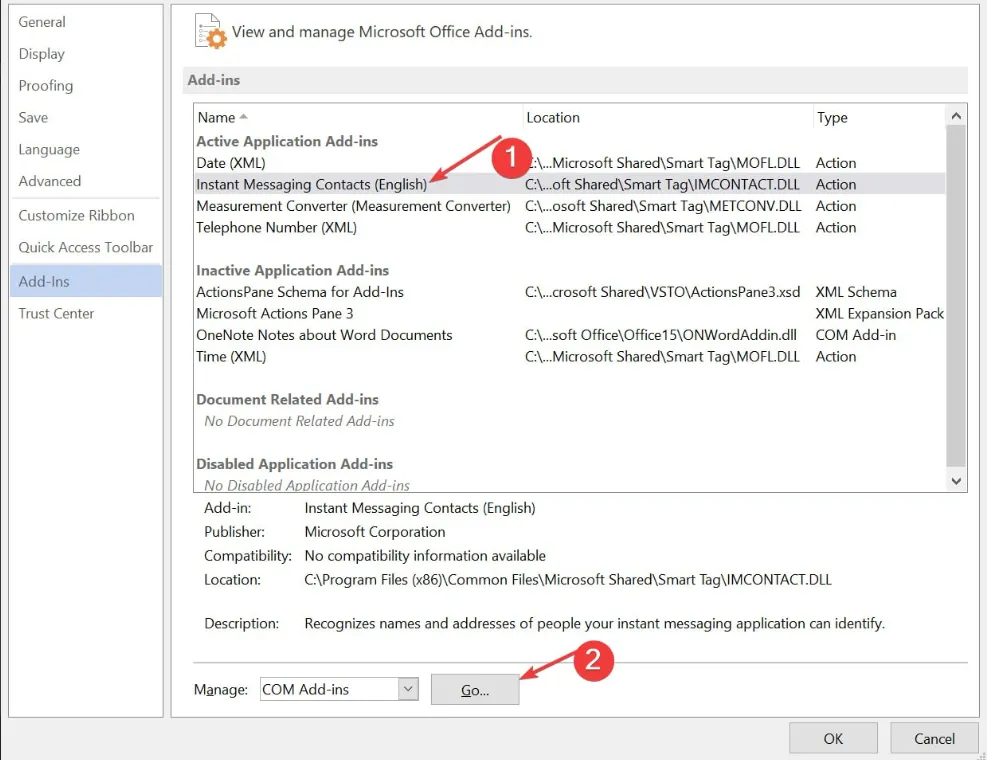
- Fare clic sul componente aggiuntivo e fare clic su Rimuovi .
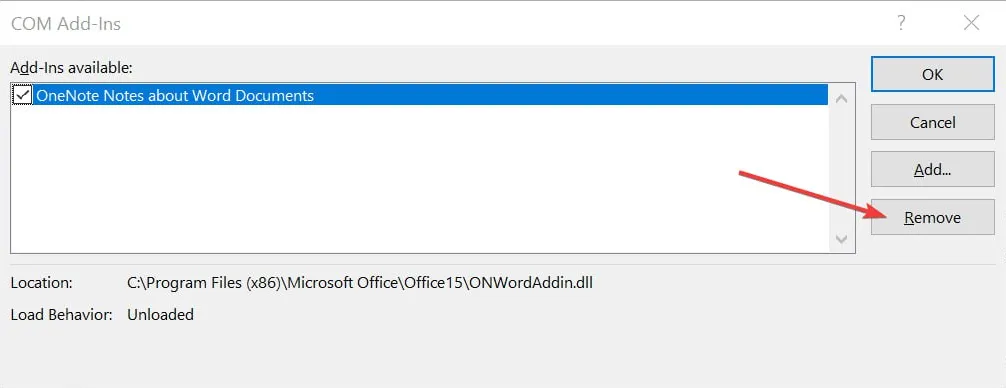
- Quindi, ripeti questo passaggio finché non disattivi tutti i componenti aggiuntivi che desideri rimuovere e controlla se risolverà l’errore di controllo ortografico.
Se disponi di strumenti di terze parti come Grammarly installati in Word, è possibile che il controllo ortografico di Word non funzioni correttamente.
Il controllo ortografico è una funzionalità interessante di Microsoft Word che migliora la tua produttività riducendo il tempo impiegato per modificare i documenti.
Se la funzione non funziona, ci auguriamo che i passaggi elencati in questo articolo lo facciano funzionare rapidamente.
Se hai ulteriori suggerimenti, sentiti libero di lasciarli cadere nella sezione dei commenti.



Lascia un commento