La tabella di Microsoft Word non passa alla pagina successiva
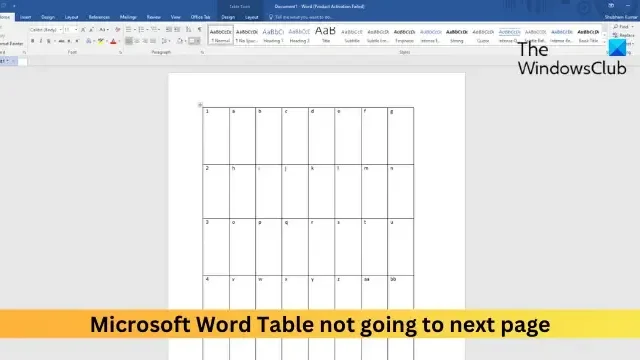
Se la tabella di Microsoft Word non passa alla pagina successiva , questo post potrebbe aiutarti. Le tabelle in Microsoft Word consentono agli utenti di presentare dati, informazioni e idee in modo strutturato e comprensibile. Ma recentemente alcuni utenti si sono lamentati del fatto che le tabelle in Word non passano alla pagina successiva. Fortunatamente, puoi seguire alcuni semplici suggerimenti per correggere l’errore.
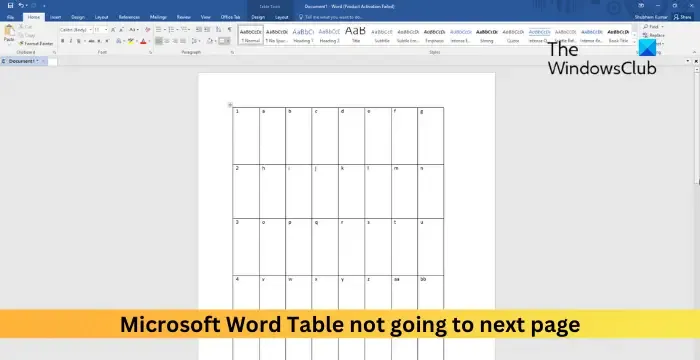
Perché la mia tabella non passa alla pagina successiva in Word?
La tabella che non passa alla pagina successiva può verificarsi a causa di interruzioni di pagina e di sezione. Tuttavia, può verificarsi a causa di molti altri motivi. Alcuni di loro sono:
- Proprietà della tabella configurate in modo errato
- La riga non può essere suddivisa tra le pagine
- Margini e spaziatura errati
- Stile e formattazione incoerenti
Correggi la tabella di Microsoft Word che non va alla pagina successiva
Segui questi passaggi se la tua tabella non passa alla pagina successiva in Word:
- Abilita Consenti la suddivisione delle righe tra le pagine
- Regola l’altezza della riga e la posizione della tabella
- Disabilita la disposizione del testo e ripeti come riga di intestazione nella parte superiore di ogni pagina
- Converti i dati in testo e poi di nuovo in tabella
- Ripara Microsoft Office
Ora vediamoli nel dettaglio.
1] Abilita Consenti la suddivisione delle righe tra le pagine

L’attivazione di Consenti la suddivisione delle righe tra le pagine influisce sul modo in cui viene visualizzato il contenuto all’interno di una riga di tabella quando la riga raggiunge la fine di una pagina. Ciò garantirà che il contenuto di una riga possa continuare nella pagina successiva se è necessario più spazio sull’intera riga nella pagina corrente. Ecco come:
- Fare clic con il tasto destro sulla tabella e fare clic su Proprietà tabella .
- Passare alla scheda Riga e selezionare Consenti alla riga di suddividersi su più pagine in Opzioni.
- Fare clic su Ok per salvare le modifiche.
2] Regola l’altezza della riga e la posizione della tabella
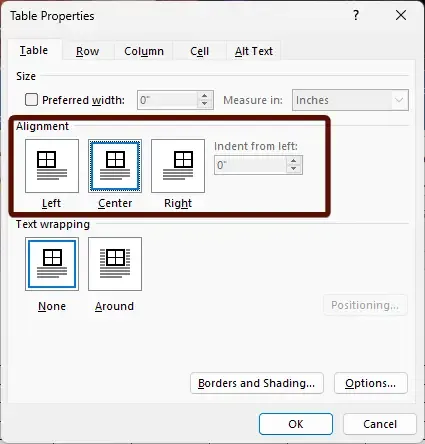
Le tabelle in Microsoft Word che non passano alla pagina successiva possono verificarsi se una riga nella tabella contiene troppo contenuto e la tabella non è ancorata a un paragrafo o una sezione specifica. Regola l’altezza della riga e la posizione della tabella e verifica se l’errore è stato risolto. Ecco come:
- Fare clic con il tasto destro sulla tabella e fare clic su Proprietà tabella .
- Qui, vai alla scheda Tabella e seleziona un allineamento appropriato per la tabella.
- Ora, vai alla scheda Riga , seleziona l’ opzione Specifica altezza , fai clic sul menu a discesa accanto a Altezza riga e seleziona l’altezza.
- Fare clic su Ok per salvare le modifiche.
3] Disabilita la disposizione del testo e ripeti come riga di intestazione nella parte superiore di ogni pagina
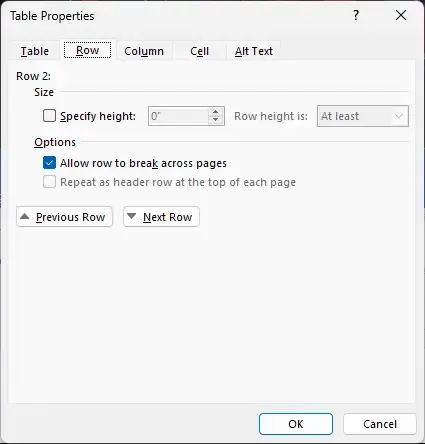
L’opzione Disposizione testo determina il modo in cui il testo scorre attorno a questi elementi. Mentre l’opzione Ripeti come riga di intestazione consente di designare una riga specifica in una tabella. Se entrambe queste opzioni sono abilitate, potrebbe essere il motivo per cui la tabella non passa alla pagina successiva. Ecco come disabilitare entrambe queste opzioni:
- Fare clic con il tasto destro sulla tabella e fare clic su Proprietà tabella .
- Passare alla scheda Tabella e selezionare Nessuno in Disposizione testo .
- Successivamente, vai alla scheda Riga e deseleziona la riga Ripeti come intestazione nella parte superiore di ogni pagina .
- Infine, fai clic su Ok per salvare le modifiche.
4] Converti i dati in testo e poi di nuovo in tabella
Se l’errore persiste, seleziona la tabella, convertila in testo, quindi riconvertila nella tabella. In questo modo si ripristinerà la tabella e si risolverà il problema con la tabella che non passa alla pagina successiva in Microsoft Word.
5] Ripara Microsoft Office
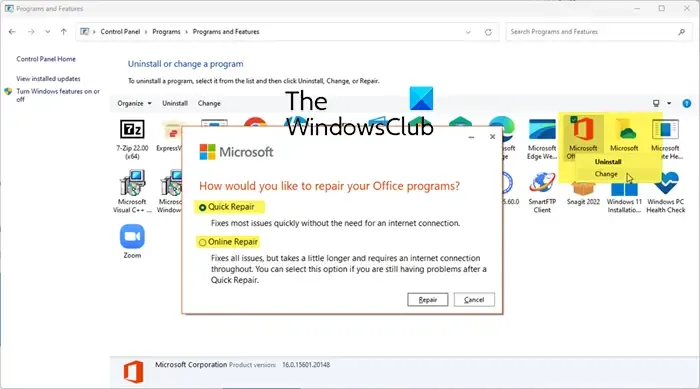
Se nessuno di questi passaggi può aiutarti, valuta la possibilità di riparare Office online . È noto per aiutare la maggior parte degli utenti a superare questo errore. Ecco come farlo:
- Premi il tasto Windows + I per aprire Impostazioni .
- Fai clic su App > App e funzionalità .
- Ora scorri verso il basso, fai clic sul prodotto per ufficio che desideri riparare e seleziona Modifica .
- Fare clic su Riparazione online e seguire le istruzioni visualizzate sullo schermo.
Perché la mia tabella non passa alla pagina successiva in Word?
Le tabelle in Word potrebbero non passare alla pagina successiva se le impostazioni di posizionamento non sono configurate correttamente. Puoi risolvere questo problema aprendo Proprietà e accedendo alla scheda Posizionamento. Qui, seleziona l’opzione Sposta con il testo in Opzioni.
Perché la mia tabella non si espande in Word?
Se le tue tabelle non si espandono in Microsoft Word, controlla se le righe non sono impostate su un’altezza esatta. Per garantire che l’altezza della riga cambi in base al contenuto, seleziona la tabella e regola di conseguenza la maniglia di spostamento della tabella. Ciò consentirà alle righe della tabella di espandersi man mano che aggiungi contenuto.



Lascia un commento