I margini di Microsoft Word non funzionano? 3 modi per risolverli
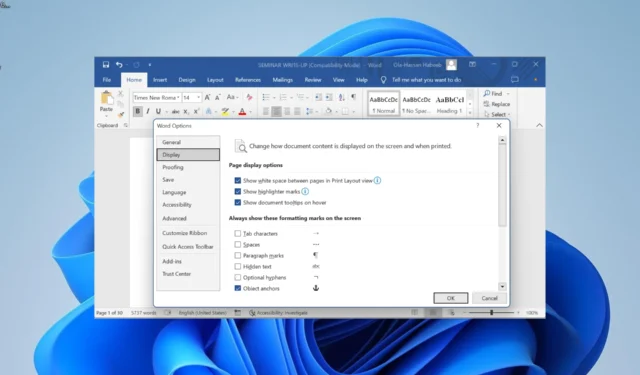
I margini in Microsoft Word sono gli spazi bianchi tra i bordi della pagina e il contenuto del documento. Per impostazione predefinita, i margini su Word sono impostati su 1 pollice su tutti i lati della pagina.
Tuttavia, alcuni utenti si lamentano del fatto che i margini di Microsoft Word non funzionano per qualche motivo, soprattutto dall’alto verso il basso.
Se hai a che fare con questo problema, stai certo che le volpi in questa guida ti aiuteranno a risolverlo.
Quali sono i problemi di margine comuni?
Di seguito sono riportati alcuni dei principali problemi di margine che puoi incontrare su Microsoft Word:
- Compatibilità di Word con le stampanti : a volte è possibile riscontrare problemi di margine su Word a causa della compatibilità con le stampanti. La maggior parte delle stampanti avrà problemi se si imposta il margine superiore su zero.
- Intestazioni e piè di pagina : le dimensioni del margine superiore e inferiore rimangono le stesse indipendentemente dagli stili di intestazione e piè di pagina perché entrambi sono considerati parte del margine. Ma devi ancora sapere come gestire intestazioni, piè di pagina e sezioni in Word per usarli correttamente.
- Problemi con i file importati : se copi o sposti un file docx, ad esempio, con una formattazione diversa (ad esempio margini personalizzati) in un altro documento, verranno utilizzati i margini correnti del documento di destinazione. Pertanto, i margini preimpostati e altre formattazioni potrebbero cambiare quando importi un file.
- Uso delle sezioni: sebbene le impostazioni predefinite per gli spazi bianchi siano generalmente uniformi in tutto il documento, è comunque possibile avere diverse impostazioni specifiche per le sezioni. Ad esempio, se modifichi il valore del margine inferiore in una sezione di un file a più sezioni, il valore non cambierà nelle restanti sezioni.
Quali sono le ragioni alla base dei margini mancanti?
Di seguito sono elencati alcuni dei motivi per cui i tuoi margini potrebbero non funzionare su Microsoft Word:
Come posso correggere i margini di Microsoft Word se non funzionano correttamente?
1. Usa il cursore speciale
- Avvia Microsoft Word e fai clic sull’icona Layout di stampa nell’angolo in basso a destra.
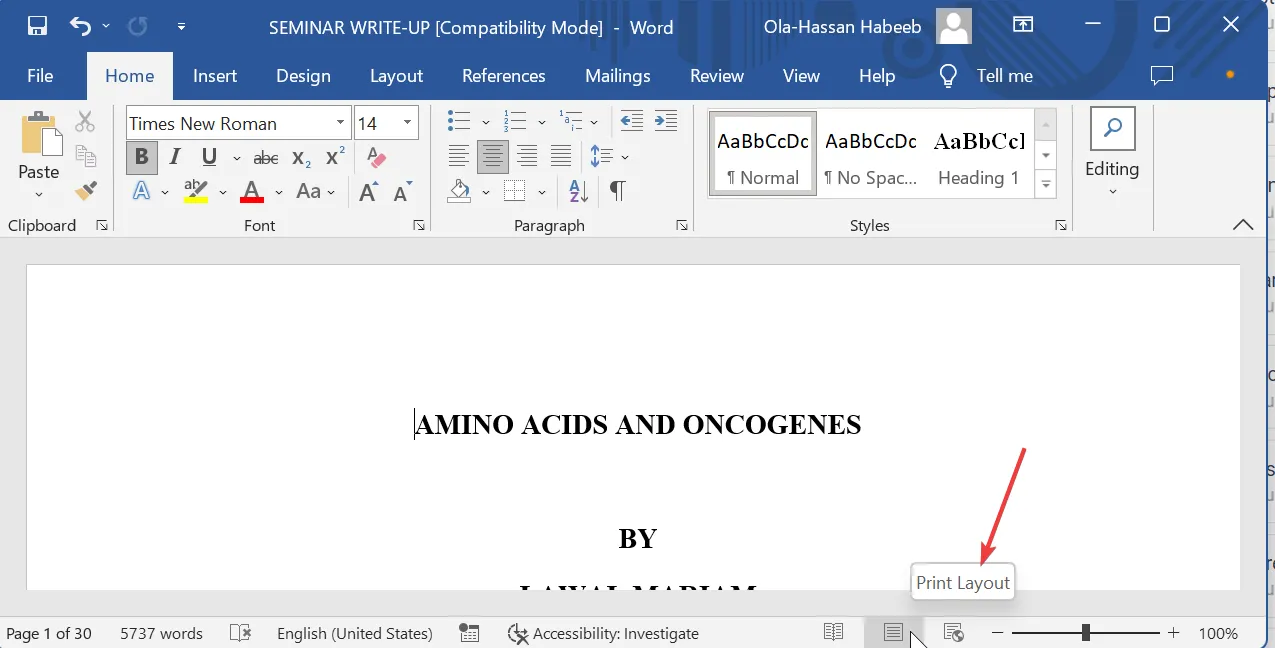
- Ora sposta il cursore del mouse nella parte superiore della pagina finché non si trasforma in una freccia a doppio taglio.
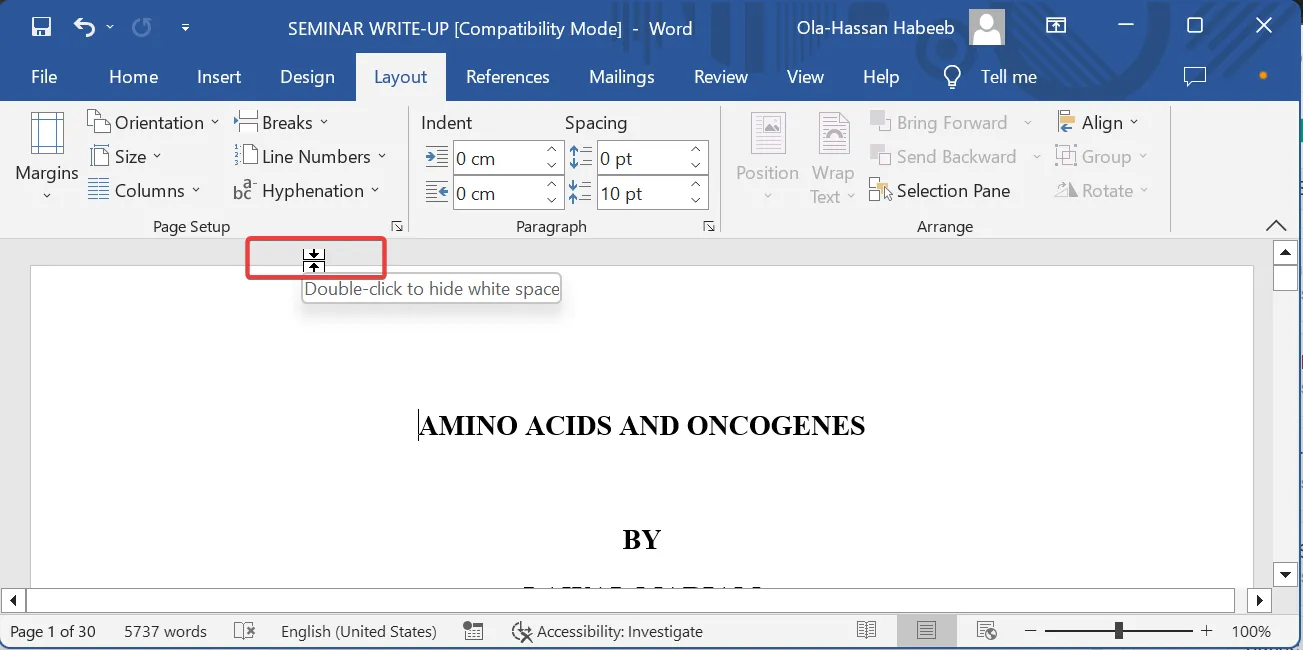
- Infine, fai doppio clic su questo cursore speciale e dovrebbe apparire il margine.
2. Utilizzare il menu Opzioni di visualizzazione
- Fare clic sulla scheda File nella barra multifunzione.
- Selezionare Altro e scegliere Opzioni nel riquadro a sinistra.
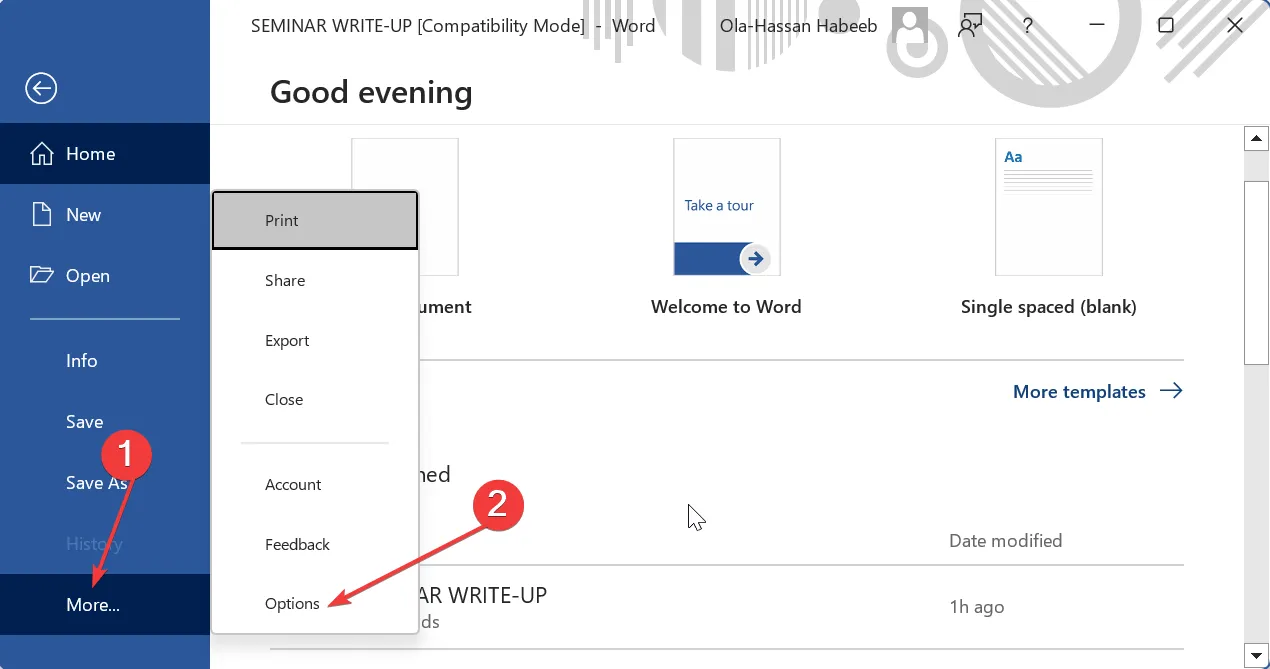
- Ora scegli l’ opzione Visualizza .
- Infine, seleziona la casella di controllo Mostra spazio bianco tra le pagine nella visualizzazione Layout di stampa e fai clic su OK .

Questo dovrebbe far funzionare nuovamente i margini di Microsoft Word.
3. Imposta i margini personalizzati come predefiniti
- Fai clic sulla scheda Layout in alto.
- Selezionare Margini per aprire il menu a discesa dei margini preimpostati.
- Ora, fai clic sull’opzione Margini personalizzati .
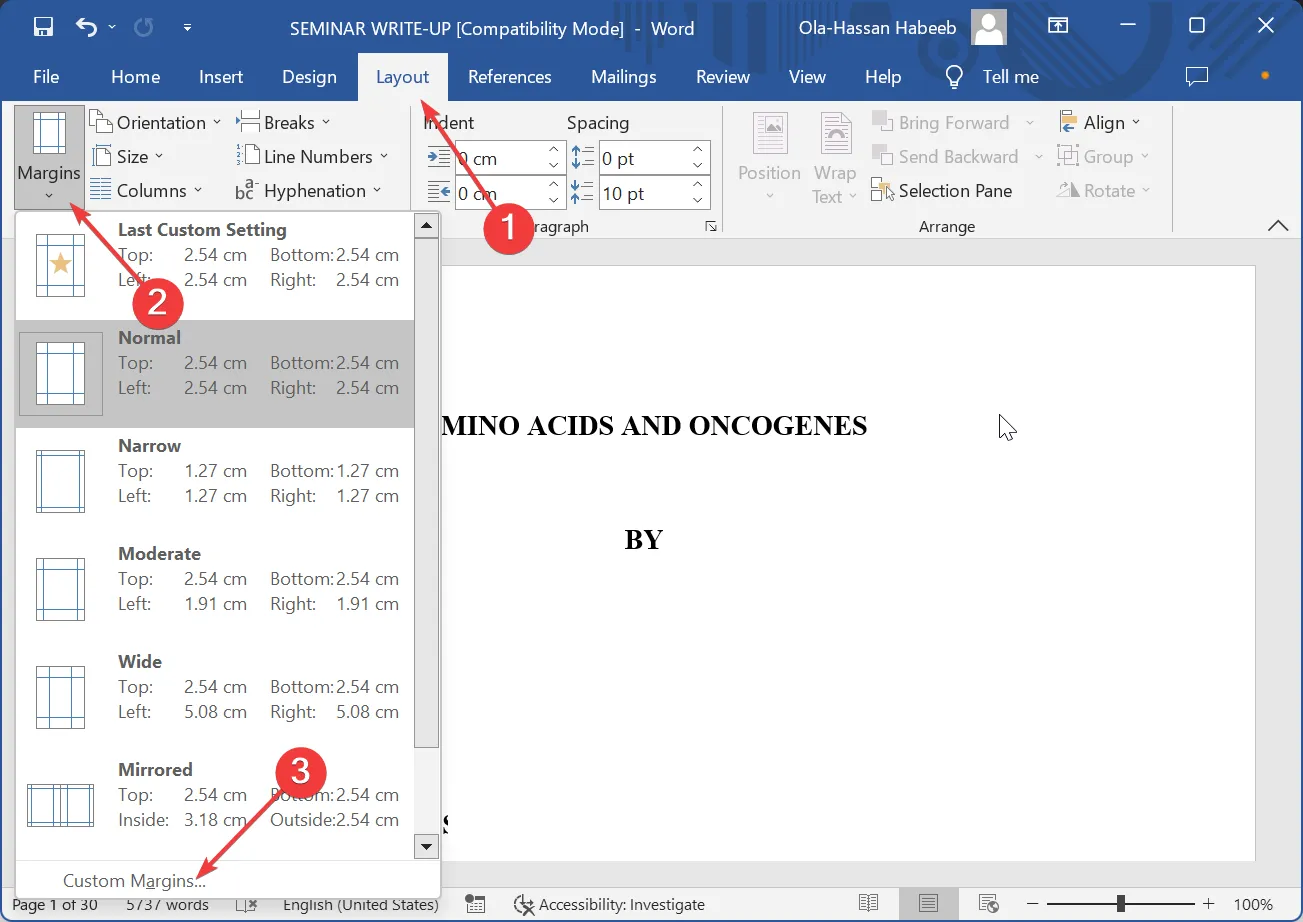
- Infine, imposta i margini di conseguenza nella finestra Imposta pagina e fai clic sul pulsante Imposta come predefinito , seguito da OK.
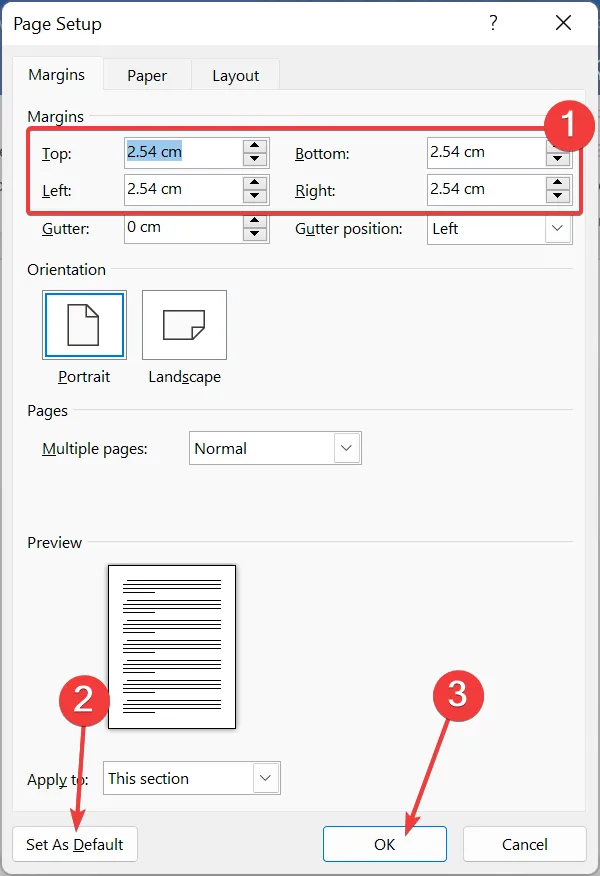
Se hai margini diversi su diverse sezioni del file, l’utilizzo di questo metodo lo renderà uniforme sull’intero documento.
Siamo arrivati alla fine di questa guida su come correggere i margini di Microsoft Word se non funziona. Questo articolo tocca gli aspetti importanti come le cause del problema e i modi infallibili per risolverlo.
Sei riuscito a risolvere questo problema? Fateci sapere nei commenti qui sotto.



Lascia un commento