L’opzione di dettatura di Microsoft Word non è disponibile: come risolvere
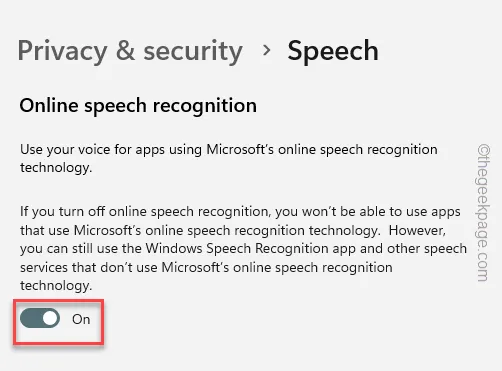
Che si tratti di scrivere un tema per i compiti scolastici o di preparare un documento ufficiale, lo strumento di dicazione su MS Word rende la vita un po’ più semplice. Quindi, mentre documenti qualcosa, se lo strumento di dicazione non funziona, potresti essere nei guai. Questo problema, proprio come altri problemi in MS Word, può essere risolto con alcune modifiche alle impostazioni. Quindi, senza perdere altro tempo, segui queste istruzioni per tornare alla digitazione della dicazione.
Correzione 1: hai un MS Office 365
Lo strumento di dettatura su Word funziona solo se disponi di un piano di abbonamento a Microsoft 365 Office. Pertanto, se stai utilizzando una versione autonoma (come MS Office 2021, 2016), lo strumento di dicazione non è disponibile lì.
Correzione 2: utilizzare lo strumento di dettatura universale
Invece di utilizzare lo strumento di dettatura in Word, puoi utilizzare lo strumento di dettatura di Windows che ti aiuta anche con la digitazione di dettatura in Word.
Passaggio 1: premere insieme i tasti Win+H .
Passaggio 2: si apre lo strumento Dettatura. Tocca l’ icona del microfono 🎙️ e sei a posto!
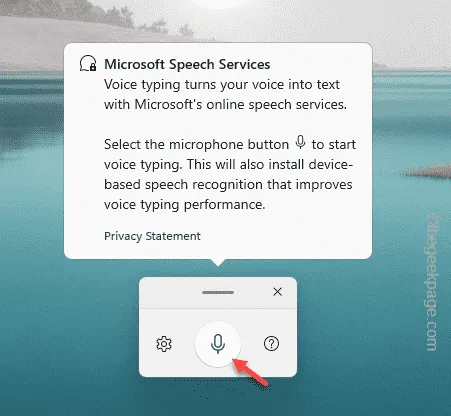
Prova a pronunciare le parole che vuoi scrivere sul documento. Continua il tuo lavoro con questa alternativa.
Correzione 3: installare il modulo di riconoscimento vocale
Il modulo di riconoscimento vocale è una funzionalità indispensabile se si desidera utilizzare la funzione di dettatura.
Passaggio 1: vai avanti e apri le Impostazioni . Premi contemporaneamente i tasti Win+I .
Passaggio 2: esiste un riquadro separato per le impostazioni ” Privacy e sicurezza “. Vai lì.
Passaggio 3: ora, nel riquadro di destra, scorri verso il basso e trova il ” Discorso ” per aprirlo.
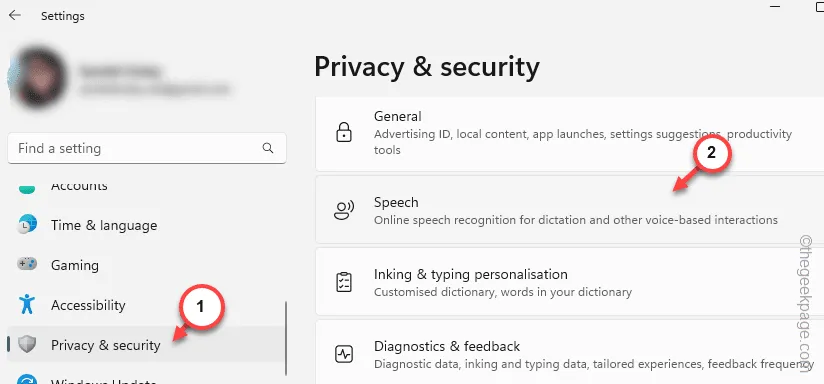
Passaggio 4: lì troverai il modulo di riconoscimento vocale online . Ora. impostalo sulla modalità ” On ” da lì.

Dopo aver attivato la modalità, torna a MS Word e verifica se puoi effettivamente utilizzare lo strumento di dettatura o meno.
Correzione 4: scarica il modulo di sintesi vocale
Il modulo di sintesi vocale sul tuo sistema deve essere disponibile localmente affinché il processo di dettatura funzioni senza intoppi.
Passaggio 1: apri Impostazioni e seleziona le impostazioni ” Ora e lingua “.
Passaggio 2: sull’estremità opposta, aprire l’impostazione ” Lingua e regione “.

Passo 3 – Ora troverai tutti i moduli linguistici che hai utilizzato almeno una volta.
Passaggio 4: seleziona la lingua che stai utilizzando in Word, fai clic sul pulsante punto e fai clic su ” Sposta su “.
In questo modo, assicurati che la lingua sia in cima allo stack.
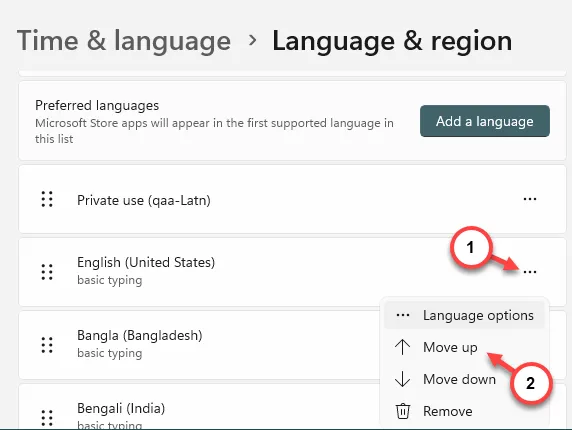
Passaggio 5 : ora fai clic sullo stesso pulsante accanto alla lingua e fai clic su ” Opzioni lingua “.
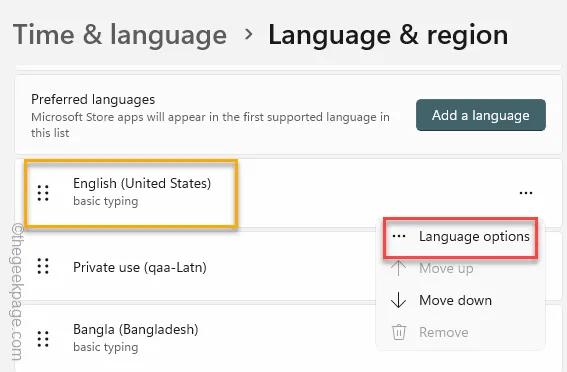
Passaggio 6: ora scorri verso il basso per trovare il modulo ” Sintesi vocale “. Tocca ” Scarica ” per scaricare il modulo.
Passaggio 7: dopo aver scaricato il modulo, espandere il modulo “Riconoscimento vocale”.
Passaggio 8: scarica i moduli ” Riconoscimento vocale di base ” e ” Riconoscimento vocale avanzato ” sul tuo sistema.
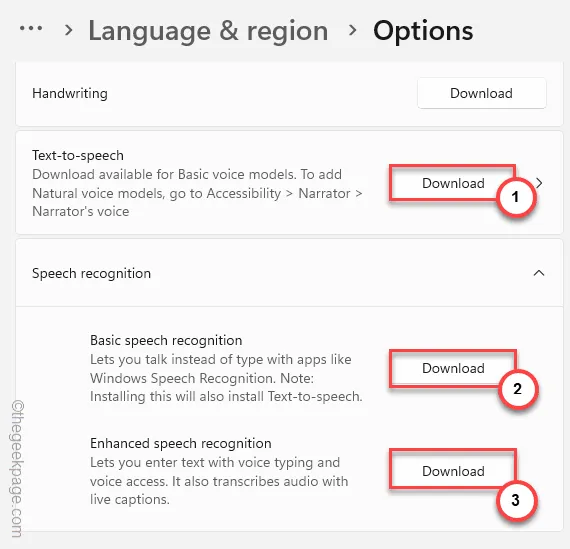
Dopo aver ottenuto tutti questi moduli, prova di nuovo il processo di dettatura. Non avrai alcun problema a lavorare in MS Word.
Correzione 5: prova il microfono
A volte il volume del microfono è troppo basso perché il riconoscimento vocale possa comprendere la tua voce e rilevare il parlato.
Passaggio 1: sulla barra delle applicazioni vedrai l’ icona dell’altoparlante 🔊 . Basta fare clic con il pulsante destro del mouse e toccare ” Impostazioni audio ” per esplorarlo.
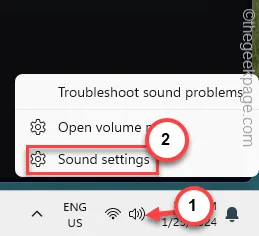
Passaggio 2: poiché ti porta direttamente alla pagina Suoni, trova la sezione Ingresso .
Passaggio 3: puoi gestire le impostazioni del microfono direttamente da qui. Ma tocca l’opzione ” Auricolare ” una volta.
Passaggio 4: ora fai clic sul pulsante ” Consenti ” accanto alle impostazioni “Consenti alle app e a Windows di utilizzare questo dispositivo per l’audio” in modo che le app possano utilizzare il microfono.
Passaggio 5 – Successivamente, imposta il ” Volume di ingresso ” sulle impostazioni massime ” 100 “.
Passaggio 6 – Infine, fare clic su “ Avvia test ” per avviare il test del microfono.
Dopo aver premuto il pulsante di prova, parla un po’ nel microfono. Vedrai il livello del microfono lì dentro.
Correzione 6 – Consenti l’autorizzazione del microfono
Il microfono deve essere libero affinché la funzione di dettatura funzioni correttamente.
Passaggio 1: per fare ciò, avvia il pannello Impostazioni .
Passaggio 2: vai allo stesso riquadro “ Privacy e sicurezza ”.
Passaggio 3: scorri abbastanza verso il basso per trovare le impostazioni ” Microfono ” e aprirle.
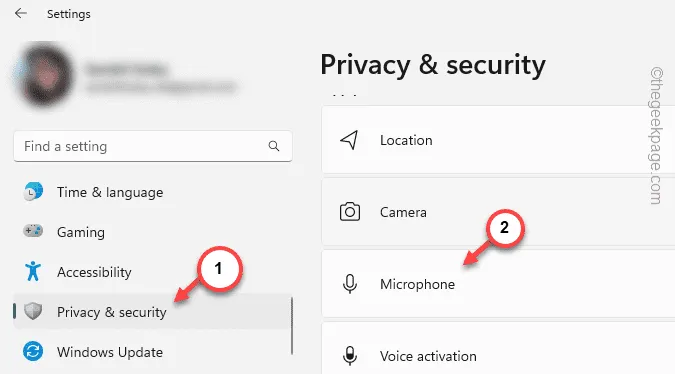
Passaggio 4: nelle impostazioni del microfono nel riquadro di destra, trova l'” Accesso al microfono ” in modalità ” Attiva “.
Passaggio 5 – Successivamente, imposta la modalità ” Consenti alle app di accedere al microfono ” sulla modalità ” Attiva “.
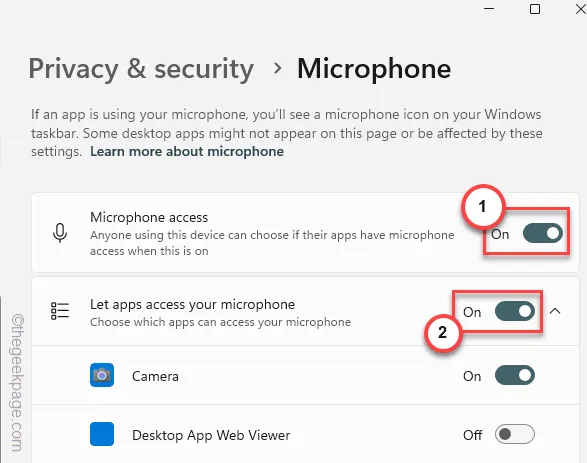
Passaggio 6: questo non è sufficiente. Quindi, scendi per trovare l’impostazione ” Consenti alle app desktop di accedere al microfono ” e attiva anche quella.
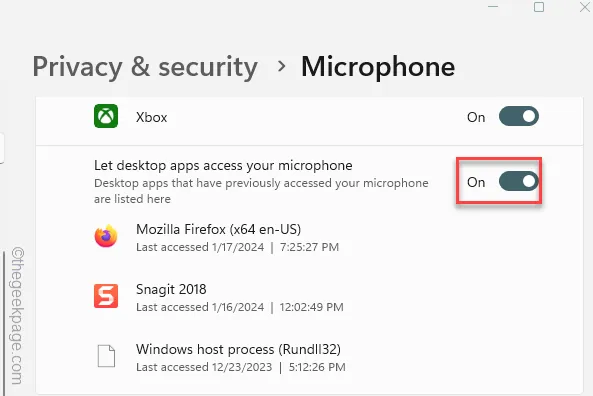
Successivamente chiudi la finestra Impostazioni.
Correzione 7 – Ripristina il microfono predefinito
Hai più microfoni collegati al tuo sistema?
Passaggio 1: tieni premuto il pulsante Windows e i pulsanti R per un secondo.
Passaggio 2: quando viene visualizzata la finestra di dialogo Esegui, incollala e fai clic su ” OK “.
mmsys.cpl
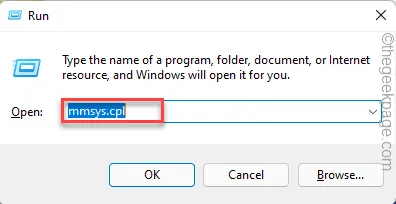
Passaggio 3: vai al riquadro ” Riproduzione “.
Passaggio 4: lì vedrai l’elenco dei microfoni. Fare clic con il pulsante destro del mouse sul microfono che si desidera utilizzare e fare clic su ” Imposta come predefinito “.
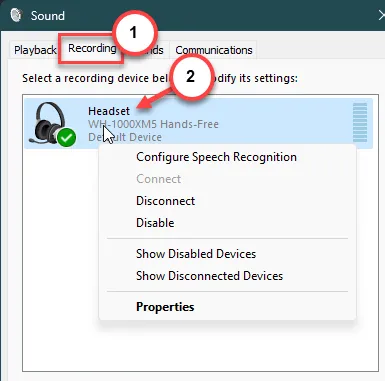
Passaggio 5: ora è necessario salvare queste modifiche utilizzando i pulsanti ” Applica ” e ” OK “.
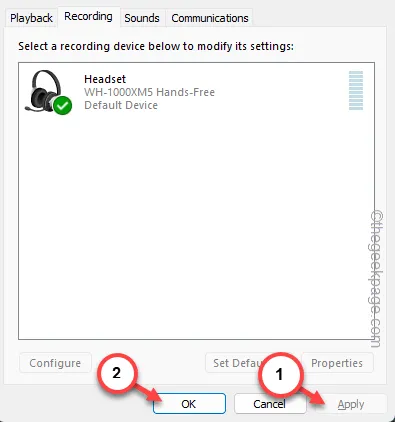
Ora, quando provi a dettare qualcosa in MS Word, Windows utilizzerà il microfono predefinito per il processo.
Correzione 8: utilizzare lo strumento di risoluzione dei problemi del registratore audio
Non riesci ancora a dettare nulla in Word? Prova a utilizzare lo strumento di risoluzione dei problemi del registratore audio per risolvere il problema.
Passaggio 1: inizialmente, tocca con il pulsante destro del mouse il pulsante Windows .
Passaggio 2: quindi toccare ” Impostazioni “.
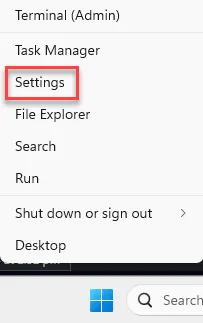
Passaggio 3: fare clic sulle impostazioni ” Sistema “. Nel riquadro di destra, seleziona ” Risoluzione dei problemi ” per accedervi.

Passaggio 4: successivamente, apri ” Altri strumenti per la risoluzione dei problemi ” per accedervi.
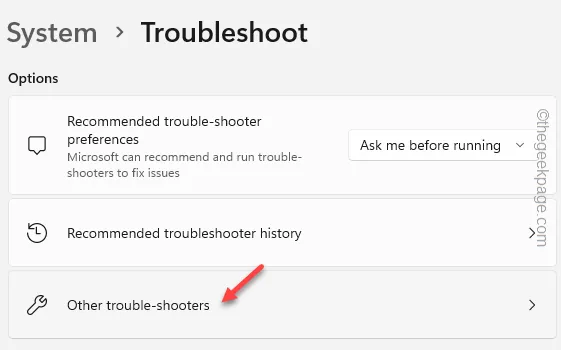
Passaggio 5: trova lo strumento di risoluzione dei problemi ” Registrazione audio ” e tocca ” Esegui ” per eseguire lo strumento di risoluzione dei problemi del microfono.

Segui i passaggi visualizzati sullo schermo nel pannello Ottieni assistenza. Applicherà le soluzioni consigliate e quindi testerà nuovamente il processo di dettatura.



Lascia un commento