Adattatore virtuale Microsoft Wi-Fi Direct: cosa fa?
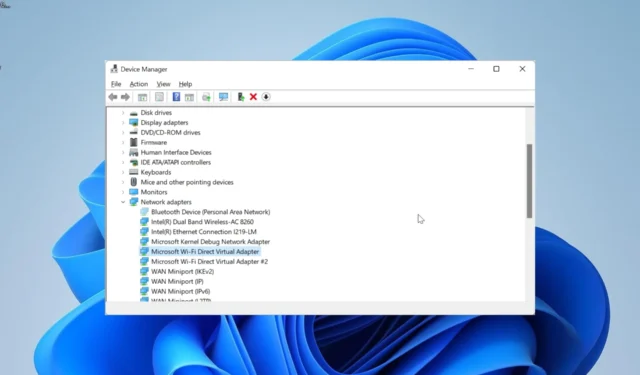
Che cosa fa l’adattatore virtuale Microsoft Wi-Fi Direct?
Come dice il nome, Microsoft Wi-Fi Direct Virtual Adapter aiuta a trasformare il tuo PC in un hotspot wireless. Con questo, altri computer possono connettersi al tuo PC per accedere a Internet.
Lo fa virtualizzando la scheda di rete wireless. Con questo, il tuo singolo adattatore wireless fisico verrà convertito in due virtuali.
Ciò consente di connettere uno degli adattatori virtuali alla rete wireless. L’altro funge quindi da hotspot per la connessione di altri PC.
Come posso disabilitare o rimuovere Microsoft Wi-Fi Direct Virtual Adapter?
1. Utilizzare Gestione dispositivi
- Premere il Windows tasto + R , digitare devmgmt.msc e fare clic sul pulsante OK .
- Fare doppio clic sull’opzione Schede di rete per espanderla.
- Se non riesci a trovare l’opzione Microsoft Wi-Fi Direct Virtual Adapter nell’elenco delle schede di rete, fai clic sulla scheda Visualizza in alto e seleziona Mostra dispositivi nascosti.
- Ora, fai clic con il pulsante destro del mouse sull’adattatore e seleziona Disabilita dispositivo .
- Successivamente, fai clic sul pulsante Sì quando richiesto.
- Infine, ripeti i passaggi 2 e 3 per ogni voce dell’adattatore virtuale Microsoft Wi-Fi Direct nell’elenco.
Se desideri disabilitare l’adattatore virtuale per qualche motivo, la prima opzione è farlo tramite Gestione dispositivi. Questo lo rende non disponibile per la connessione.
Se decidi di abilitare nuovamente l’adattatore, devi solo ripetere i passaggi precedenti e selezionare Abilita dispositivo al passaggio 4.
2. Disabilitare l’adattatore tramite l’Editor del Registro di sistema
- Premi il Windows tasto + R , digita regedit e fai clic sul pulsante OK .
- Passare al percorso in basso nel riquadro di sinistra:
HKEY_LOCAL_MACHINE\SYSTEM\CurrentControlSet\services\WlanSvc\Parameters\HostedNetworkSettings - Ora, fai clic con il pulsante destro del mouse sulla chiave di registro HostedNetworkSettings nel riquadro di destra.
- Scegli l’ opzione Elimina .
- Successivamente, fai clic sul pulsante Sì per confermare l’azione,
- Infine, chiudi l’Editor del Registro di sistema e riavvia il PC.
Un’altra opzione efficace per disabilitare l’adattatore virtuale Microsoft Wi-Fi Direct è passare tramite l’editor del registro. Per confermare se l’operazione è andata a buon fine, avvia il prompt dei comandi come amministratore ed esegui il comando seguente:netsh wlan show hostednetwork
Se l’operazione ha esito positivo, la modalità verrà impostata su Non configurato nelle impostazioni di rete ospitate.
3. Utilizzare il prompt dei comandi
- Premi il Windows tasto + S , digita cmd e seleziona Esegui come amministratore sotto Prompt dei comandi.
- Digita il comando seguente e premi Enter per interrompere la trasmissione della rete ospitata wireless:
netsh wlan stop hostednetwork - Ora, esegui il comando seguente per disabilitare l’adattatore:
netsh wlan set hostednetwork mode=disallow - Infine, chiudi il prompt dei comandi e riavvia il PC.
Un modo più semplice per disabilitare l’adattatore virtuale Microsoft Wi-Fi Direct consiste nell’eseguire alcuni comandi sul prompt dei comandi. Questi comandi impediranno automaticamente all’adattatore di condividere la tua rete.
4. Disabilita Proietta su questo PC
- Premi il Windows tasto + I per aprire l’app Impostazioni e fai clic su Proiezione su questo PC nel riquadro a destra.
- Ora, seleziona il menu a discesa in Alcuni dispositivi Windows e Android possono proiettare su questo PC quando dici che va bene.
- Infine, scegli Sempre disattivato (consigliato) .
Se questo adattatore virtuale sta causando problemi con l’adattatore Wi-Fi esterno, puoi risolverlo semplicemente disabilitando la funzionalità Proietta su questo PC. Ciò ti consentirà di utilizzare l’adattatore senza molti problemi.
Microsoft Wi-Fi Virtual Direct Adapter è una funzione utile che consente ad altri computer di utilizzare Internet del tuo PC. Tuttavia, se causa problemi al tuo PC, le soluzioni in questa guida ti aiuteranno a disabilitarlo definitivamente.
Sentiti libero di condividere la tua esperienza utilizzando questo adattatore virtuale con noi nei commenti qui sotto.



Lascia un commento