Microsoft To Do: 12 suggerimenti per aumentare la produttività su Windows 11, 10
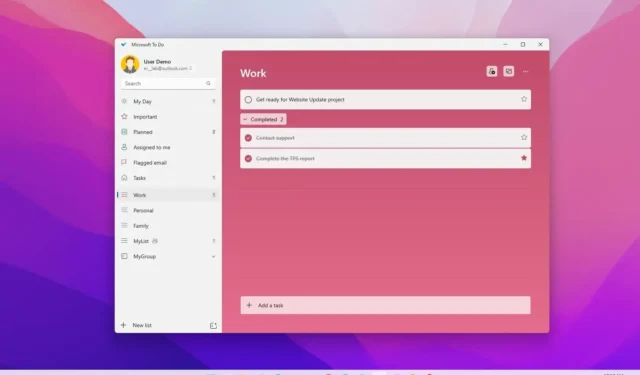
Microsoft To Do è un sistema di gestione delle attività multipiattaforma che ti consente di creare, organizzare e tenere traccia di tutte le tue attività. L’app To Do è disponibile su Windows 11 , 10, Android, iOS e sul Web e ti consente di creare attività con una data di scadenza, un promemoria, una nota e altre opzioni.
Inoltre, è possibile aggiungere passaggi a un’attività, organizzare attività in elenchi diversi, sincronizzare elenchi su dispositivi e persino condividere elenchi con altri.
Ecco 12 suggerimenti Microsoft To Do per aumentare la tua produttività su Windows 11, Windows 10 e su tutti i dispositivi.
1. Crea attività secondarie su Microsoft To Do
Sebbene lo scopo di un sistema di gestione delle attività sia creare un’attività per ogni passaggio, a volte potrebbe essere necessario suddividere un’attività in sottoattività per ricordarti i passaggi di un argomento o per controllare meglio il flusso di lavoro di un progetto.
Per creare un’attività secondaria con Microsoft To Do, utilizzare questi passaggi:
-
Apri Microsoft To Do su Windows 11.
-
Fare clic su Attività nel riquadro di navigazione a sinistra.
-
Fare clic su “Aggiungi un’attività” per creare un nuovo elemento.
-
Seleziona l’attività appena creata.
-
Fare clic sul pulsante Passaggio successivo .
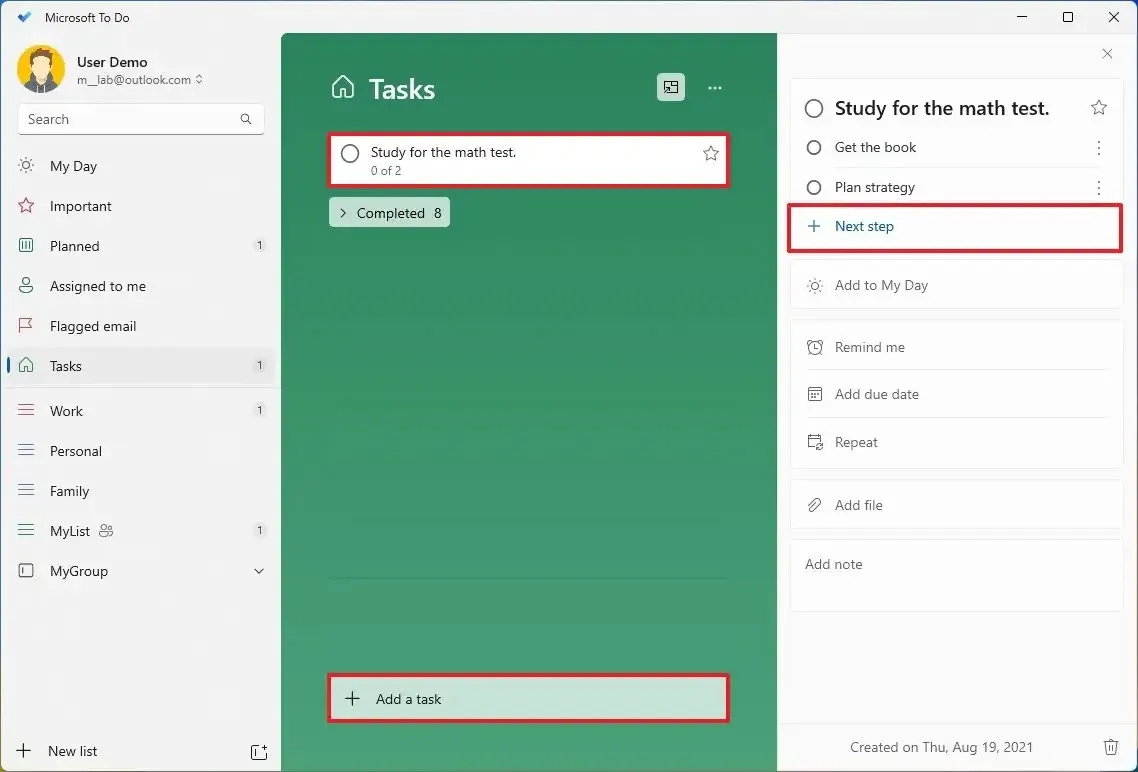
-
Ripetere il passaggio 4 per aggiungere attività secondarie secondo necessità.
Una volta completati i passaggi, i passaggi rimanenti verranno visualizzati sotto l’attività nell’elenco principale.
Quando crei una nuova attività, puoi anche includere la data e l’ora per consentire all’app di creare automaticamente un promemoria.
2. Pianifica un’attività su Microsoft To Do
Microsoft To Do può anche aiutarti a tenere sotto controllo le tue attività con opzioni per impostare un promemoria, una data di scadenza e ripetere una particolare attività.
Per impostare una pianificazione per un’attività, utilizzare questi passaggi:
-
Apri Microsoft To Do.
-
Fare clic su Attività nel riquadro di navigazione a sinistra.
-
Fare clic su “Aggiungi un’attività” e creare un nuovo elemento.
-
Seleziona l’attività appena creata.
-
Fare clic sul pulsante Ricordamelo .
-
Seleziona una delle pianificazioni suggerite o fai clic sull’opzione “Scegli una data e un’ora” per impostare una pianificazione personalizzata.

-
Fare clic sul pulsante “Aggiungi data di scadenza” .
-
Seleziona una delle date suggerite o fai clic sull’opzione “Scegli una data” per impostare una data di scadenza.
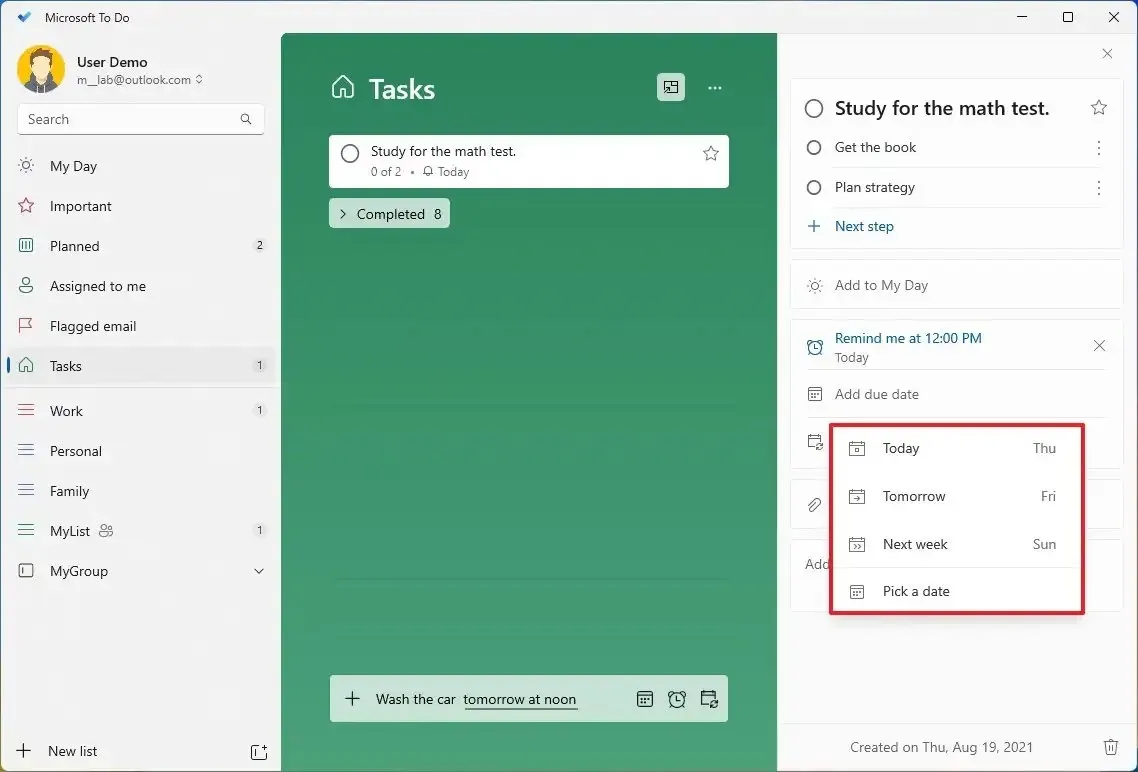
-
(Facoltativo) Fare clic sul pulsante Ripeti .
-
Seleziona la frequenza con cui ripetere l’attività.
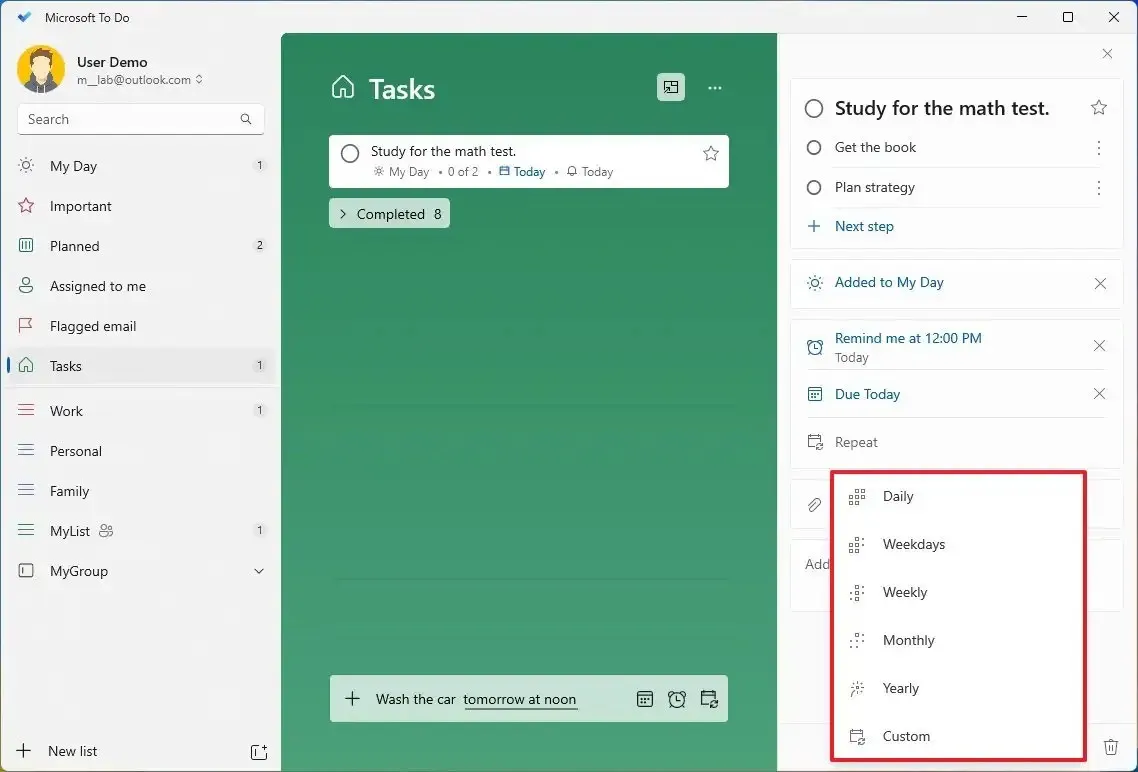
Dopo aver completato i passaggi, Microsoft To Do ti ricorderà un’attività in base alle impostazioni specificate.
3. Allega file alle attività su Microsoft To Do
Puoi anche allegare file e immagini alle tue attività, il che è un ottimo modo per organizzare il tuo progetto che coinvolge documenti e immagini.
Per allegare file a un’attività, utilizzare questi passaggi:
-
Apri Microsoft To Do.
-
Fare clic su Attività nel riquadro di navigazione a sinistra.
-
Fare clic su Aggiungi un’attività per creare un nuovo elemento.
-
Seleziona l’attività appena creata.
-
Fare clic sul pulsante “Aggiungi un file” .
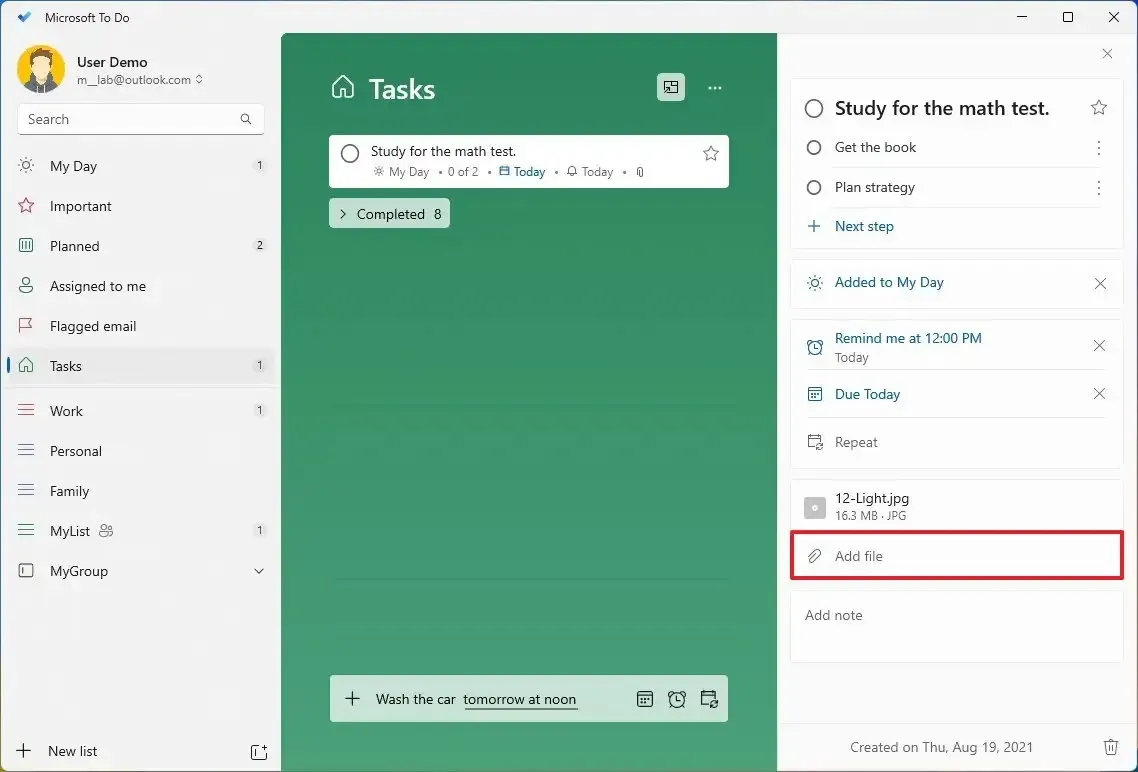
-
Seleziona il file (ad esempio, immagine, testo o documento di elaborazione testi).
-
Fare clic sul pulsante Apri .
Una volta completati i passaggi, potrebbe essere necessario ripetere i passaggi per aggiungere altri file.
Puoi allegare solo file o immagini fino a 25 MB e puoi allegare solo file al tuo elenco, poiché gli allegati file non sono disponibili per gli elenchi condivisi.
4. Crea un elenco di attività su Microsoft To Do
Le attività possono diventare rapidamente travolgenti se tutte sono presenti in un elenco. Per questo motivo Microsoft To Do ti consente di creare elenchi per organizzare le tue attività.
Per creare un elenco su Microsoft To Do, utilizzare questi passaggi:
-
Apri Microsoft To Do.
-
Fare clic sull’elenco Nuovo nel riquadro di navigazione a sinistra.

-
Fare clic con il pulsante destro del mouse sull’elenco appena creato e selezionare l’ opzione Rinomina elenco .

-
Specificare un nome descrittivo per l’elenco: Lavoro, Personale, Acquisti e così via.
Una volta completati i passaggi, potrebbe essere necessario ripeterli per creare elenchi aggiuntivi, se necessario. Se hai attività in altri elenchi che desideri spostare, trascinale nel nuovo elenco oppure fai clic con il pulsante destro del mouse sull’attività e seleziona l’ opzione “Sposta attività” per spostare l’attività nell’elenco desiderato.
Microsoft To Do include anche un’opzione (accanto a “Nuovo elenco”) che consente di creare gruppi per organizzare gli elenchi in sezioni, simili a “Sezioni” per OneNote.
5. Converti la posta elettronica in attività su Microsoft To Do
Se utilizzi un account di posta elettronica Microsoft, puoi abilitare un’opzione per creare un’attività per le email che contrassegni automaticamente come importanti.
Per abilitare la funzionalità di posta elettronica contrassegnata in Microsoft To Do, utilizzare questi passaggi:
-
Apri Microsoft To Do.
-
Fai clic sul pulsante dell’account nel riquadro di navigazione a sinistra.
-
Seleziona l’ opzione Impostazioni .
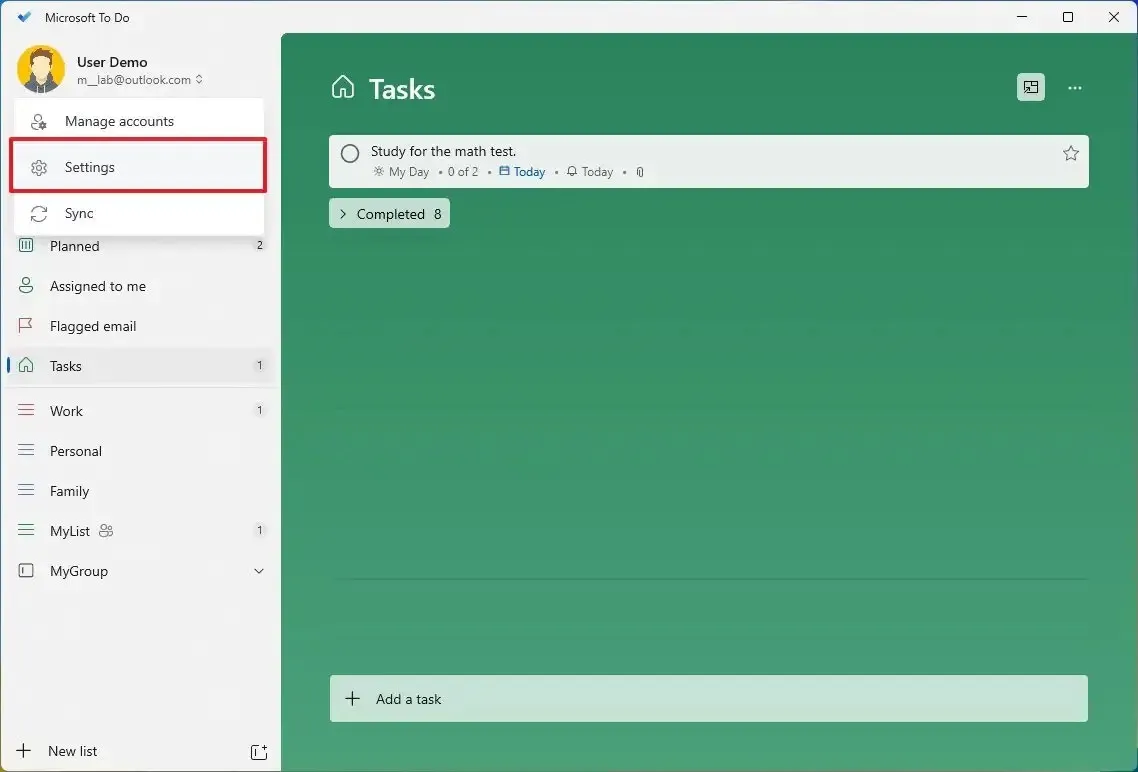
-
Nella sezione “Connessioni”, attiva l’ interruttore E-mail contrassegnate .
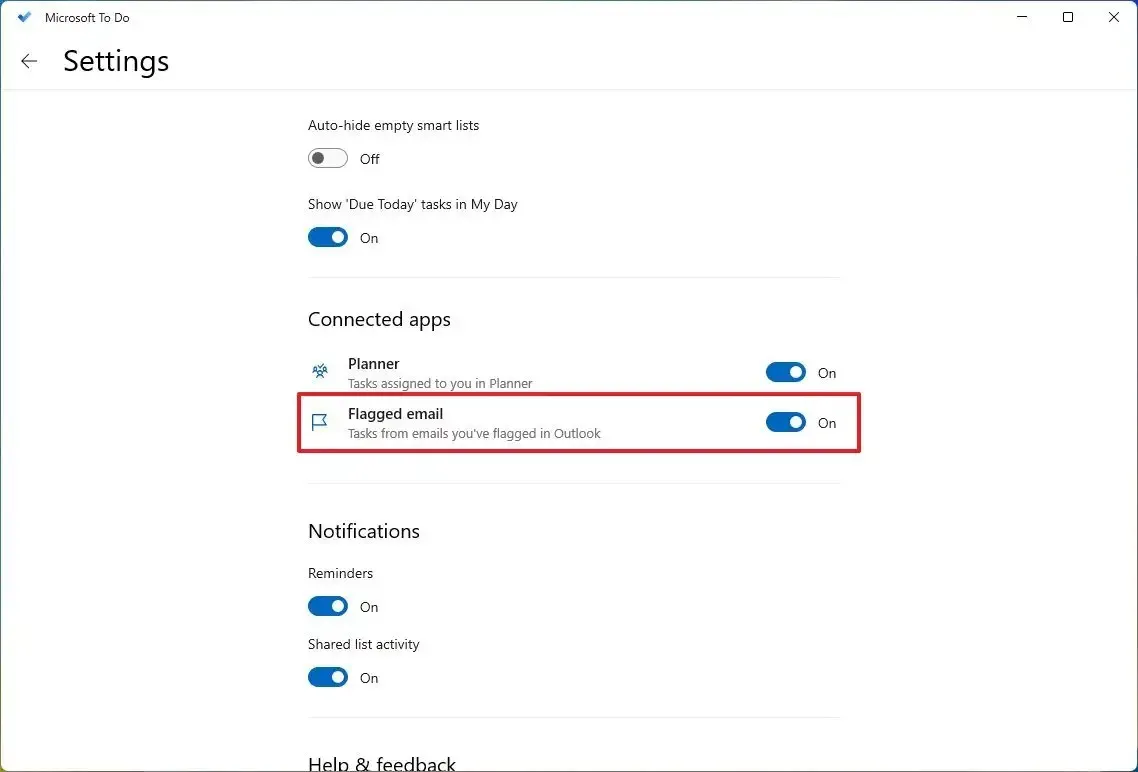
Dopo aver completato i passaggi, i messaggi di posta elettronica contrassegnati nel tuo account Microsoft verranno visualizzati come attività nell’elenco dei messaggi di posta elettronica contrassegnati.
6. Condividi elenchi di attività su Microsoft To Do
Microsoft To Do ti consente di collaborare con altri utenti. Non puoi condividere le attività individualmente, ma puoi concedere ad altri utenti l’accesso in visualizzazione e modifica a un elenco.
Per condividere un elenco di cose da fare con altre persone, utilizzare questi passaggi:
-
Apri Microsoft To Do.
-
Fare clic con il pulsante destro del mouse sull’elenco appena creato e selezionare l’ opzione Condividi elenco .
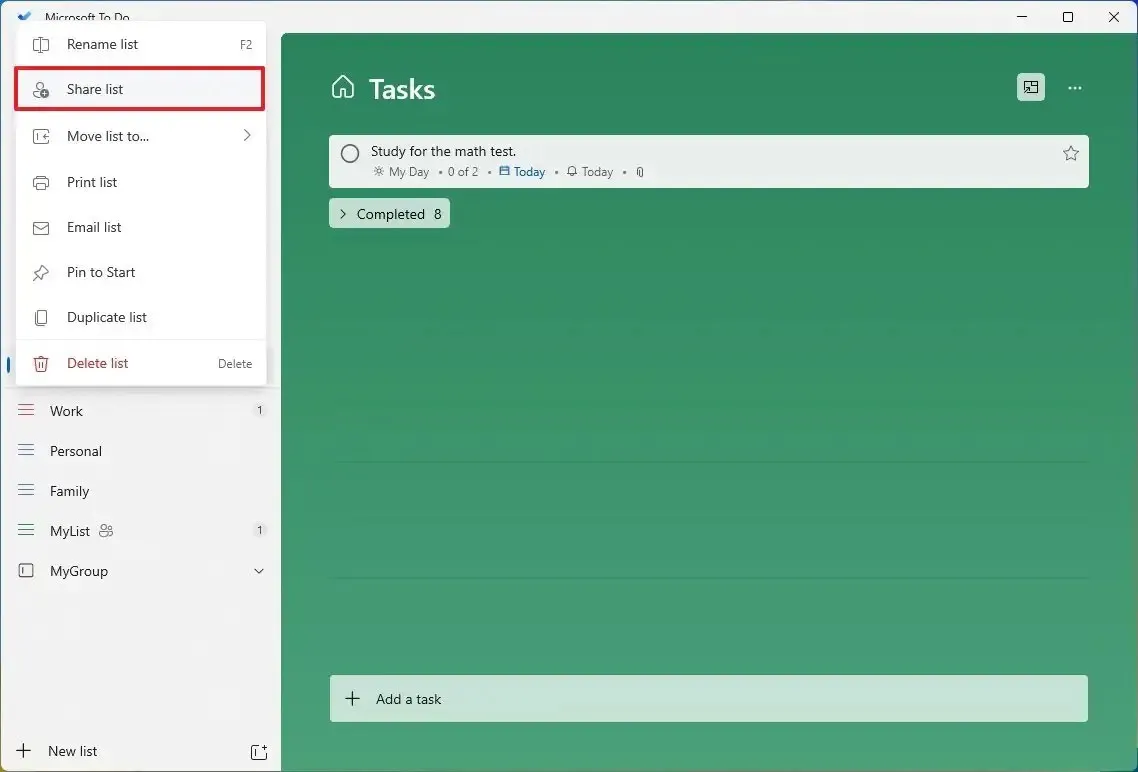
-
Fai clic sul pulsante “Crea collegamento di invito” .
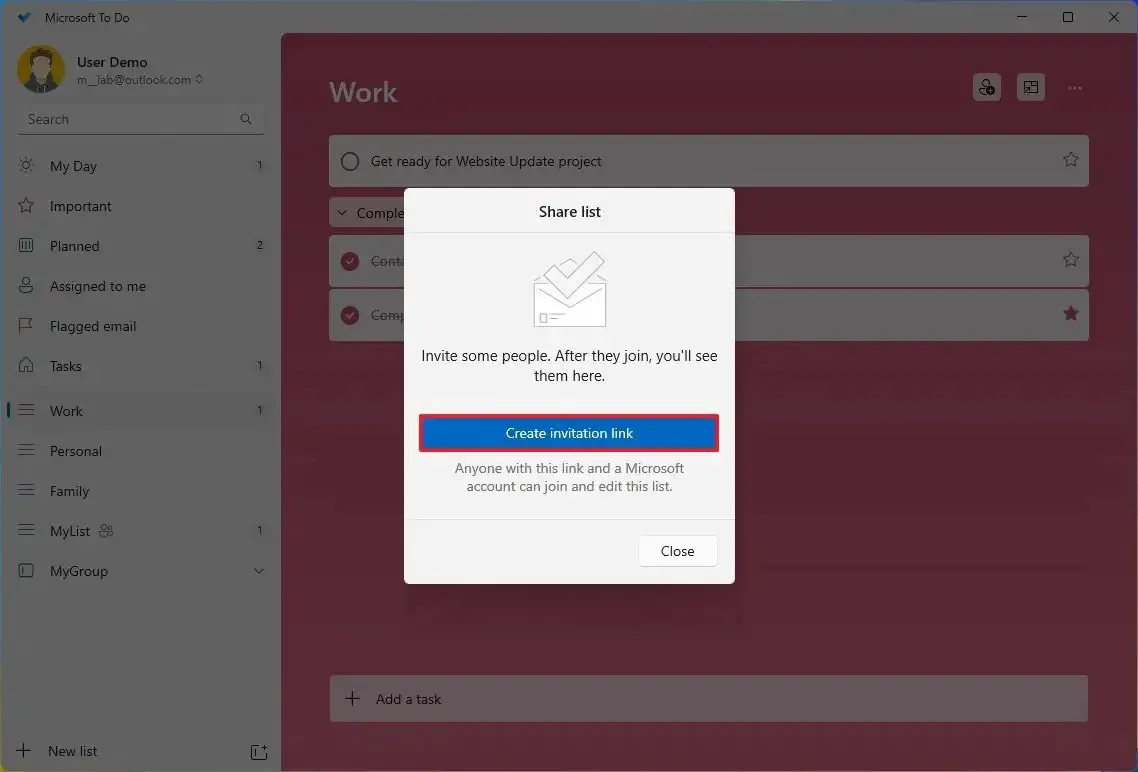
-
Fare clic sul pulsante Copia collegamento per copiare il collegamento negli appunti.

-
Invia il collegamento alle persone con cui desideri condividere l’elenco, ad esempio via email.
Una volta che gli utenti accedono con il collegamento, verrà loro richiesto di iscriversi all’elenco e quindi potranno visualizzare l’elenco condiviso e interagire con le attività.
Interrompi la condivisione dell’elenco
Per interrompere la condivisione di un elenco, procedi nel seguente modo:
-
Apri Microsoft To Do.
-
Fare clic con il pulsante destro del mouse sull’elenco appena creato e fare clic su Opzioni di condivisione .
-
Fare clic sul pulsante Gestisci accesso .
-
Fare clic sul pulsante Interrompi condivisione .
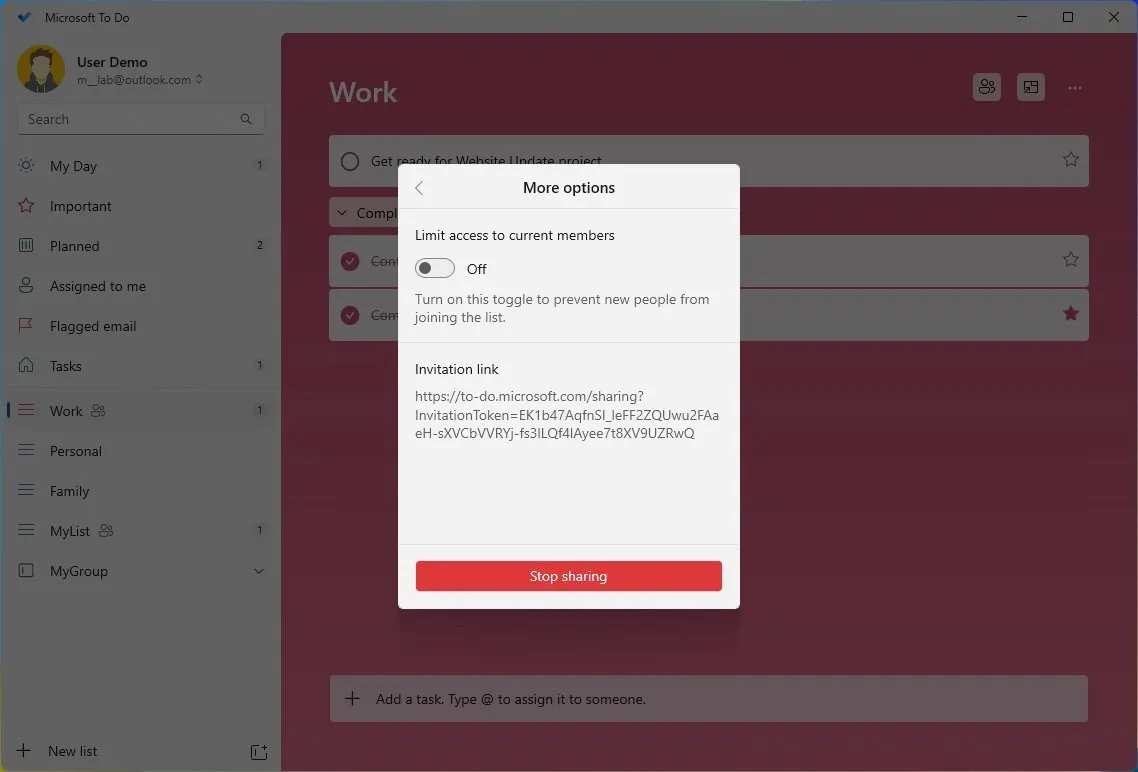
-
Fare nuovamente clic sul pulsante Interrompi condivisione .
Dopo aver completato i passaggi, gli utenti non potranno più visualizzare o modificare un particolare elenco.
7. Aggiungi l’elenco delle attività a Start su Microsoft To Do
L’app Microsoft To Do ti consente di tenere sotto controllo facilmente le tue attività e di passare rapidamente a un elenco particolare con la possibilità di aggiungere un indice al menu Start.
Per aggiungere un elenco al menu Start, procedi nel seguente modo:
-
Apri Microsoft To Do.
-
Fai clic con il pulsante destro del mouse sull’elenco appena creato e seleziona l’ opzione “Aggiungi a Start” .
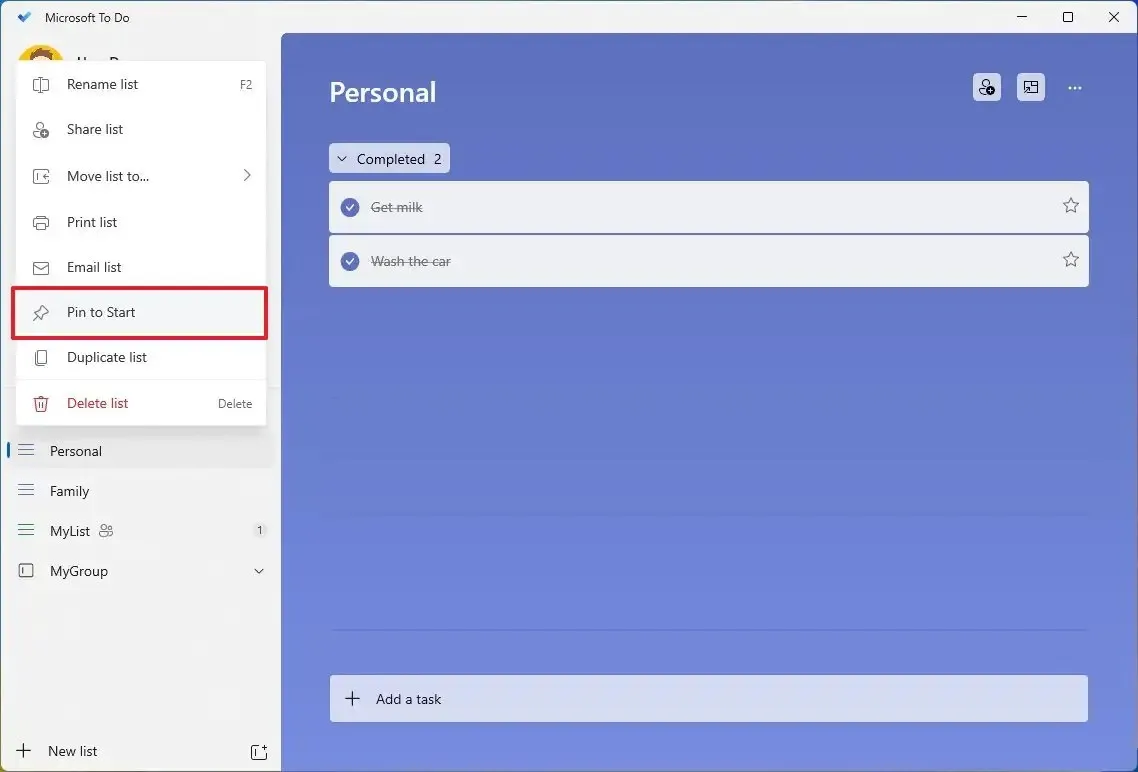
-
Fare clic sul pulsante Sì .
Una volta completati i passaggi, verrà creato un riquadro nel menu Start. Puoi sempre ingrandire il titolo facendo clic con il pulsante destro del mouse sul riquadro, selezionando “Ridimensiona” e scegliendo l’opzione Grande per visualizzare un’anteprima in tempo reale delle tue attività.
8. Ordina le attività su Microsoft To Do
Se hai a che fare con molte attività in un elenco, l’app Microsoft To Do include anche opzioni per ordinare le attività utilizzando filtri diversi.
Per ordinare le attività con Da fare, utilizzare questi passaggi:
-
Apri Microsoft To Do.
-
Seleziona un elenco.
-
Fare clic sul pulsante del menu (tre punti) e selezionare il menu Ordina per .
-
Seleziona il metodo di ordinamento, tra cui “Importanza”, “Data di scadenza”, “Completato”, “In ordine alfabetico” o “Data di creazione”.
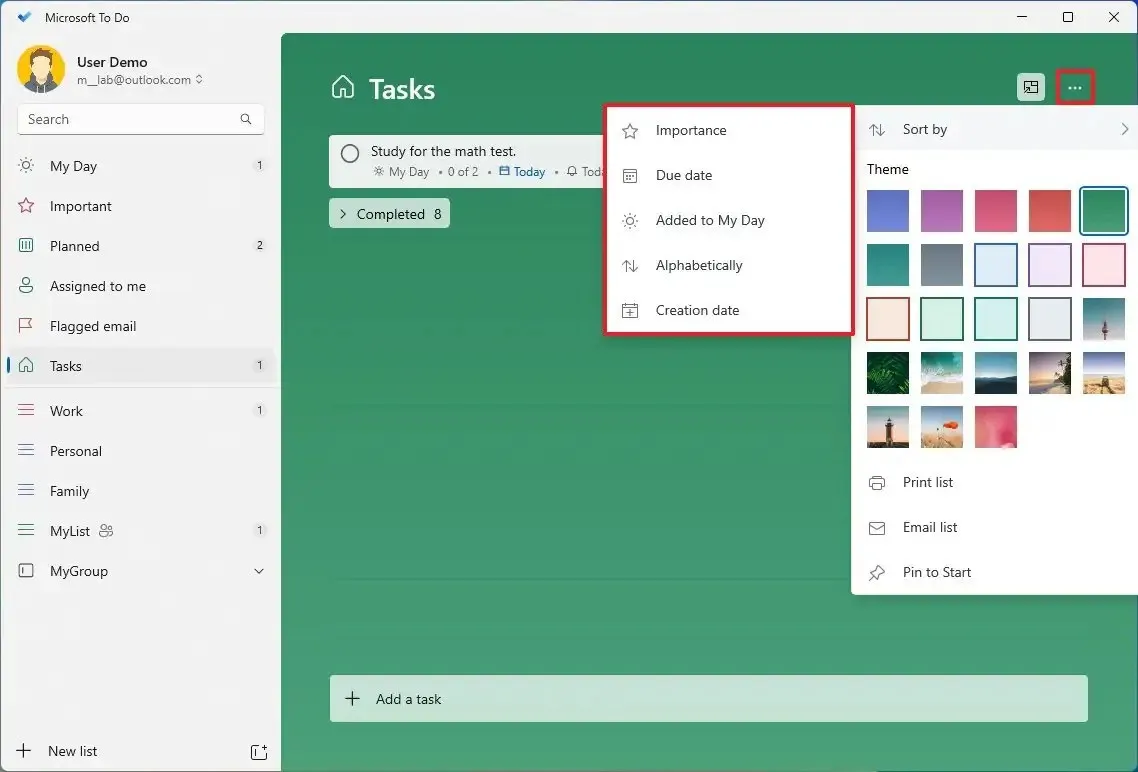
Suggerimento rapido: se non desideri visualizzare le attività completate nell’elenco, fai clic sull’opzione “Nascondi attività completate” .
Dopo aver completato i passaggi, le attività nell’elenco verranno filtrate in base ai criteri specificati.
9. Organizza la giornata delle attività su Microsoft To Do
Se usi quotidianamente l’app To Do, probabilmente troverai particolarmente utile l’elenco La mia giornata. L’elenco La mia giornata consente di concentrarsi sulle attività della giornata corrente. Puoi creare nuove attività e aggiungere attività da altri elenchi, ma l’elenco verrà sempre reimpostato il giorno successivo.
Per organizzare la tua giornata di attività, utilizza questi passaggi:
-
Apri Microsoft To Do.
-
Fai clic su La mia giornata nella pagina di navigazione a sinistra.
-
Fai clic sul pulsante Oggi (lampadina) in alto a destra (se applicabile).
-
Fai clic sul pulsante Più per aggiungere attività aggiunte di recente alla tua giornata.
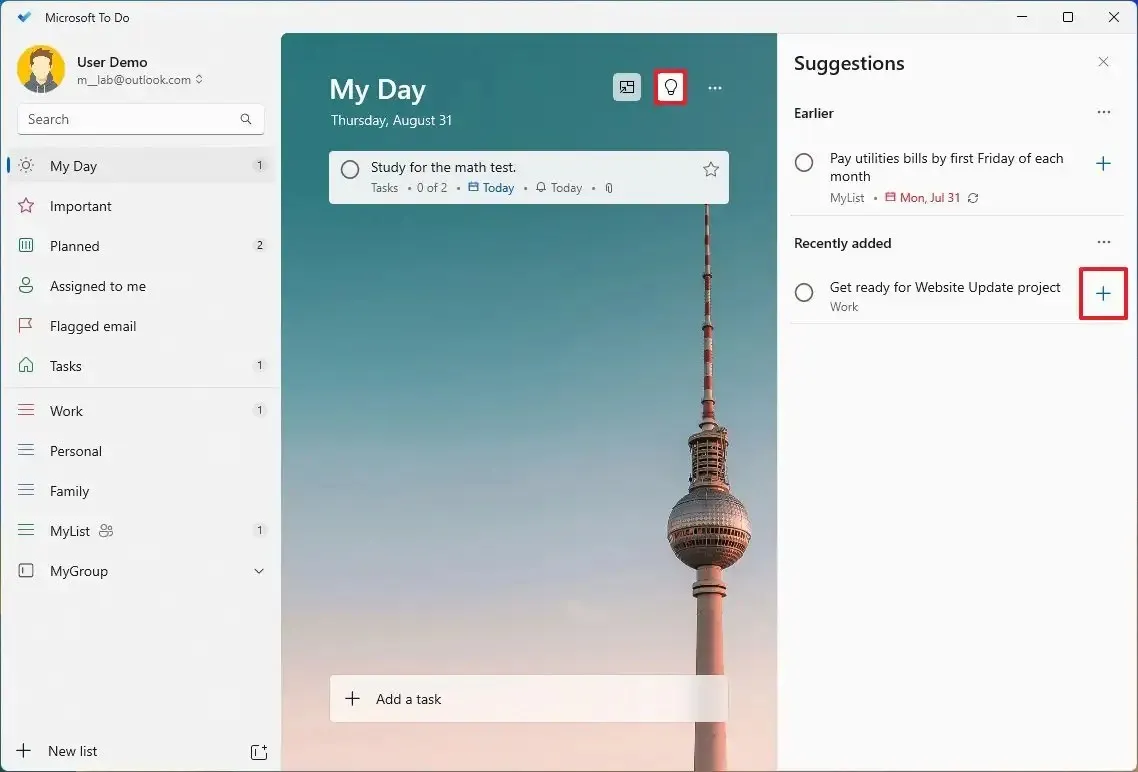
Dopo aver completato i passaggi, avrai una visione chiara delle attività su cui devi concentrarti oggi, ma domani dovrai ripopolare nuovamente l’elenco.
10. Cambia la modalità colore su Microsoft To Do
Per modificare la modalità colore di Microsoft To Do, utilizzare questi passaggi:
-
Apri Microsoft To Do.
-
Fai clic sul pulsante del profilo nel riquadro di navigazione a sinistra.
-
Fare clic sull’opzione Impostazioni .
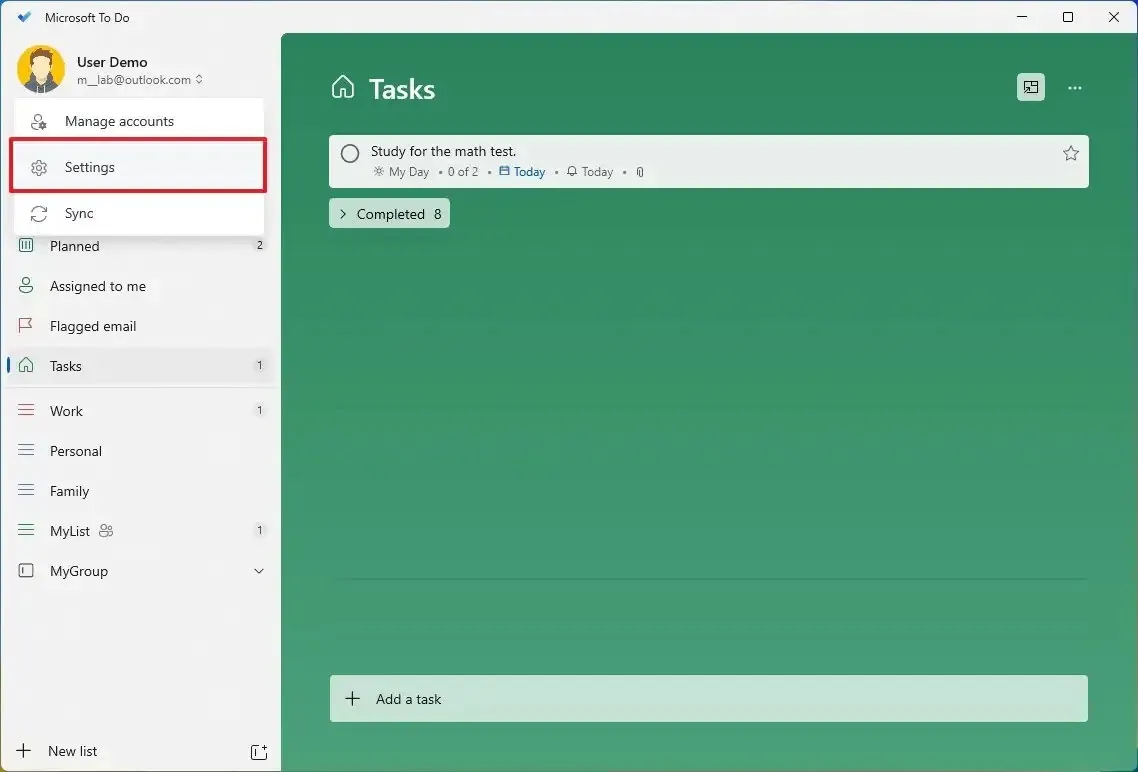
-
Nella sezione “Tema”, seleziona la modalità colore, tra cui “Chiaro”, “Scuro” o “Windows” per cambiare automaticamente il colore quando modifichi le preferenze di personalizzazione del sistema.
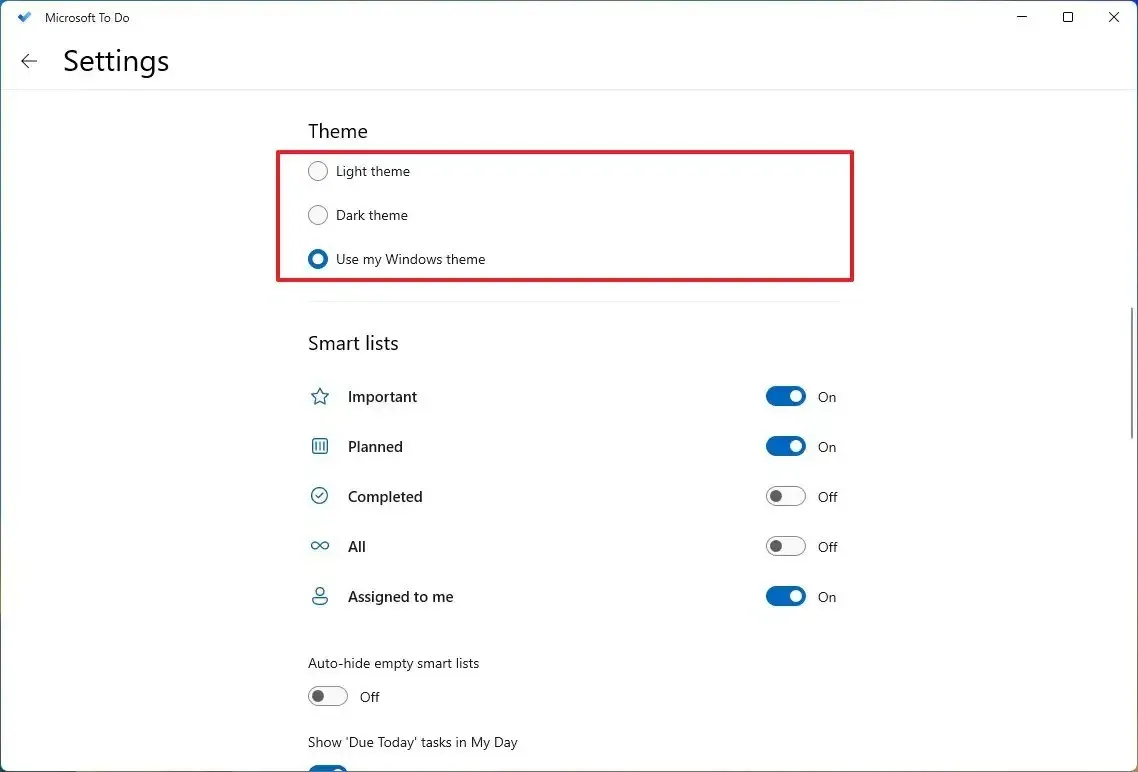
Dopo aver completato i passaggi, l’app passerà alla modalità colore selezionata.
Personalizzazione dello sfondo
Per modificare lo sfondo dell’elenco attività, utilizzare questi passaggi:
-
Apri Microsoft To Do.
-
Seleziona un elenco.
-
Fai clic sul pulsante del menu (tre punti) e seleziona un tema per l’elenco.
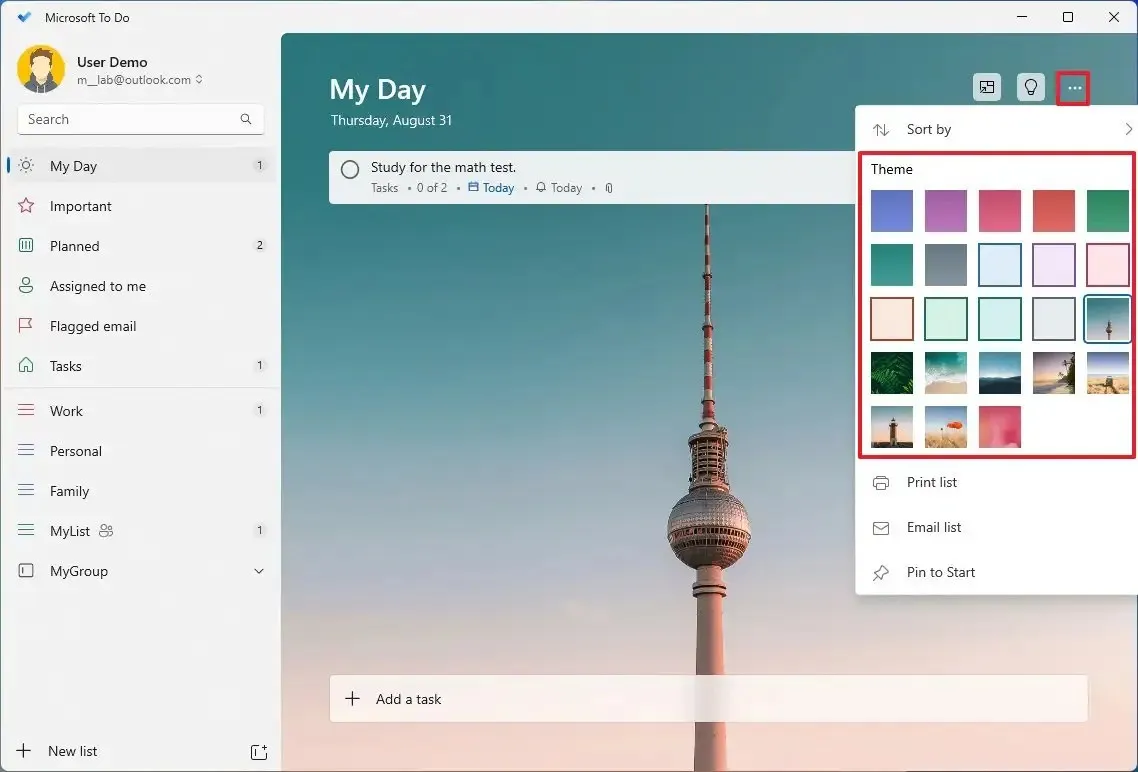
Una volta completati i passaggi, le modifiche si rifletteranno nell’intestazione dell’elenco. Tuttavia, la modifica verrà applicata solo all’elenco corrente e dovrai ripetere i passaggi per personalizzare altri elenchi.
11. Aggiungi più account su Microsoft To Do
Per aggiungere più account nell’app To Do, utilizza questi passaggi:
-
Apri Microsoft To Do.
-
Fai clic sul pulsante del profilo nel riquadro di navigazione a sinistra.
-
Fai clic sull’opzione Gestisci account .
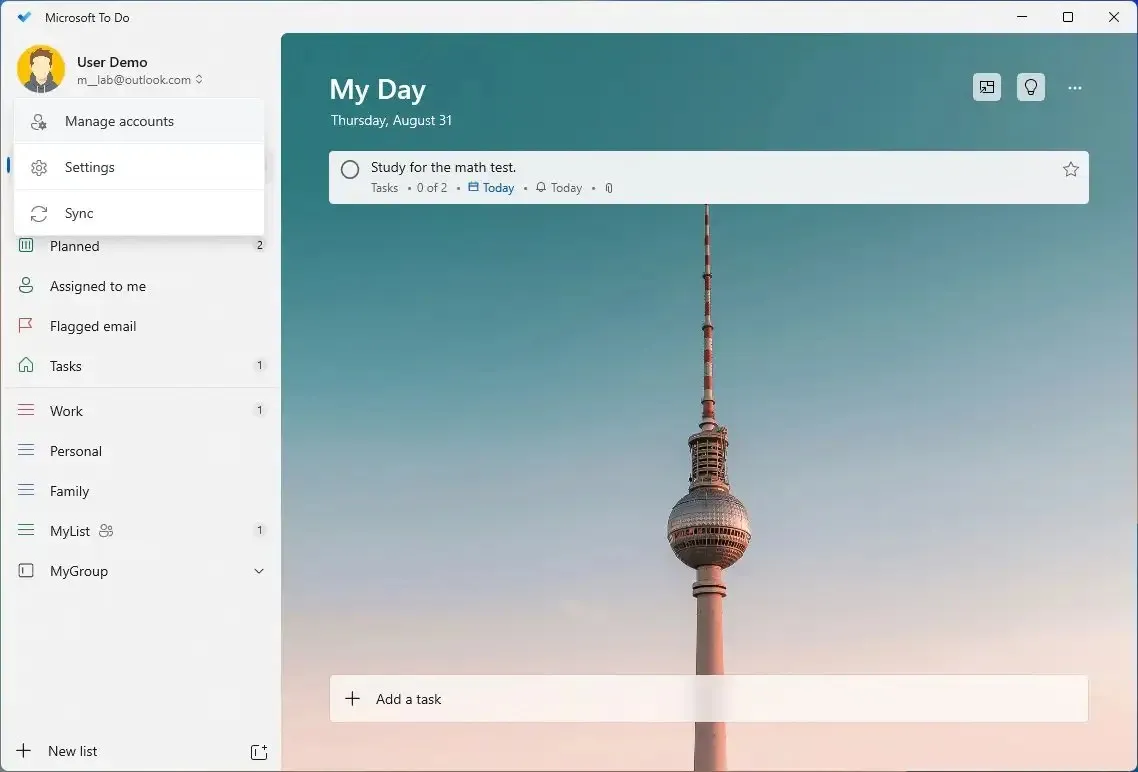
-
Fai clic sull’opzione Aggiungi account .
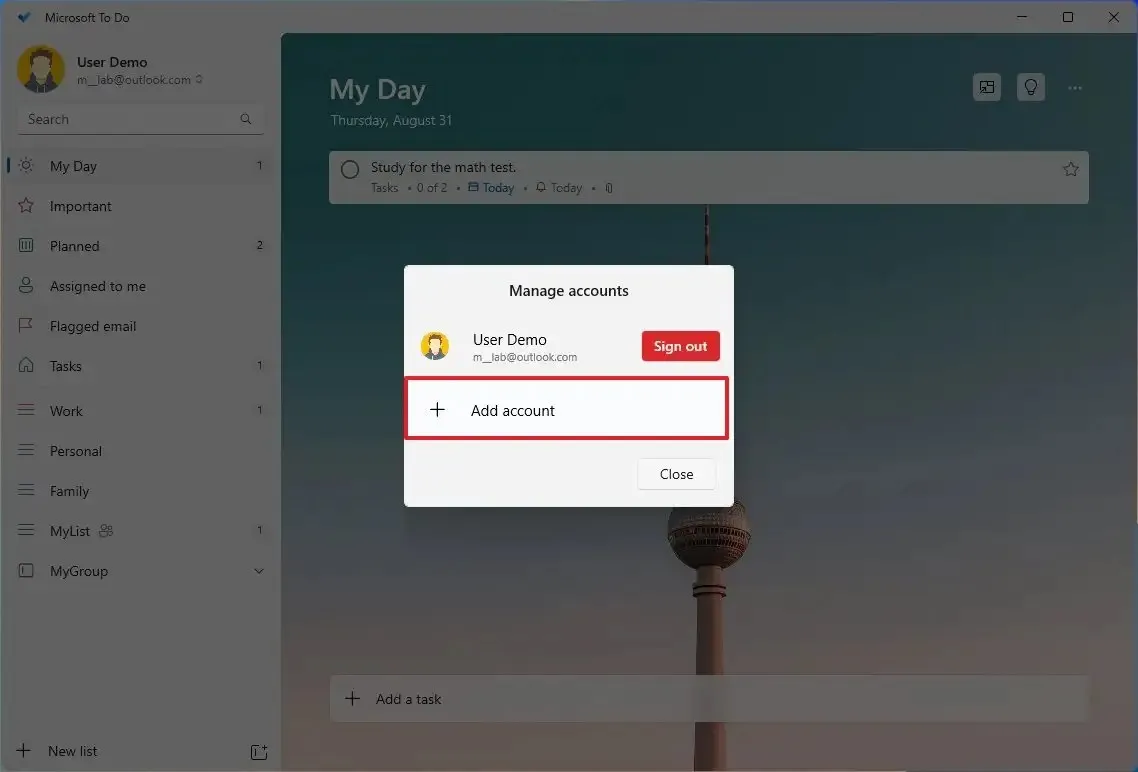
-
Seleziona il tipo di account e fai clic sul pulsante Continua .
-
Accedi utilizzando le tue credenziali.
Una volta completati i passaggi, il nuovo account verrà aggiunto e potrai sempre passare da un account all’altro facendo clic sull’opzione del profilo in alto a sinistra e selezionando l’account che desideri gestire.
12. Scorciatoie da tastiera per gestire le attività su Microsoft To Do
Oltre alla possibilità di gestire le tue attività utilizzando tastiera e mouse, Microsoft To Do include anche diverse scorciatoie da tastiera per creare e gestire le tue attività:
- Ctrl + N: aggiunge una nuova attività.
- Ctrl + L: crea un nuovo elenco.
- Ctrl + T: aggiunge un’attività a La mia giornata.
- Ctrl + D: completa l’attività.
- Ctrl + F: cerca.
- Ctrl + V: incolla.
- Ctrl + R: sincronizza ora.
- Ctrl + Numero 1: apre la barra laterale.
Microsoft To Do è un servizio gratuito disponibile tramite Microsoft Store per Windows 11 e 10. Puoi anche scaricare l’app per macOS , iOS e Android .



Lascia un commento