La condivisione dello schermo di Microsoft Teams non funziona
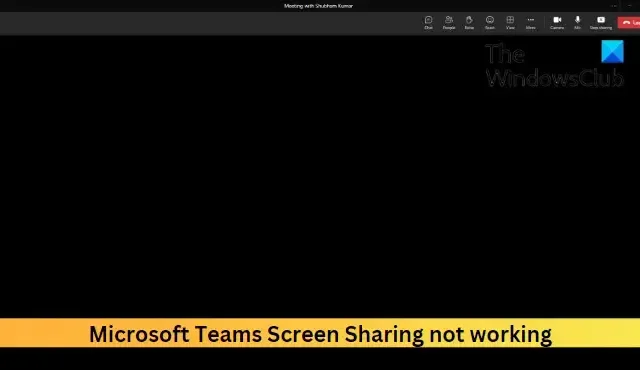
Se la condivisione dello schermo di Microsoft Teams non funziona , questo post ti aiuterà sicuramente. Microsoft Teams è uno spazio di lavoro online che consente alle persone di tenere riunioni, condividere idee e contenuti. Ma gli utenti si sono recentemente lamentati del fatto che la condivisione dello schermo non funziona su Microsoft Teams. Fortunatamente, puoi seguire i suggerimenti menzionati in questo post per correggere l’errore.
Perché non posso condividere il mio schermo su Teams?
La condivisione dello schermo potrebbe non funzionare in Teams se l’amministratore disabilita l’opzione o all’applicazione vengono negate le autorizzazioni necessarie. Tuttavia, ci sono molti altri motivi per cui ciò potrebbe verificarsi:
- Connessione internet instabile
- Conflitti dovuti ad altre app
- Alta risoluzione dello schermo
- Versione obsoleta di Teams
Risolto il problema con la condivisione dello schermo di Microsoft Teams che non funzionava
Se la condivisione dello schermo di Microsoft Teams non funziona, segui questi suggerimenti:
- Chiedi all’amministratore della riunione di consentire a tutti di presentare il proprio schermo
- Controlla la connessione a Internet
- Elimina App Cache Microsoft Teams
- Usa un browser diverso
- Riduzione della risoluzione dello schermo
- Aggiorna Microsoft Teams
Ora vediamoli nel dettaglio.
1] Chiedi all’amministratore della riunione di consentire a tutti di presentare il proprio schermo
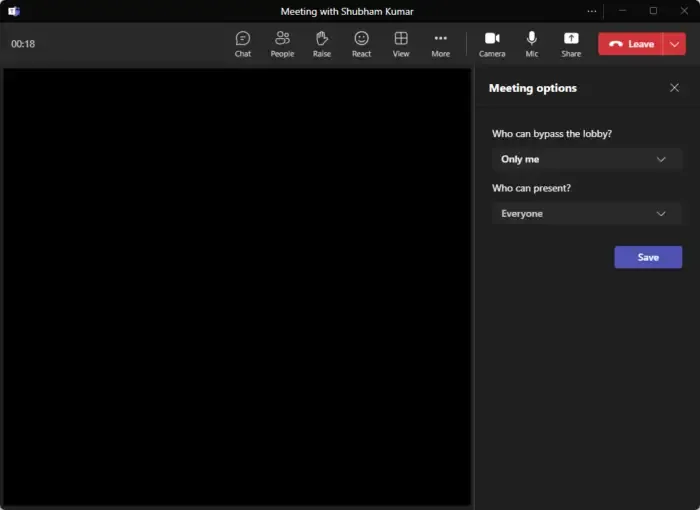
Innanzitutto, chiedi all’amministratore della riunione se ha consentito a tutti di presentare il proprio schermo nella riunione in corso. Se questa opzione è disabilitata, nessuno nella riunione può condividere il proprio schermo. L’amministratore può consentire a tutti di condividere il proprio schermo seguendo questi passaggi:
- Fai clic su Altro in alto e seleziona Opzioni riunione .
- Espandi il menu a discesa sotto Chi può presentare? E seleziona Tutti .
- Ora, fai clic su Salva per salvare le modifiche e prova a condividere lo schermo
2] Controlla la connessione a Internet
Successivamente, controlla che la connessione Internet a cui sei connesso non sia lenta e instabile. Questo perché la condivisione dello schermo richiede una larghezza di banda maggiore del solito. L’esecuzione di un test di velocità assicurerà che la tua connessione Internet funzioni correttamente. Tuttavia, riavvia il modem e il router se la velocità è inferiore al piano che hai scelto.
3] Elimina la cache dell’app di Microsoft Teams
Microsoft Teams salva anche i dati di app e cache per migliorare l’esperienza dell’utente. Questi file di cache possono essere danneggiati e potrebbero essere il motivo per cui la condivisione dello schermo non funziona su Microsoft Teams. Elimina i dati della cache dell’app di Microsoft Teams e verifica se l’errore viene risolto. Ecco come:
- Premi la combinazione di tasti Windows + R per aprire la finestra di dialogo Esegui .
- Qui, digita quanto segue e premi Invio .
%appdata%\Microsoft\Teams - La cartella Teams si aprirà ora, premi CTRL + A per selezionare tutti i file e poi MAIUSC + CANC per eliminare definitivamente i file della cache.
- Al termine, riavvia l’app Teams, partecipa nuovamente alla riunione e prova a condividere nuovamente lo schermo.
5] Riduzione della risoluzione dello schermo
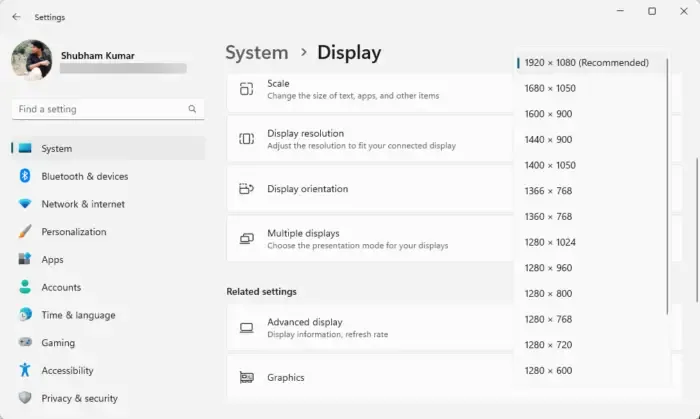
È possibile che la risoluzione dello schermo sia impostata su alta e che i team non possano elaborarla. Abbassare la risoluzione dello schermo può aiutare a risolvere il problema di condivisione dello schermo che non funziona in Teams. Ecco come farlo:
- Premi il tasto Windows + la combinazione di tasti I per aprire Impostazioni .
- Passare a Sistema > Visualizza .
- Fare clic sul menu a discesa accanto a Risoluzione dello schermo e selezionare la risoluzione desiderata.
- Al termine, riavvia l’app Teams, partecipa nuovamente alla riunione e prova a condividere nuovamente lo schermo.
5] Usa un browser diverso
Se l’errore non viene risolto, valuta la possibilità di partecipare alla riunione su Microsoft Teams tramite un altro browser. L’utilizzo di browser Web stabili come Google Chrome, Microsoft Edge e così via può essere d’aiuto.
6] Aggiorna Microsoft Teams
Se nessuno di questi suggerimenti è stato utile, controlla se Microsoft Teams è aggiornato all’ultima versione. In caso contrario, aggiornalo alla versione più recente e verifica se la condivisione dello schermo inizia a funzionare su Microsoft Teams. Per fare ciò, fai clic sui tre punti nell’angolo in alto a destra di Teams e fai clic su Controlla aggiornamenti .
Speriamo che qualcosa qui ti aiuti.
Come faccio a condividere il mio schermo in Microsoft Teams?
Per condividere lo schermo in Microsoft Teams, fai clic sul pulsante Condividi contenuto in alto e seleziona lo schermo che desideri condividere. Puoi anche scegliere se vuoi condividere l’audio del tuo dispositivo insieme al suo schermo.
Perché non riesco a vedere i partecipanti in Teams?
Ciò potrebbe verificarsi a causa di problemi di connettività. Tuttavia, può verificarsi anche se i partecipanti spengono il video o la videocamera non funziona. Per risolvere questo problema, controlla la tua connessione Internet e prova a svuotare la cache di Teams.



Lascia un commento