Microsoft Teams non si apre o non si avvia su PC
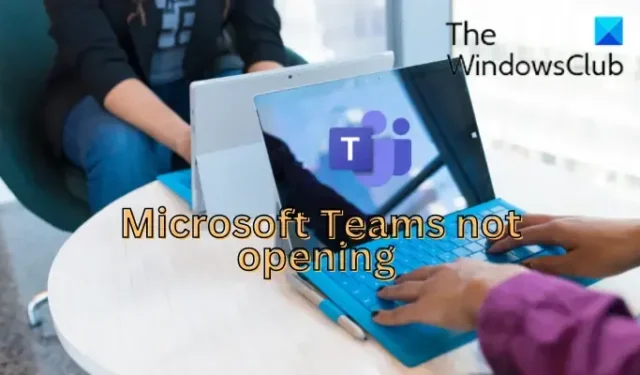
Non riesci ad aprire o avviare l’app Microsoft Teams sul tuo PC Windows ? Microsoft Teams è una piattaforma di comunicazione aziendale per collaborazione in tempo reale, riunioni video, messaggistica, condivisione di file e altro ancora all’interno delle organizzazioni. Tuttavia, alcuni utenti di MS Teams hanno segnalato problemi durante l’avvio dell’app. L’app semplicemente non aprirà il loro computer.
Ora, questo problema potrebbe verificarsi se al momento i servizi di Teams stanno affrontando tempi di inattività. Potrebbe anche essere causato da una cache di Teams danneggiata che ne impedisce l’avvio. Oltre a ciò, il danneggiamento del sistema e l’installazione danneggiata o errata dell’app potrebbero causare questo problema. In ogni caso, se riscontri questo problema, questo post ti interesserà. Qui, elencheremo tutte le correzioni funzionanti che puoi utilizzare per risolvere il problema.
Microsoft Teams non si apre o non si avvia su PC
Ti consigliamo di riavviare prima il computer e quindi provare ad aprire l’app Microsoft Teams sul tuo computer. È una soluzione facile e veloce e funziona in molti casi. Tuttavia, se non aiuta, ecco le soluzioni che puoi utilizzare per risolvere questo problema:
- Controlla lo stato corrente dei servizi Teams.
- Esegui lo strumento di risoluzione dei problemi delle app di Windows Store.
- Chiudi tutte le attività di Microsoft Teams.
- Svuota la cache di Microsoft Teams.
- Ripara o reimposta Microsoft Teams.
- Usa Ripristino configurazione di sistema.
- Prova l’app Web di Teams.
- Reinstallare Microsoft Teams.
1] Controlla lo stato attuale dei servizi Teams
L’app Microsoft Teams potrebbe non aprirsi o non funzionare a causa di un problema del server in corso. Potrebbe verificarsi un’interruzione del server o i servizi potrebbero essere interrotti a causa di lavori di manutenzione. Quindi, prima di procedere ad altre correzioni, controlla lo stato corrente dei servizi di Microsoft Teams e assicurati che i suoi server non siano inattivi. Se non ci sono problemi sul lato server, vai avanti e usa la correzione successiva.
2] Esegui lo strumento di risoluzione dei problemi delle app di Windows Store
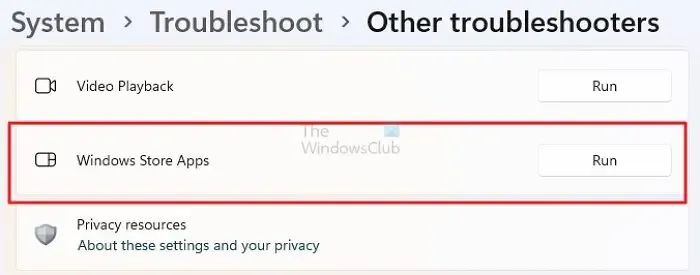
Se stai utilizzando l’app Teams Microsoft Store, puoi provare a eseguire lo strumento di risoluzione dei problemi delle app di Windows Store e vedere se è possibile rilevare e risolvere il problema con l’app. Ecco i passaggi per farlo:
- Innanzitutto, apri l’app Impostazioni premendo il tasto di scelta rapida Windows + I.
- Ora vai all’opzione Sistema> Risoluzione dei problemi e fai clic sull’opzione Altri strumenti di risoluzione dei problemi .
- Successivamente, scorri verso il basso fino allo strumento di risoluzione dei problemi delle app di Windows Store e premi il pulsante Esegui presente accanto ad esso.
- Windows ora inizierà a rilevare i problemi con le tue app, incluso Microsoft Teams. Una volta fatto, ti chiederà di applicare una correzione consigliata, quindi segui le istruzioni.
- Infine, avvia l’app Teams e verifica se si apre correttamente.
3] Chiudi tutte le attività di Microsoft Teams
È possibile che l’app Teams non sia stata chiusa completamente in precedenza, motivo per cui non si apre. Quindi, assicurati che nessuna attività di Teams sia in esecuzione in background e quindi controlla se il problema è stato risolto. Per farlo, ecco i passaggi da seguire:
4] Svuota la cache di Microsoft Teams
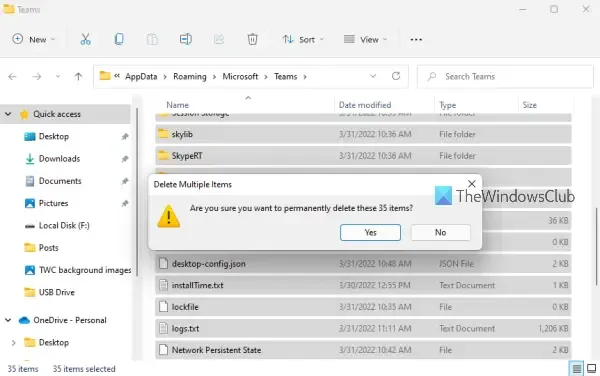
Come qualsiasi altra app, anche Microsoft Teams memorizza una cache per dati temporanei e altri elementi. Aiuta l’app a recuperare i dati in modo più efficiente. Ora, l’app Teams potrebbe non essere avviata o aperta sul tuo PC se questa cache è danneggiata. In tal caso, puoi risolvere il problema rimuovendo la cache di Teams danneggiata dal tuo computer.
Ecco i passaggi per eliminare la cache di Microsoft Teams su Windows:
- Innanzitutto, premi il tasto di scelta rapida Win + E per aprire Esplora file.
- Ora spostati nella seguente posizione nella barra degli indirizzi: C:\Users\<YourUserName>\AppData\Roaming\Microsoft\Teams
- Successivamente, nella posizione aperta, elimina tutti i file nella cartella tmp , blob_storage , cache , GPUcache , databases e cartelle di archiviazione locali .
- Quindi, apri la cartella IndexedDB ed elimina il file. db.
- Infine, riavvia il PC e controlla se riesci ad aprire Microsoft Teams o meno.
5] Ripara o ripristina Microsoft Teams
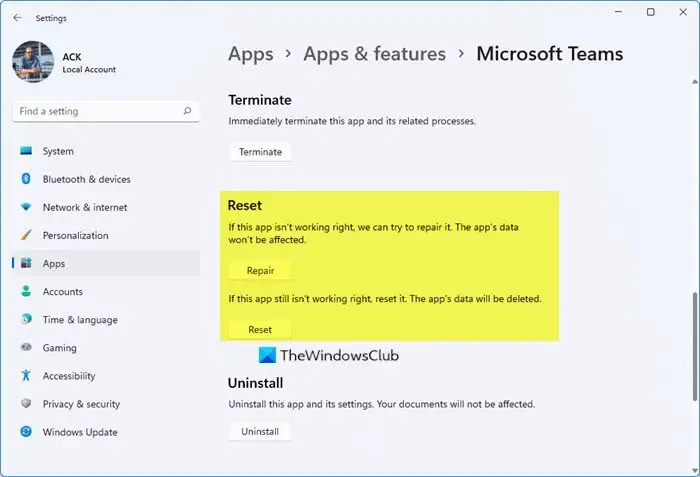
Puoi anche provare a riparare o reimpostare l’app Microsoft Teams e vedere se il problema è stato risolto. Se la tua app è danneggiata, potrebbe anche non aprirsi. Pertanto, se lo scenario è applicabile, correggi l’app Teams danneggiata utilizzando l’app Impostazioni per risolvere il problema. Se il problema persiste anche dopo aver ripristinato l’app, puoi seguire la soluzione successiva.
6] Usa Ripristino configurazione di sistema
Il problema potrebbe essersi verificato dopo aver apportato una modifica al computer. Se di recente hai iniziato ad affrontare il problema “Microsoft Teams non si apre”, puoi provare a riportare il tuo computer a uno stato integro quando non riscontravi questo problema. Per farlo, puoi utilizzare un punto di Ripristino configurazione di sistema su PC Windows. Ecco come farlo:
- Innanzitutto, apri la finestra di comando Esegui utilizzando Win + R, quindi digita e inserisci “Rstrui.exe” nel campo Apri per avviare la finestra Ripristino configurazione di sistema.
- Ora premi il pulsante Avanti e scegli un punto di Ripristino configurazione di sistema a cui desideri ripristinare il PC.
- Successivamente, segui semplicemente le istruzioni sullo schermo e verifica se il problema è stato risolto.
7] Prova l’app Web di Teams
Se il problema persiste, puoi utilizzare la versione dell’app Web di Microsoft Teams. MS Teams è disponibile su diverse piattaforme, incluso il web. Puoi aprire Teams in uno qualsiasi dei moderni browser Web sul tuo PC, come Microsoft Edge, Google Chrome, Mozilla Firefox, ecc. Basta aprire il tuo browser Web, inserire l’indirizzo URL dell’app Web Teams, accedere al tuo account e quindi inizia a usare Teams nel browser.
8] Reinstallare Microsoft Teams
L’ultima risorsa per risolvere il problema è reinstallare l’app Microsoft Teams sul tuo computer. L’installazione dell’app potrebbe essere danneggiata, motivo per cui non è possibile avviarla. Pertanto, se lo scenario è applicabile, puoi disinstallare completamente la copia danneggiata di Teams dal tuo computer e quindi reinstallarla sul tuo computer.
Per rimuovere Microsoft Teams dal tuo PC, apri Impostazioni utilizzando Win+I e vai su App > App installate. Ora seleziona l’opzione di menu a tre punti presente accanto a Microsoft Teams e quindi scegli l’opzione Disinstalla. Segui le istruzioni e rimuovi l’app.
Ora apri la finestra di dialogo Esegui usando Win + R e inserisci %appdata% al suo interno. Nella posizione aperta, individua la cartella Teams ed eliminala per rimuovere completamente l’app dal tuo PC. Successivamente, inserisci %Programdata% in Esegui, quindi elimina la cartella Teams nella posizione visualizzata.
Successivamente, riavvia il computer e installa l’app Microsoft Teams da Microsoft Store. Una volta installata l’app, prova ad aprirla e ora dovrebbe funzionare correttamente.
Perché non riesco ad accedere al mio Microsoft Teams?
Se non riesci ad accedere al tuo account Microsoft Teams o non riesci ad accedere a Teams, potresti aver inserito le credenziali sbagliate. Quindi, assicurati di aver inserito il nome utente e la password corretti. Nel caso in cui il problema persista anche dopo aver inserito le credenziali corrette, puoi contattare il tuo amministratore IT e segnalare il problema attuale. Ti aiuteranno a risolvere il problema.
Come posso riparare Microsoft Teams bloccato sulla schermata di caricamento?
Se la tua app Microsoft Teams è bloccata per sempre sulla schermata di caricamento, puoi eliminare la cache danneggiata associata all’app. A parte questo, assicurati che non ci siano processi Teams in esecuzione in background. Puoi anche provare a eseguire l’app in modalità compatibilità o rimuovere i file delle credenziali di MS Teams per risolvere il problema. Nel caso in cui il problema persista, puoi eseguire un’installazione pulita dell’app Microsoft Teams e quindi verificare se il problema è stato risolto.



Lascia un commento