Sfondi Halloween di Microsoft Teams: 10 migliori da ottenere
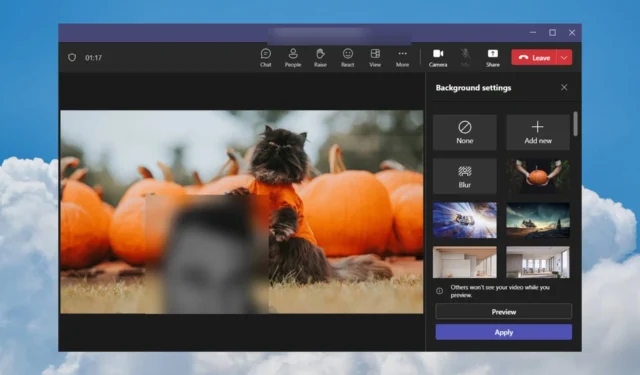
I festeggiamenti autunnali sono dietro l’angolo, quindi sei a caccia di sfondi Halloween di Microsoft Teams per stupire tutti durante le tue riunioni.
In questo articolo abbiamo raccolto i migliori sfondi Halloween di Microsoft Teams e spiegato come utilizzarli e applicarli nella tua app.
Dovresti sapere fin dall’inizio che hai bisogno di un’immagine di 1920×1080 pixel (proporzioni 16:9) per l’app desktop nei formati JPEG, BMP, PNG e JPG.
Come posso ottenere più sfondi su Microsoft Teams?
Oltre agli sfondi virtuali che trovi in Teams, Microsoft ha anche un sito Web dedicato agli sfondi di Teams dove puoi scaricarne di nuovi. Tuttavia, al momento della pubblicazione di questo articolo, non abbiamo trovato alcuno sfondo a tema Halloween nella selezione.
Ma, come abbiamo sottolineato sopra, puoi utilizzare qualsiasi immagine con una risoluzione di 1920×1080 pixel o superiore, rispettando il formato 16:9. Di seguito, abbiamo consigliato molti sfondi di Halloween per Teams già pronti, ma anche alcuni strumenti che puoi utilizzare per personalizzarli dai modelli disponibili.
Tipi di sfondi disponibili
1. Sfondi già pronti
Ci sono moltissimi sfondi Hallowing Teams online tra cui scegliere. Abbiamo effettuato una selezione per te e fornito i collegamenti in modo da poter scaricare la versione pixel 1920×1080 perfetta per il caricamento in Teams.
1. Zucca di Halloween

⇒ Ottieni la versione 1920×1080 pixel
2. Ragazza con zucca

⇒ Ottieni la versione 1920×1080 pixel
3. Dolcetto o scherzetto alla zucca

⇒ Ottieni la versione 1920×1080 pixel
4. Lanterne Jack O’

⇒ Ottieni la versione 1920×1080 pixel
5. Casa stregata

⇒ Ottieni la versione 1920×1080 pixel
6. Zucche sciocche

⇒ Ottieni la versione 1920×1080 pixel
7. Camion delle zucche

⇒ Ottieni la versione 1920×1080 pixel
8. Segno della strega

⇒ Ottieni la versione 1920×1080 pixel
9. Cani di Halloween

⇒ Ottieni la versione 1920×1080 pixel
10. Gatto di Halloween

⇒ Ottieni la versione 1920×1080 pixel
2. Sfondi di Halloween personalizzabili
Se nessuna delle immagini sopra o quelle che hai trovato online non soddisfano le tue esigenze o i tuoi gusti, puoi scegliere di creare il tuo sfondo o personalizzarne uno esistente.
2.1 Personalizza gli sfondi di Teams utilizzando Adobe Express
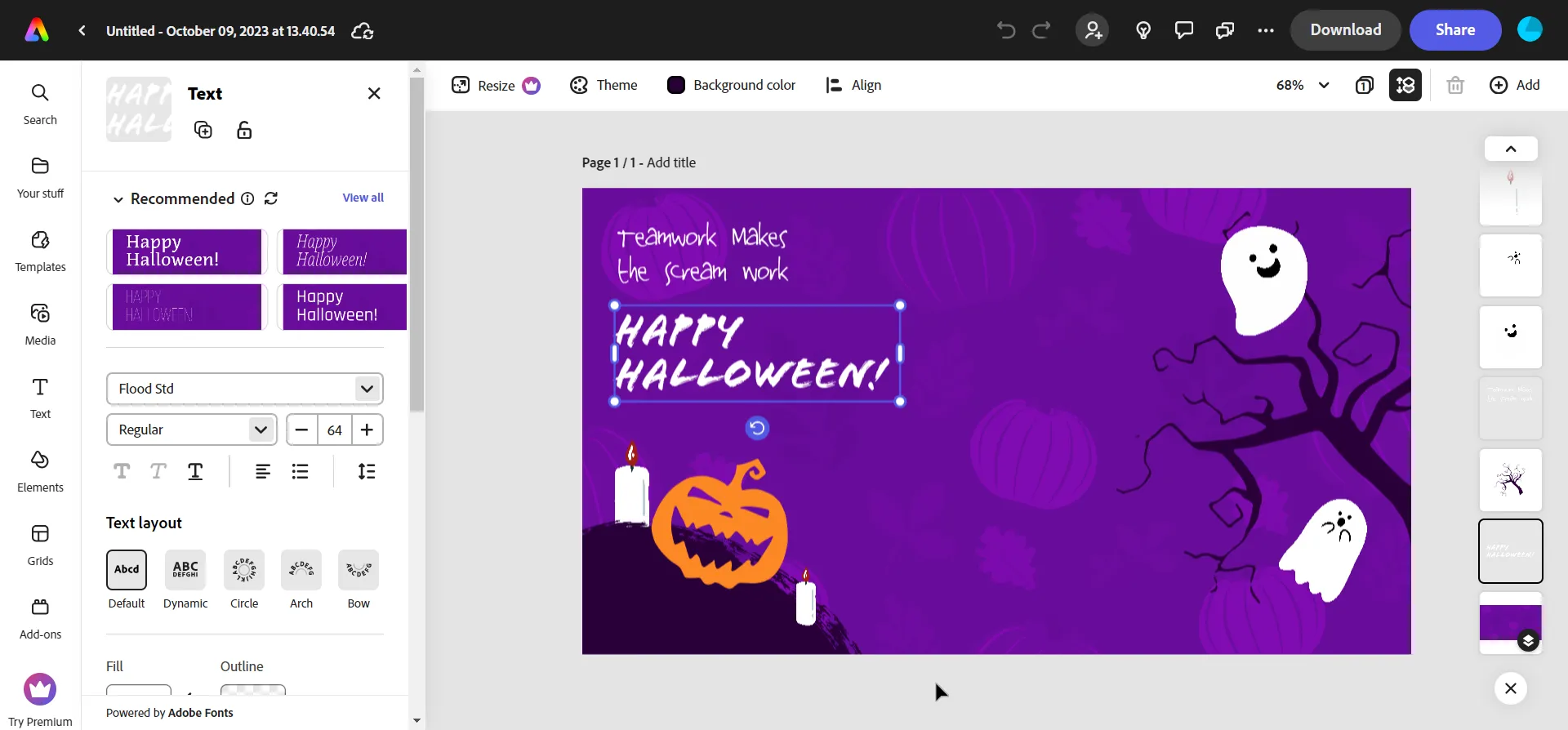
Adobe Express dispone di numerosi modelli di Halloween che puoi personalizzare in base alle tue esigenze. Puoi modificare i messaggi, aggiungere o rimuovere immagini, cambiare i caratteri e molto altro.
Naturalmente, una volta terminato, puoi scaricare l’immagine e caricarla come sfondo su Microsoft Teams.
⇒ Ottieni modelli Adobe Express
2.2 Personalizza gli sfondi di Teams utilizzando Canva
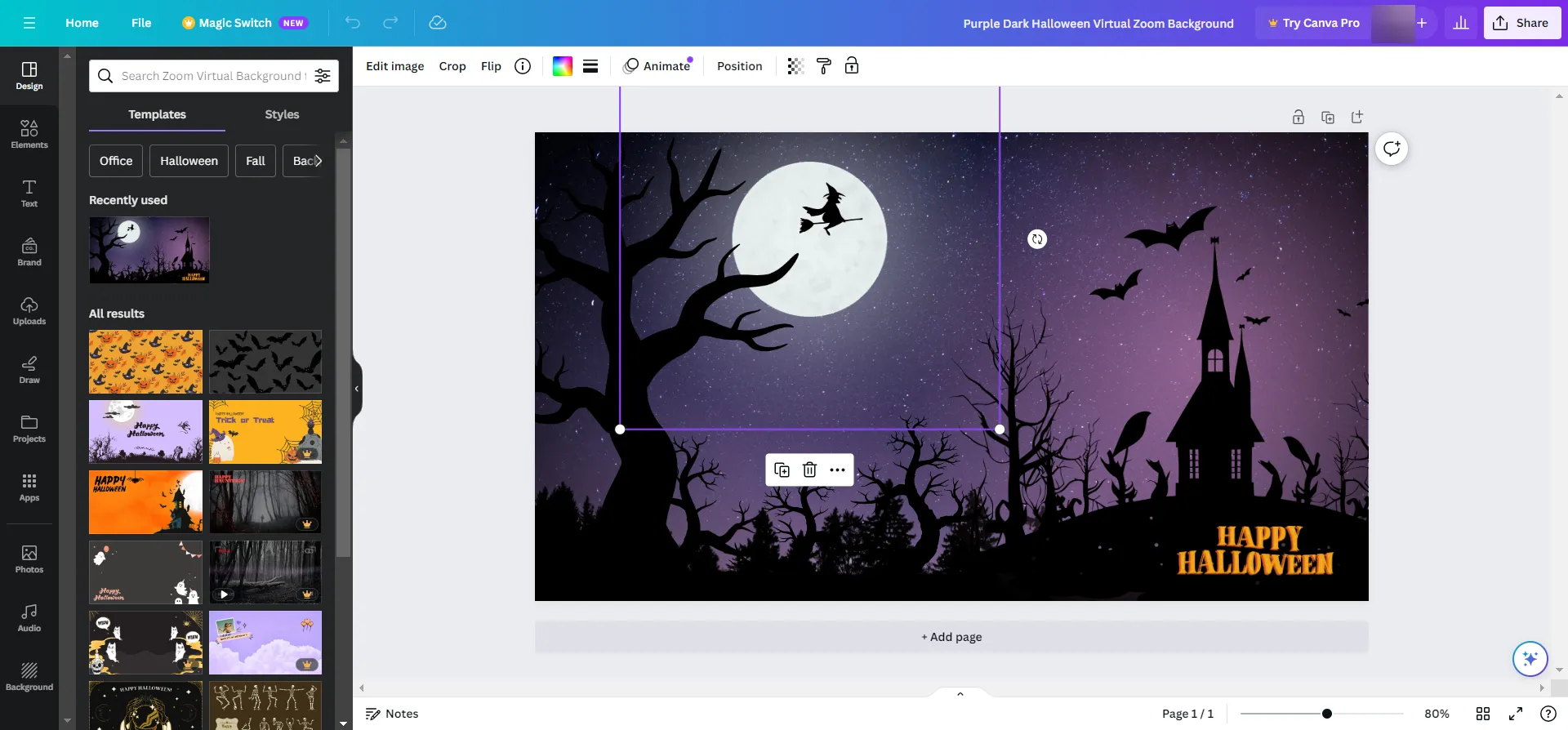
Abbiamo anche trovato molti sfondi Teams personalizzabili su Canva. Alcuni di essi sono gratuiti, altri costano pochi dollari, ma sono tutti completamente personalizzabili.
Puoi aggiungere o rimuovere immagini, forme, elementi grafici e testo, modificare i caratteri ed eseguire molte altre modifiche. Ad esempio, puoi schiaffeggiare il tuo logo già che ci sei.
Al termine, puoi scaricare lo sfondo sul tuo PC e caricarlo subito su Teams.
2.3 Personalizza gli sfondi di Teams utilizzando PosterMyWall
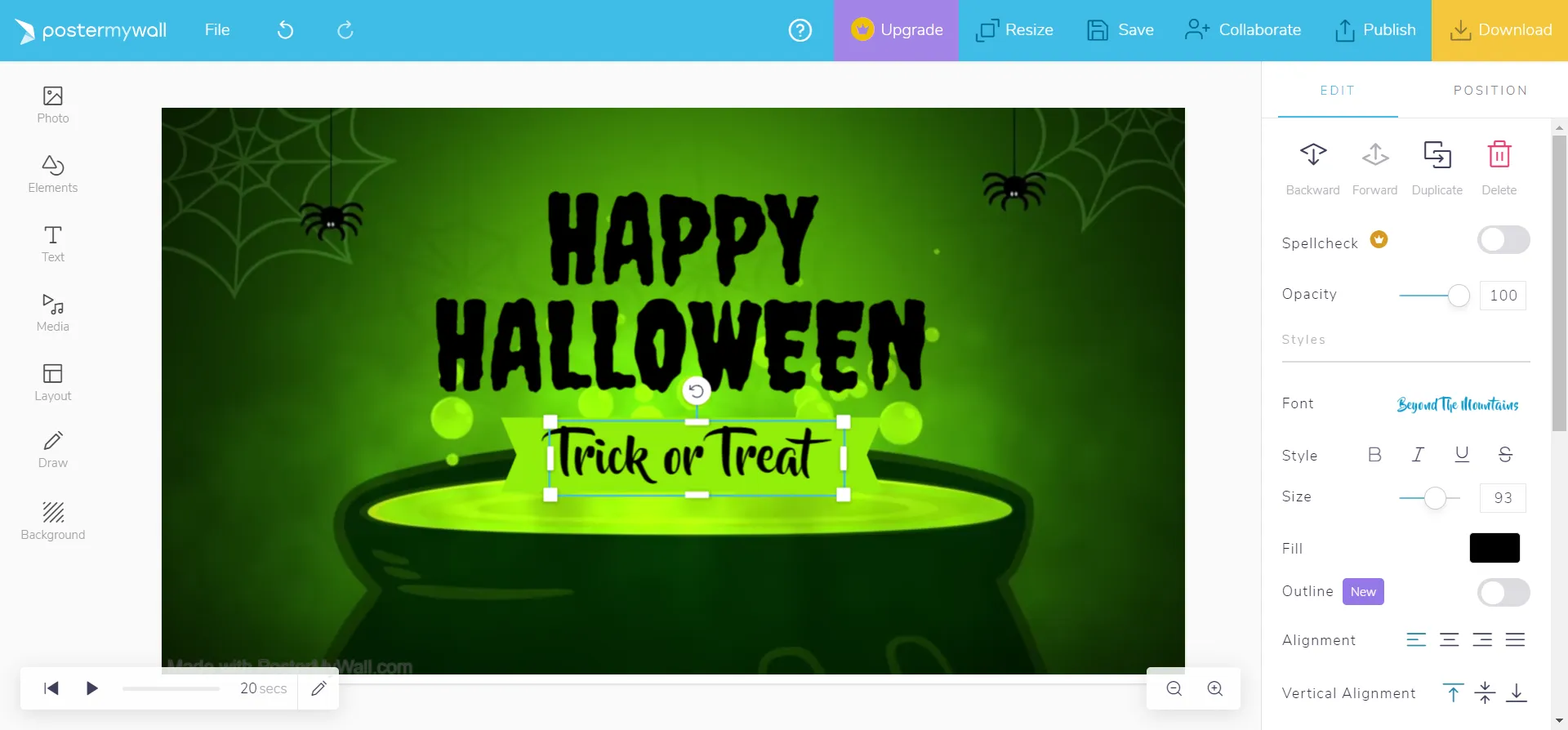
PosterMyWall è un altro editor gratuito che puoi utilizzare per creare e personalizzare qualsiasi immagine, inclusi gli sfondi di Teams.
Questo strumento ti consente anche di creare brevi immagini in movimento ma sfortunatamente non puoi caricarle in Teams. Devi solo salvare un’immagine semplice, ma sono disponibili molte opzioni di personalizzazione, proprio come con Adobe Express e Canva.
Ci sono molte immagini di Halloween da modificare e alcune sono gratuite, quindi provale.
⇒ Ottieni modelli PosterMyWall
In sostanza, qualsiasi strumento di modifica di foto o immagini può aiutarti a creare sfondi di Halloween Teams, ma quelli che puoi trovare online di solito hanno molti sfondi stagionali da cui iniziare.
Come impostare uno sfondo di Halloween su Microsoft Teams
1. Aggiungi uno sfondo prima della riunione
- Apri Teams e accedi al tuo account.
- Fare clic sull’icona della fotocamera e selezionare Avvia riunione .
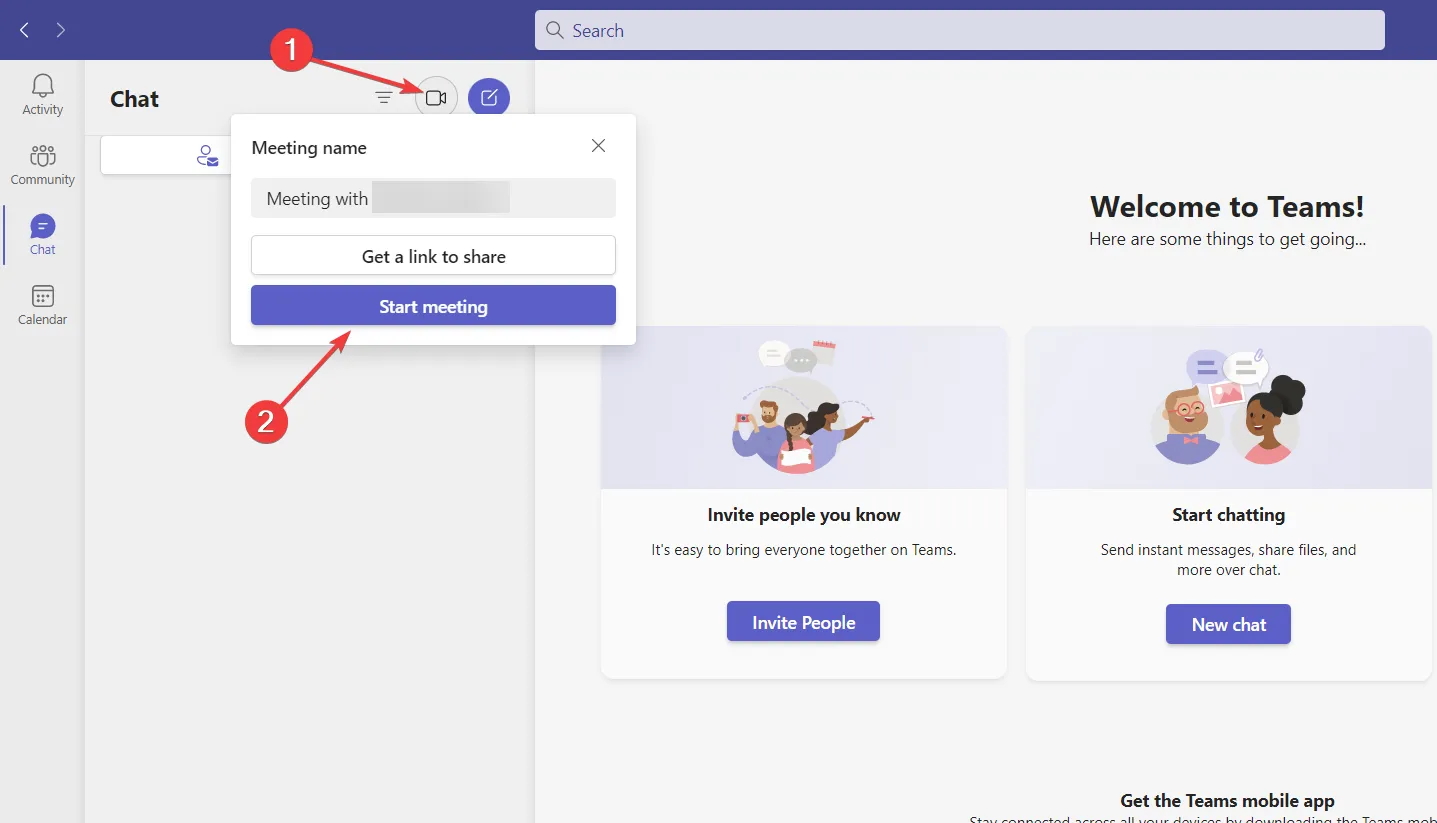
- Accendi la fotocamera e clicca su Filtri di sfondo .
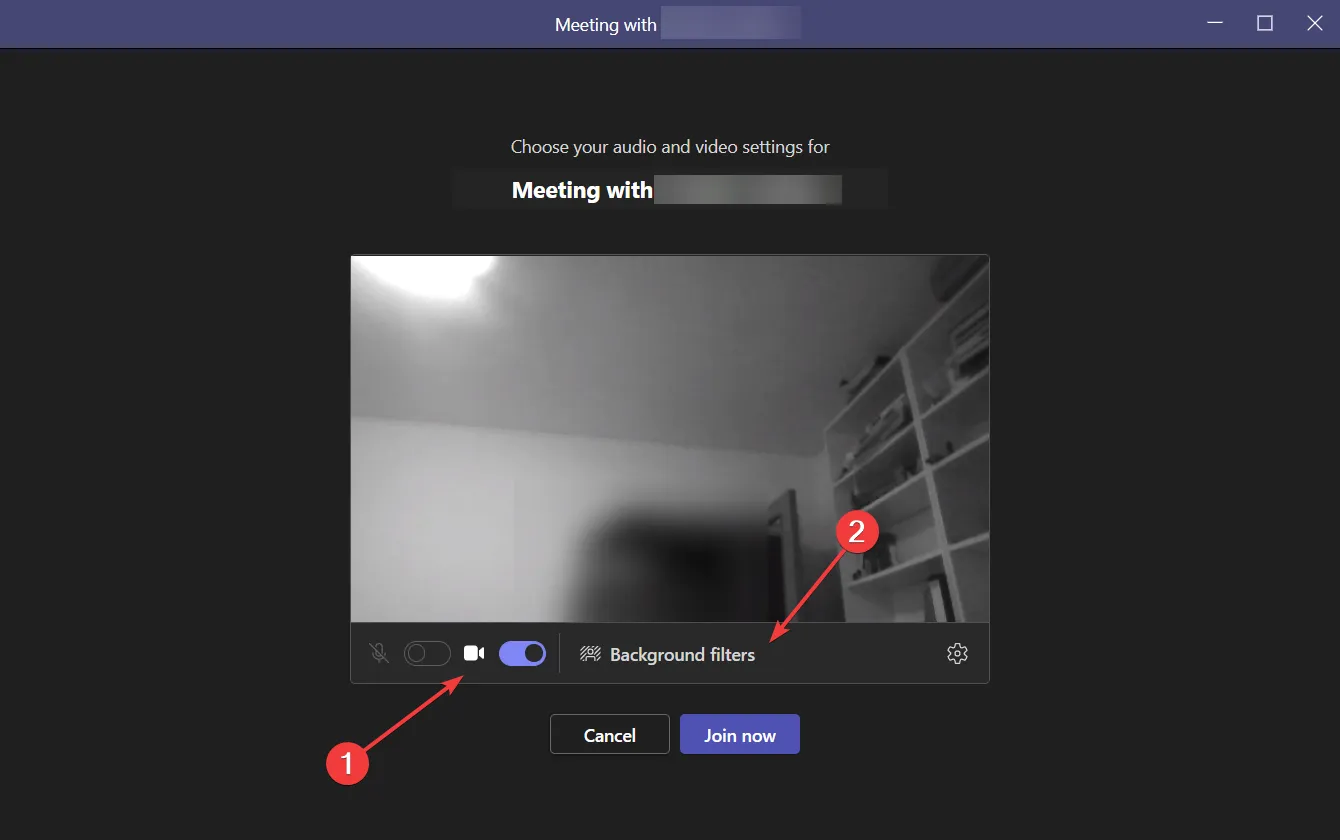
- Da qui puoi cambiare lo sfondo ma per aggiungerne uno nuovo, fai clic su Aggiungi nuovo .
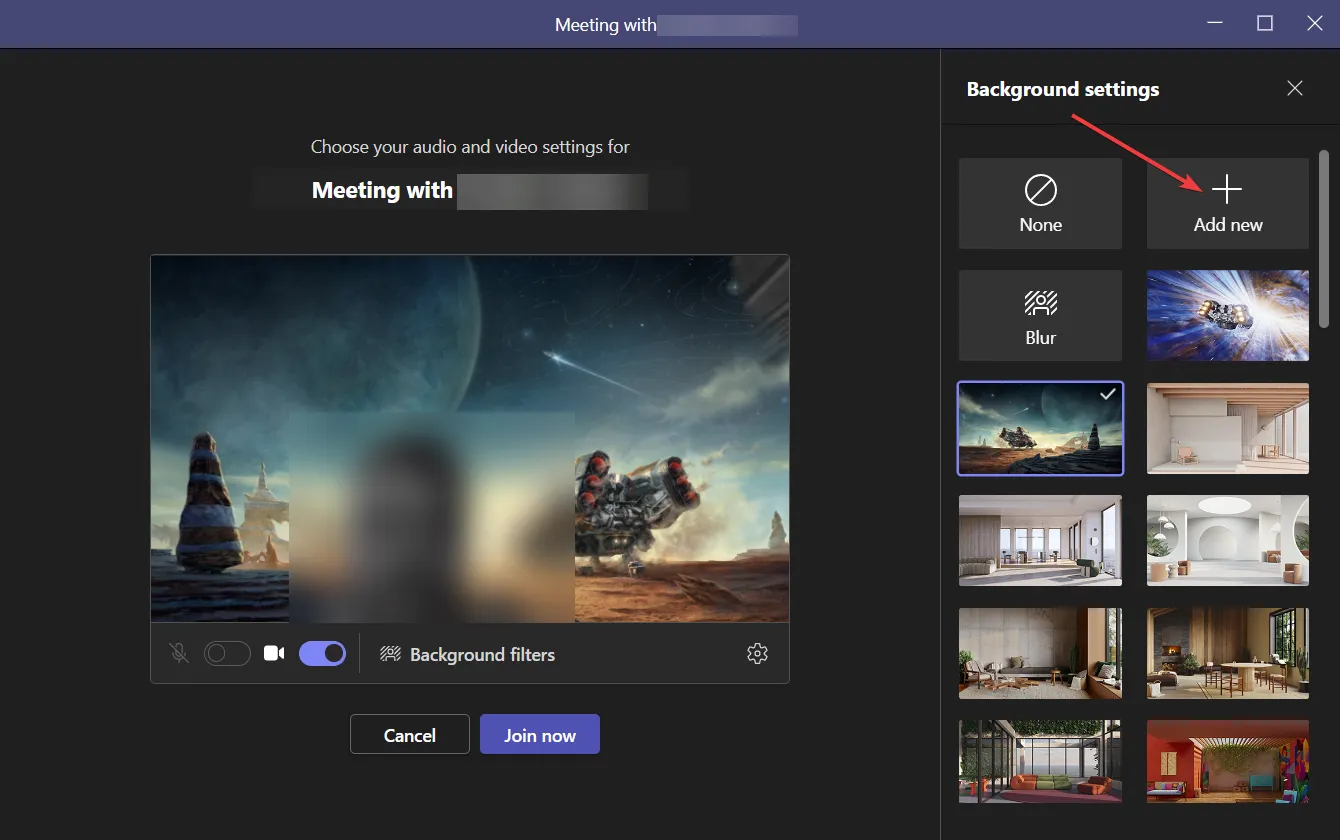
- Individua l’immagine sul tuo disco rigido e, dopo averla selezionata, lo sfondo cambia immediatamente.
Abbiamo anche un articolo su come utilizzare gli effetti di sfondo in Microsoft Teams che offrirà maggiori informazioni.
2. Aggiungi uno sfondo durante una riunione.
- Durante la riunione, fai clic sul pulsante Altro e seleziona Effetti di sfondo .
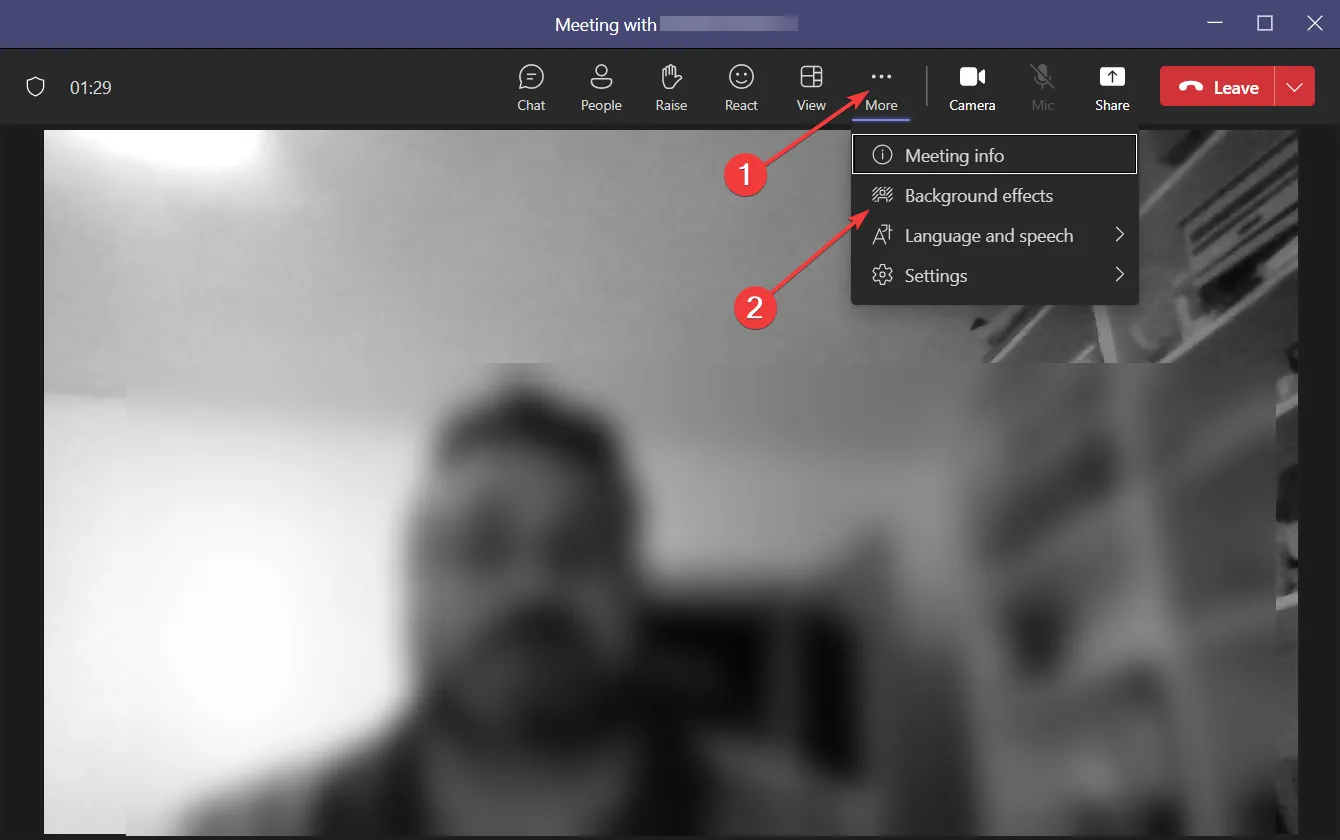
- Adesso, clicca su Aggiungi nuovo , proprio come nella soluzione precedente, e indica la posizione dell’immagine di sfondo da utilizzare dal tuo dispositivo.
- L’unica differenza è che durante la riunione puoi fare clic sul pulsante Anteprima per vedere come appare prima di premere il pulsante Applica in basso.
Se sei interessato, ecco come cambiare lo sfondo di Teams su uno smartphone Android.
3. Aggiungi sfondi Teams in blocco
- Premi i tasti Win+ Eper aprire Esplora file .
- Digita o incolla la seguente riga nella scheda di ricerca e premi Enter per accedere alla cartella Sfondi in Teams:
%APPDATA%\Microsoft\Teams\Backgrounds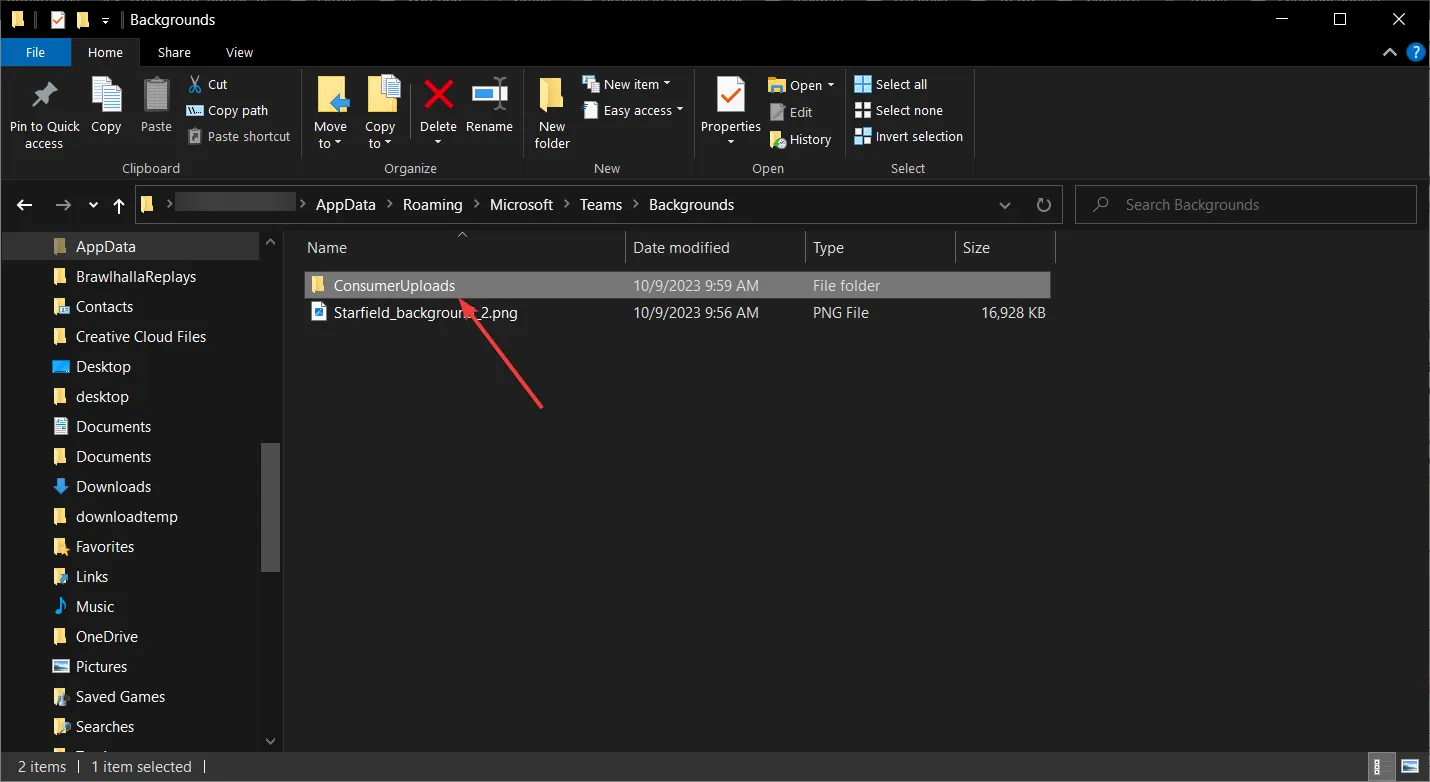
- Ora accedi alla cartella ConsumerUploads e incolla le immagini che desideri utilizzare come sfondi.
Questa opzione è molto più comoda se hai raccolto più sfondi e desideri caricarli tutti in un’unica azione. Quando apri gli effetti di sfondo ora, vedrai tutte le immagini lì.
I posti migliori per trovare sfondi di Halloween di Microsoft Teams
Se stai cercando immagini che puoi utilizzare per uso personale, Google è il limite. Cerca gli sfondi di Halloween Teams e troverai tantissime immagini da scaricare. E se la risoluzione è diversa, puoi utilizzare un editor di immagini integrato come Foto o uno strumento di terze parti per ridimensionarlo a 1920×1080 pixel.
Nel caso in cui desideri utilizzare l’immagine per scopi commerciali o in riunioni aziendali, devi cercare database gratuiti di immagini protette da copyright. Pixabay e Unsplash sono i più popolari ma ce ne sono molti online. Naturalmente puoi anche optare per l’acquisto di una foto insieme ai diritti di utilizzo da un database come Shutterstock ed eliminare qualsiasi problema con i diritti digitali.
Suggerimenti per sfruttare al meglio la riunione a tema Halloween con Microsoft Teams
- Cerca immagini colorate e accattivanti per lo sfondo.
- Assicurati che l’immagine nella fotocamera non oscuri elementi importanti nell’immagine.
- Scegli lo sfondo Teams giusto in base alle circostanze. Di solito, le immagini divertenti o sciocche funzioneranno molto meglio.
- Assicurati di ridimensionare l’immagine a 1920×1080 pixel. Altrimenti potresti avere problemi. L’immagine potrebbe non essere visualizzata e una più piccola apparirà pixelata.
È importante sapere che gli sfondi Teams possono essere utilizzati anche come sfondi Zoom.
Questo è tutto! Ci auguriamo che ora tu abbia la migliore selezione di sfondi di Halloween Teams e che tu sappia esattamente come applicarli nell’app.
Per qualsiasi altra domanda o suggerimento, utilizza la sezione commenti qui sotto per farcelo sapere.



Lascia un commento