Il file di Microsoft Teams è bloccato per l’uso condiviso o la modifica
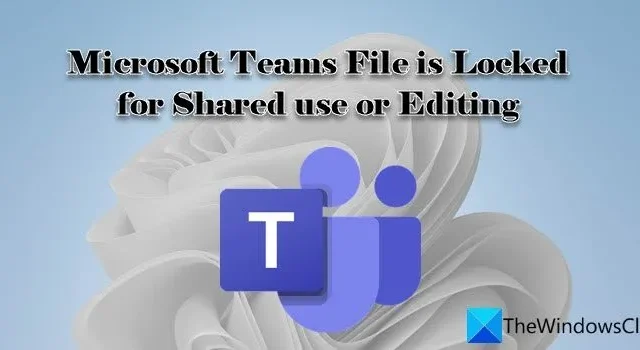
In questo post, ti mostreremo come correggere l’errore di blocco del file Microsoft Teams su PC Windows 11/10. Teams è una popolare piattaforma collaborativa in cui documenti e file ufficiali vengono condivisi regolarmente tra i membri del team. Quando un utente modifica un file condiviso, Teams blocca automaticamente il file per impedire modifiche simultanee da parte di altri utenti che hanno accesso al file. Tuttavia, alcuni utenti hanno segnalato che il file viene bloccato anche quando nessun altro membro del team lo utilizza. In questo post, ti mostreremo come risolvere il problema in cui i file sono bloccati per la modifica nel client desktop Microsoft Teams.
Il file di Microsoft Teams è bloccato per l’uso condiviso o la modifica
Quando un file condiviso viene bloccato per la modifica, la collaborazione in tempo reale viene compromessa poiché gli utenti non possono aprire o commentare il file. Un motivo noto per questo errore è il doppio rendering, che può verificarsi quando il file è aperto contemporaneamente nell’app Web e nel client desktop. Controlla lo stato del file nell’app Web di Microsoft Teams. Se mostra “aperto”, chiudi il file ed esci dall’app Web di Teams. Quindi prova ad accedere al file bloccato utilizzando il client desktop. Se ciò non risolve il problema, ti consigliamo di utilizzare le seguenti soluzioni per risolvere il problema in cui i file di Microsoft Teams sono bloccati per l’uso condiviso o la modifica :
- Abbandonati e unisciti a una squadra
- Aggiorna Microsoft Teams
- Elimina Office Cache dal tuo computer
- Elimina la cache di Office tramite Office Upload Center
- Utilizzare SharePoint per accedere al file
Diamo uno sguardo dettagliato alle soluzioni di cui sopra.
1] Abbandona e unisciti a una squadra
Inizia uscendo e ricongiungendosi alla squadra. Alcuni utenti sono stati in grado di risolvere il problema in questo modo. Prima di lasciare il team, tieni presente che dovresti essere in grado di rientrare nel team di Teams solo inserendo un codice che ricevi tramite invito. Ecco come uscire e ricongiungersi al team utilizzando il client desktop Teams:
- Fare clic sull’icona con i puntini di sospensione accanto al nome della squadra.
- Fare clic sull’opzione Abbandona il team .
- Fai di nuovo clic sull’opzione Abbandona il team nel popup di conferma che appare.
- Fai clic sull’opzione Unisciti o crea un team nella parte inferiore dell’elenco dei team nel riquadro di sinistra.
- Digita il nome della squadra che hai appena lasciato nella barra di ricerca in alto.
- Fai clic sul pulsante Unisciti al team e utilizza il codice del team per unirti al team.
- Prova ad accedere nuovamente al file bloccato e verifica se funziona.
2] Aggiorna Microsoft Teams
Alcuni utenti hanno anche riferito di essere in grado di risolvere il problema dopo aver aggiornato Teams alla versione 1808. Quindi aggiorna il client desktop di Teams all’ultima versione disponibile. Fai clic sull’icona Profilo nell’app Teams, quindi fai clic sull’opzione Controlla aggiornamenti . Consenti ai team di controllare e installare gli aggiornamenti, se disponibili. Riavvia l’app Teams e verifica se il file problematico viene sbloccato.
3] Elimina Office Cache dal tuo computer
Teams è strettamente integrato con Office 365. Se qualcosa va storto con la cache di Office, creerà problemi nell’aprire i file di Teams.
Quando lavori sui documenti di Office 365 utilizzando il tuo computer, crea una cache dei file di Office sull’unità locale. Svuota questa cache se riscontri problemi nell’accedere ai file di Teams.
La cache di Office si trova nel seguente percorso:
C:\Users\<username>\AppData\Local\Microsoft\Office\16.0\OfficeFileCache
Passare alla posizione sopra ed eliminare tutti i file FSD e FSF. Riavvia Teams e verifica se il problema è stato risolto.
4] Elimina la cache di Office tramite Office Upload Center
Se la cancellazione della cache di Office sul tuo sistema non aiuta, prova a cancellarla tramite il Centro di caricamento di Office. Qui è dove vengono archiviati tutti i tuoi documenti online (sul cloud storage di Microsoft).
- Digita “Centro caricamento ufficio” nella barra di ricerca di Windows.
- Fare clic su Office Upload Center nei risultati della ricerca.
- Nella finestra Centro di caricamento, fai clic sull’opzione Impostazioni .
- In Impostazioni cache , fai clic sul pulsante Elimina file memorizzati nella cache .
- Esci dal tuo account Teams.
- Esci e riavvia Teams, quindi accedi di nuovo.
- Controlla se il file problematico è sbloccato.
5] Utilizzare SharePoint per accedere al file
Se nessuna delle soluzioni di cui sopra funziona, utilizzare SharePoint per accedere al file. È possibile estrarre il file in SharePoint per renderlo non modificabile da altri membri del team. Una volta effettuato il check-out, è possibile modificare il file online o offline, quindi effettuare nuovamente il check-in per aggiornare la versione modificata del file.
- Selezionare il file nella raccolta documenti di SharePoint.
- Fai clic sul menu a tre punti sopra l’elenco dei documenti.
- Fare clic sull’opzione Check out .
- Ora apri il file in Teams e apporta le modifiche desiderate.
- Archiviare il file nella raccolta di SharePoint.
Spero che aiuti.



Lascia un commento