Microsoft Teams visualizza il fuso orario sbagliato: correzione
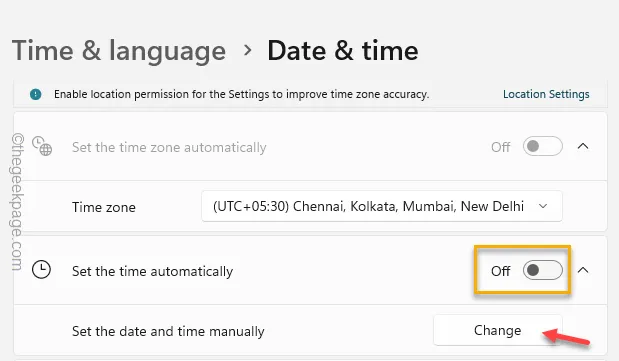
L’ora e il fuso orario svolgono un ruolo fondamentale in Microsoft Teams. Da una riunione di lavoro a un evento della vita, tutto può diventare confuso se Teams non mostra l’ora o il fuso orario corretti. Quindi, cosa dovresti fare se ti trovi in questa situazione? Bene, risolvi il problema del fuso orario semplicemente occupandoti delle impostazioni relative all’ora sul tuo computer.
Correzione 1: aggiorna il fuso orario
È necessario aggiornare le impostazioni del fuso orario dalle impostazioni di Microsoft Outlook.
Passaggio 1: apri un browser e vai al sito Web di Outlook .
Passaggio 2: è necessario accedere utilizzando le credenziali di accesso di Microsoft 365 .
Passaggio 3: una volta effettuato l’accesso, tocca l’icona ⚙.
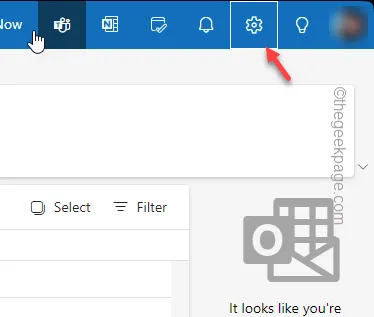
Passaggio 4: passa alla scheda ” Generale “.
Passaggio 5: successivamente, trova e vai alla scheda ” Lingua e ora” .
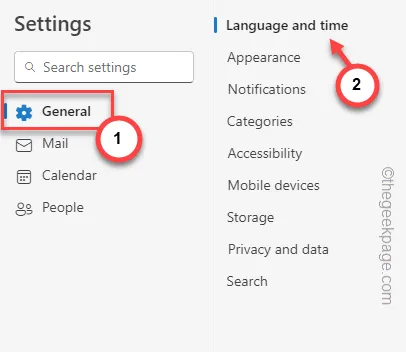
Passaggio 6: fare clic su ” Cambia ” nell’area Fuso orario.

Una sezione separata dovrebbe aprire Fuso orario. Lì potresti vedere il fuso orario effettivo. Inoltre, potresti visualizzare un messaggio relativo all’orario della riunione che si trova in un altro fuso orario.
Passaggio 7: ignoralo e fai clic su ” Sì, aggiorna ” per aggiornare il fuso orario.
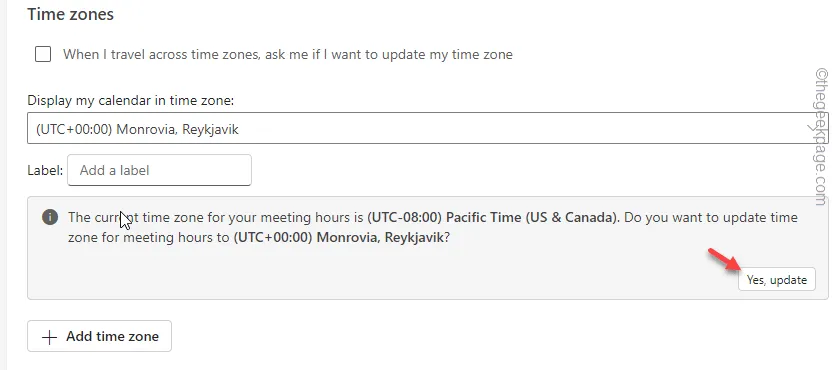
Ciò dovrebbe omettere eventuali errori nelle impostazioni del fuso orario in MS Outlook.
Successivamente, chiudi e riavvia l’applicazione MS Teams.
Successivamente, dai un’altra possibilità agli MS Teams e controlla le impostazioni dell’ora.
Correzione 2: imposta l’ora e il fuso orario corretti
È necessario utilizzare le impostazioni corrette di ora e fuso orario sul computer.
Passaggio 1: premi insieme i pulsanti Win+I .
Passaggio 2: quindi aprire le impostazioni ” Ora e lingua “.
Passaggio 3: nella scheda di destra, aprire il menu ” Data e ora “.
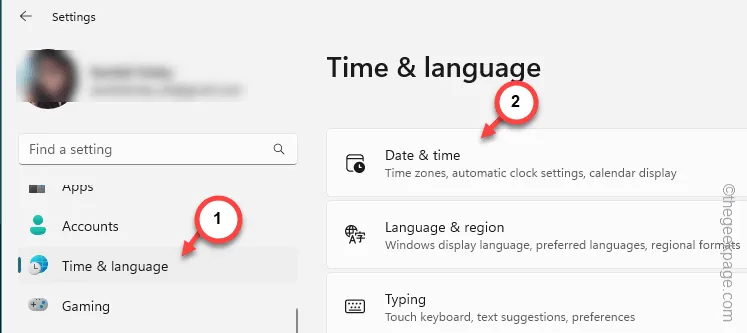
Passaggio 4: nella scheda seguente, controlla se la modalità ” Imposta ora automaticamente ” è abilitata o meno.
Se tale opzione è abilitata e l’ora viene visualizzata in modo errato in Teams, è necessario disabilitare questa opzione.
Passo 5 – In tal caso, tocca ” Cambia ” nell’opzione “Imposta data e ora manualmente”.
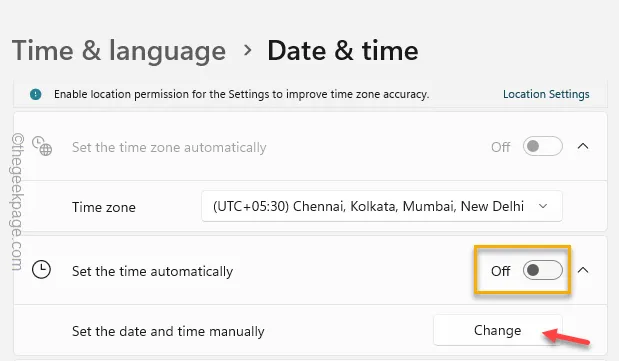
Passaggio 6: ora è possibile impostare manualmente le impostazioni di data e ora. Cambiare manualmente le impostazioni di data e ora .
Passaggio 7: toccare ” Cambia “.
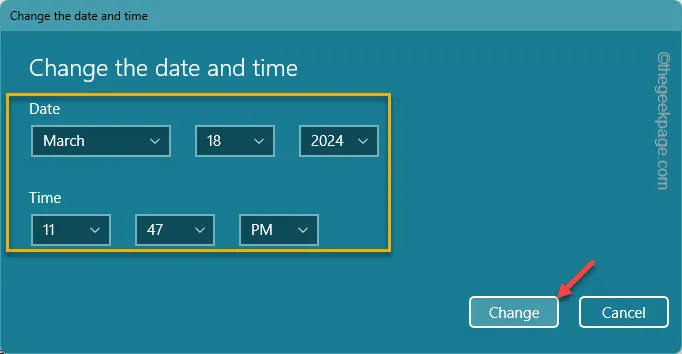
Esci dalla scheda Impostazioni . È possibile riavviare il sistema.
Controlla se questo aiuta!
Correzione 3 – Sincronizza l’orologio
La sincronizzazione delle impostazioni di data e ora con un server temporale Internet può risolvere il problema.
Passaggio 1: fare clic brevemente sui pulsanti Win+R .
Passaggio 2: quindi scrivere questo e fare clic su ” OK “.
timedate.cpl
Passaggio 3: vai alla scheda ” Ora Internet “.
Passaggio 4: c’è un’opzione lì. Tocca ” Modifica impostazioni… ” per aprire le impostazioni dell’ora Internet.
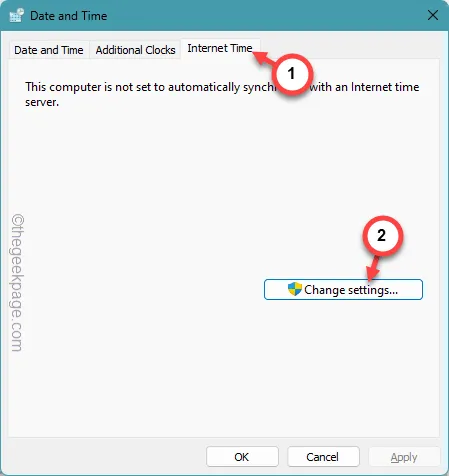
Passaggio 5: nella pagina Impostazioni ora Internet, compila la casella ” Sincronizza con un server di riferimento ora Internet “.
Passo 6 – Lascia che il ‘Server:’ vada a “ time.windows.com ” dal menu a discesa.
Passaggio 7 : toccare ” OK “.
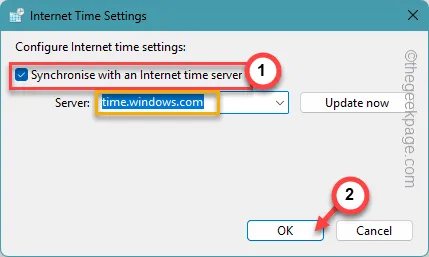
Dopo aver sincronizzato e aggiornato l’ora con il time server, l’ora sarà corretta in MS Teams.
Prova se funziona.



Lascia un commento