La fotocamera di Microsoft Teams non funziona? Scopri come risolverlo

Microsoft Teams è uno strumento di collaborazione e comunicazione popolare per le organizzazioni. Nonostante sia un’app eccellente, a volte potresti riscontrare problemi con la fotocamera mentre partecipi alle chiamate. Questa guida fornisce un elenco di soluzioni per risolvere il problema con la fotocamera di Microsoft Teams che non funziona sul tuo computer.
Correzioni di base
Prima di verificare le correzioni più dettagliate di seguito, consulta questo elenco di controllo, poiché potrebbe aiutarti a risolvere il problema della fotocamera che non funziona in Teams.
- Riavvia Microsoft Teams : le app potrebbero riscontrare vari problemi a causa di problemi temporanei, perdite di memoria o conflitti con altri processi. Il riavvio dell’app potrebbe essere sufficiente per eliminare il problema in questione, poiché lo ripristinerai a uno stato stabile e noto.
- Riavvia il computer : quando un PC rimane in funzione per un periodo prolungato, possono accumularsi vari fattori, come conflitti di bug del software, che influiscono sulle prestazioni dell’app. Il riavvio del PC interromperà tutti i processi in esecuzione e li avvierà di nuovo.
- Aggiorna l’app Teams : assicurati che la tua app sia aggiornata facendo clic sull’icona a tre punti nell’app Teams per verificare eventuali aggiornamenti in sospeso.
- Aggiorna i driver della fotocamera : un driver obsoleto potrebbe essere il motivo per cui viene visualizzato l’errore nell’app Teams. Se sospetti che sia così, aggiorna i driver della fotocamera da Gestione dispositivi .
- Cancella cache di Teams : anche svuotare la cache di Teams potrebbe essere d’aiuto. Avvia Esegui ( Win+ R), digita
%appdata%\Microsoft\Teamse fai clic su OK per accedere alla directory di Teams. Elimina tutti i file e le cartelle da lì.
1. Concedi l’accesso alla fotocamera tramite Impostazioni
Se condividi il computer con altri membri della famiglia, potresti aver disabilitato l’accesso alla fotocamera per alcune app. Dovrai verificare se l’app Teams ha accesso alla fotocamera o meno.
Premi Win+ Iper avviare l’app Impostazioni. Passare a Privacy e sicurezza -> Fotocamera . Se utilizzi Windows 10, vai su Impostazioni -> Privacy e fai clic su Fotocamera in Autorizzazioni app .
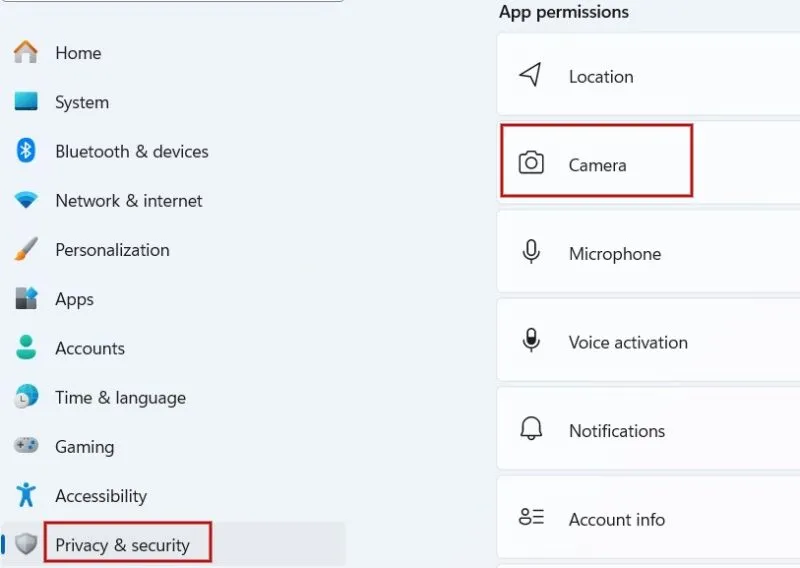
Nella schermata Fotocamera, controlla se l’ opzione Consenti alle app di accedere alla fotocamera in alto è abilitata. In caso contrario, attivalo, quindi scorri verso il basso e attiva l’interruttore per Microsoft Teams .

Se utilizzi la versione Web di Teams, fai clic sull’icona del lucchetto nella parte superiore sinistra dello schermo accanto alla barra degli indirizzi. Nel menu a comparsa, fai clic su Autorizzazioni per questo sito .
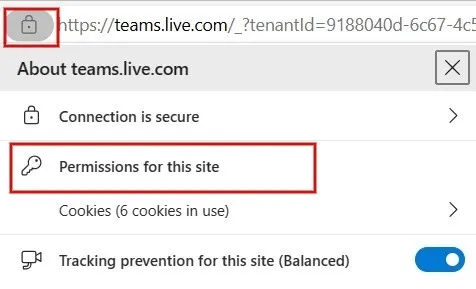
Nella schermata Impostazioni, fai clic sulla casella a discesa accanto a Fotocamera e impostala su Consenti .
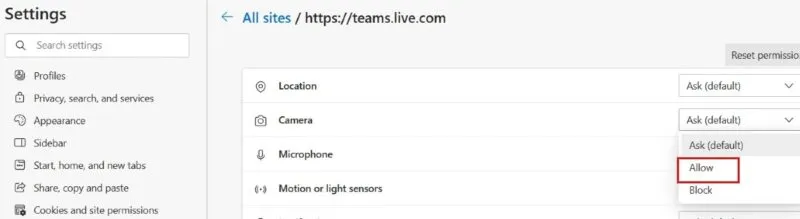
2. Controlla se altre app stanno utilizzando la tua fotocamera
La fotocamera può essere utilizzata solo da un’app alla volta. Ne consegue che se un’altra app utilizza la fotocamera, la fotocamera non funziona errore in Teams. Per evitare ciò, chiudi tutte le app che utilizzano la fotocamera, ad esempio Skype, Meet o FaceTime, prima di avviare l’app Teams.
Allo stesso tempo, se utilizzi una fotocamera esterna, prova a scollegarla e a ricollegarla dopo alcuni secondi per vedere se il problema viene risolto.
3. Controlla se la tua fotocamera è funzionante
Verifica che la fotocamera sia effettivamente funzionante provando altre app di videoconferenza o di messaggistica, come Skype o Zoom. Se non hai installato un’app aggiuntiva, apri l’app Fotocamera di Windows integrata e verifica se il feed della fotocamera si attiva. In caso contrario, è possibile che la fotocamera sia rotta e necessiti di essere sostituita.
È importante assicurarsi di aver selezionato la fotocamera giusta se si utilizzano più fotocamere sul computer, poiché l’uso di quella sbagliata può causare problemi con la fotocamera nell’app Teams.
4. Configura le autorizzazioni
Se utilizzi il client desktop Microsoft Teams, controlla se nell’app sono state abilitate le autorizzazioni necessarie.
Fai clic sull’icona a tre punti in alto a destra nell’app Teams e fai clic su Impostazioni nel menu a comparsa. Quindi, fai clic su Autorizzazioni app a sinistra e controlla se Media (fotocamera, microfono, altoparlanti) è attivato.
D’altra parte, se utilizzi Microsoft Teams nel browser anziché in un’app desktop, dovrai verificare se hai fornito le autorizzazioni per la fotocamera.
Cromo
Quando avvii o partecipi a una videochiamata su Teams, il tuo browser ti chiederà di fornire le autorizzazioni per accedere alla fotocamera e al microfono. Se hai negato accidentalmente l’accesso, la fotocamera non funzionerà con Teams.
Per ripristinare la situazione, apri il browser Chrome e vai su chrome://settings://content. In Autorizzazioni , seleziona Fotocamera -> I siti possono chiedere di utilizzare la tua fotocamera .
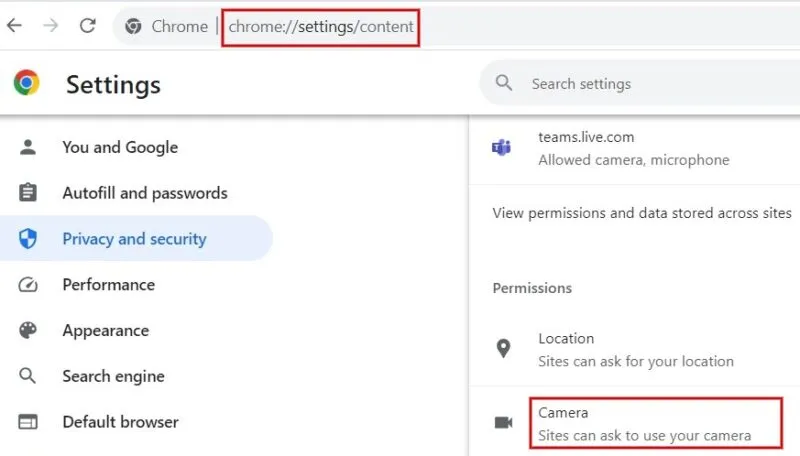
Inoltre, vai su Impostazioni -> Privacy e sicurezza -> Impostazioni sito -> Visualizza autorizzazioni e dati archiviati nei siti e digita “teams.microsoft.com” nella barra di ricerca in alto. Assicurati che Fotocamera e Microfono siano impostati su Consenti nei risultati.
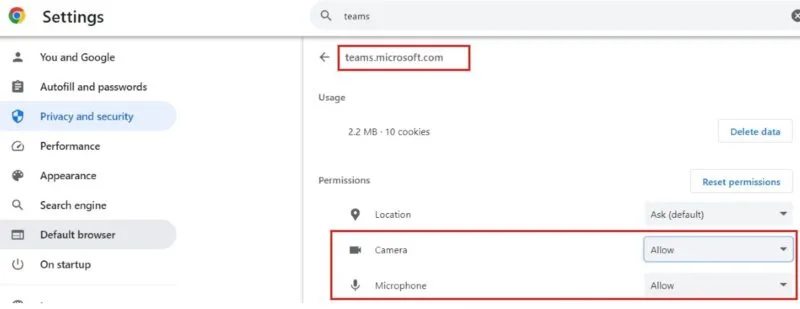
Bordo
Se usi Teams nel browser Edge, fai clic sull’icona con i tre punti in alto a destra e seleziona Impostazioni . Nella scheda di sinistra, fare clic su Cookie e autorizzazioni del sito . Nella sezione Fotocamera, controlla se l’ opzione Chiedi prima di accedere è attivata.
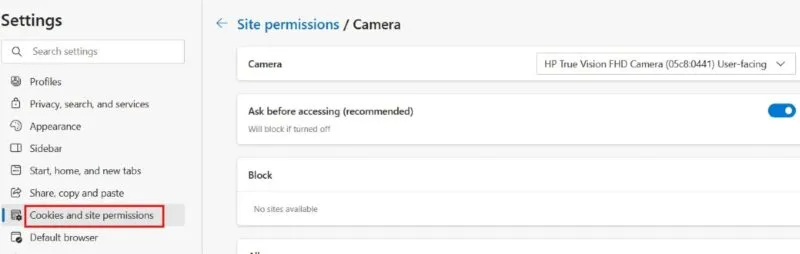
Ciò garantisce che riceverai un popup che ti chiede di concedere l’accesso alla fotocamera (e al microfono) ogni volta che avvii una videochiamata di Teams.
5. Abilita l’accesso alla fotocamera nell’app Teams
Se la fotocamera di Teams continua a non funzionare, controlla se è abilitata nell’app stessa.
Fai clic sull’icona a tre punti in alto a destra, quindi fai clic su Impostazioni nel menu a comparsa. Seleziona la sezione Dispositivi a sinistra.
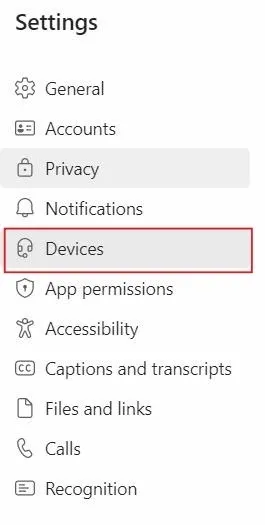
Nella sezione Fotocamera , controlla se viene visualizzata la fotocamera corretta. In caso contrario, fare clic sulla casella a discesa sottostante per selezionare il modello di fotocamera corretto e controllare l’immagine nell’anteprima.
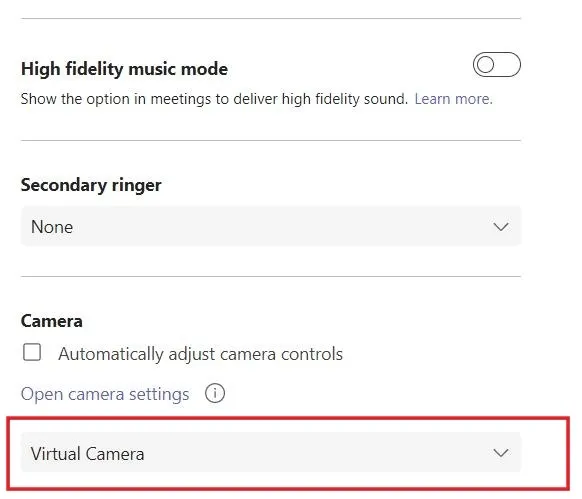
6. Reinstallare l’app Microsoft Teams
Se i passaggi di risoluzione dei problemi riportati sopra non sono stati d’aiuto e la fotocamera continua a non funzionare con Teams, prova a reinstallare l’app. Innanzitutto, disinstalla l’app andando su Impostazioni -> App -> App installate . Una volta rimossa l’app, accedi al Microsoft Store e scarica nuovamente l’app.
Se non hai mai utilizzato Teams, scopri come creare un nuovo team in Microsoft Teams . Inoltre, controlla o scarica un elenco delle scorciatoie da tastiera più comunemente utilizzate per Microsoft Teams su Windows .
Credito immagine: Unsplash . Tutti gli screenshot sono di Meenatchi Nagasubramanian



Lascia un commento