La chiamata di Microsoft Teams si disconnette o continua a interrompersi
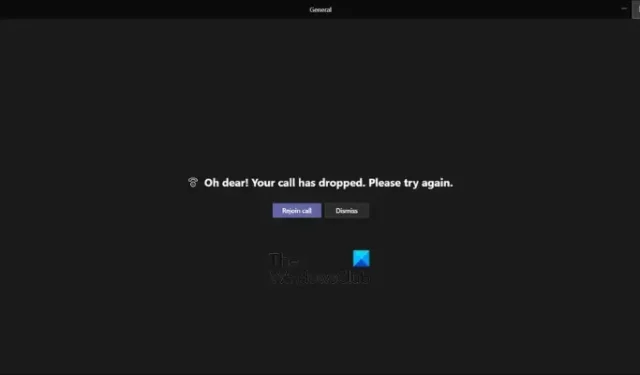
Le chiamate su Microsoft Teams continuano a disconnettersi o interrompersi sul tuo PC? Come segnalato da diversi utenti Windows, le loro chiamate o riunioni continuano a cadere sull’app Teams. La chiamata Teams continua a interrompersi o disconnettersi ogni 10 secondi, 30 secondi e così via. Alcuni hanno anche segnalato di ricevere il seguente messaggio di errore quando si verifica questo problema:
Oh caro! La tua chiamata è caduta. Per favore riprova.
Il motivo principale di questo problema potrebbe essere la tua connessione di rete. Tuttavia, anche le persone con una buona connessione a Internet hanno riferito di riscontrare lo stesso problema. Potrebbe trattarsi di un problema temporaneo con il tuo account Teams che causa il problema. Oppure, la tua VPN potrebbe causare problemi di connessione su Teams. Ora, se stai riscontrando lo stesso errore, puoi semplicemente leggere questo post e applicare una soluzione adeguata per risolvere il problema.
La chiamata di Microsoft Teams si disconnette o continua a interrompersi
Se le tue chiamate Microsoft Teams continuano a disconnettersi o cadere su Windows 11/10, ecco le soluzioni che ti aiuteranno a sbarazzarti di questo problema:
- Assicurati che non ci siano problemi di connessione a Internet.
- Spegnere e riaccendere il router/modem.
- Esci da Teams, quindi accedi di nuovo.
- Disabilita la tua VPN (se applicabile).
- Prova a utilizzare la versione Web di Microsoft Teams.
- Disinstalla e reinstalla Teams.
1] Assicurati che non ci siano problemi di connettività Internet
Prima di tutto, devi assicurarti che le chiamate non cadano a causa di un problema di rete. Se hai una connessione Internet debole, Internet continua a disconnettersi in modo casuale o c’è qualche altro problema di connettività, è probabile che tu affronti questo problema. Quindi, controlla la tua connessione Internet e verifica se riesci ad accedere al Web senza problemi.
2] Spegnere e riaccendere il router/modem
Per farlo, spegni il router, quindi rimuovi il cavo di alimentazione, attendi almeno 30 secondi, ricollega il router e riaccendilo. Connettiti a Internet e controlla se le chiamate di Teams hanno smesso di disconnettersi o meno.
Tuttavia, se sei sicuro che non ci siano problemi di connettività di rete dalla tua parte, passa alla soluzione successiva per risolvere il problema.
3] Esci da Teams, quindi accedi di nuovo

Puoi anche provare a uscire da Microsoft Teams e quindi accedere nuovamente per verificare se il problema è stato risolto. Innanzitutto, fai clic sull’icona del profilo in Teams e premi l’ opzione Esci per uscire da Teams. Successivamente, chiudi Teams e assicurati che nessun processo di Teams sia in esecuzione in background utilizzando Task Manager. Infine, riapri Microsoft Teams e accedi al tuo account e verifica se il problema è stato risolto.
4] Disabilita la tua VPN (se applicabile)
Se stai utilizzando un client VPN, prova a disabilitarlo. La VPN o il server proxy potrebbero essere la causa della caduta frequente delle chiamate di Teams. Quindi, disattiva la tua VPN e verifica se il problema è stato risolto. Puoi anche provare a disattivare e riattivare la tua VPN per verificare se il problema è stato risolto.
5] Prova a utilizzare la versione Web di Microsoft Teams
La prossima cosa che puoi fare se le chiamate di Teams continuano a disconnettersi o cadere è usare l’app Web di Teams. Microsoft Teams può essere utilizzato su diverse piattaforme tra cui desktop, browser Web, dispositivi mobili, ecc. Quindi, puoi provare a cambiare piattaforma e vedere se il problema è stato risolto.
Nel caso in cui desideri ancora utilizzare l’app desktop di Microsoft Teams, passa alla correzione successiva.
6] Disinstalla e reinstalla Teams
L’ultima risorsa per risolvere il problema è disinstallare e quindi reinstallare l’app Teams. Potresti avere a che fare con la corruzione nell’app Teams. Alcuni moduli dell’app potrebbero essere rotti o difettosi, motivo per cui continui a riscontrare questo problema. Quindi, in tal caso, puoi rimuovere la copia esistente di Teams e reinstallarne una nuova e pulita.
Per disinstallare Microsoft Teams dal tuo computer, premi Win + I per avviare l’app Impostazioni e vai all’opzione App > App installate . Successivamente, individua l’app Teams, premi il pulsante del menu a tre punti e fai clic sull’opzione Disinstalla. Completa il processo seguendo le istruzioni visualizzate sullo schermo.
Una volta terminata la disinstallazione di Teams, premi Win + R per richiamare la casella di comando Esegui e inserisci %appdata% nel suo campo Apri. Successivamente, elimina la cartella Teams nella posizione aperta. Ora, apri nuovamente la casella Esegui e inserisci %Programdata% e rimuovi la cartella Teams. In questo modo eliminerai tutti i resti di Teams e ti aiuterà a disinstallare completamente Teams dal tuo computer.
Infine, riavvia il PC e scarica l’ultima versione di Microsoft Teams da Microsoft Store. Puoi anche scaricare l’ultima versione di Teams dal sito Web di Microsoft e quindi installarla sul tuo computer. Spero che non dovrai affrontare lo stesso problema ora.
Come posso risolvere il blocco di Microsoft Teams?
Se la tua app Teams continua a bloccarsi o a bloccarsi sul tuo PC , la prima cosa che puoi fare è svuotare la cache di Teams. È noto che una cache danneggiata causa problemi di prestazioni in Teams. Quindi, puoi eliminare la cache e verificare se Teams ha smesso di bloccarsi o meno. Oltre a ciò, puoi anche riparare o ripristinare la tua app Teams. Se il problema persiste, prova a utilizzare Teams su una piattaforma diversa, ad esempio utilizzando l’app Web o l’app per dispositivi mobili. L’ultima risorsa per risolvere i problemi è eseguire un’installazione pulita dell’app Teams.
Come posso risolvere i problemi di riconnessione di Microsoft Teams?
Per risolvere i problemi di connessione su Teams, assicurati che la tua connessione di rete funzioni correttamente. Puoi provare a passare a una connessione Internet diversa o spegnere e riaccendere il dispositivo di rete. Oltre a ciò, puoi disabilitare temporaneamente il tuo firewall e vedere se il problema è stato risolto. In caso affermativo, consenti a Microsoft Teams attraverso il firewall di risolvere definitivamente i problemi di connessione su Teams.
Spero che aiuti!



Lascia un commento