L’app Microsoft Teams non funziona su Android Phone: ecco la soluzione
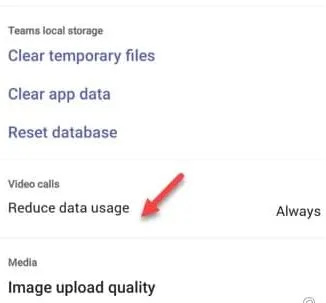
Correzione 1: disattivare la modalità di risparmio dati di Teams
Passaggio 1: apri MS Teams sul tuo telefono.
Passaggio 2: successivamente, tocca l’ immagine del profilo per espandere il menu laterale.
Passaggio 3: infine, tocca l’opzione ” Impostazioni ” per aprirla.
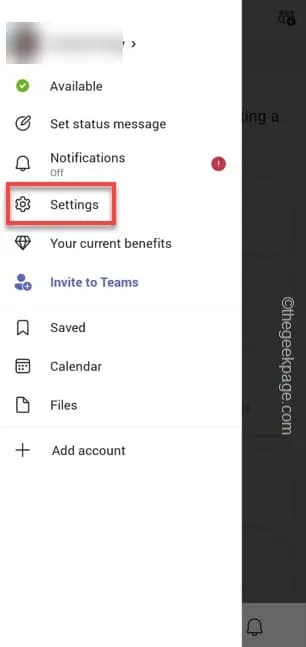
Passaggio 4: aprire le impostazioni ” Dati e archiviazione ” in MS Teams.
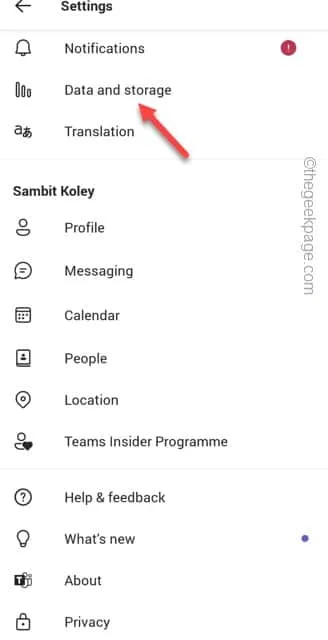
Passaggio 5: nella sezione Qualità video, tocca l’opzione ” Riduci utilizzo dati “.
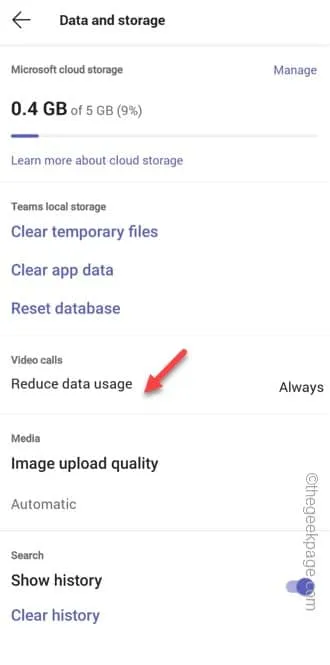
Passaggio 6: infine, scegli ” Mai ” dall’elenco.
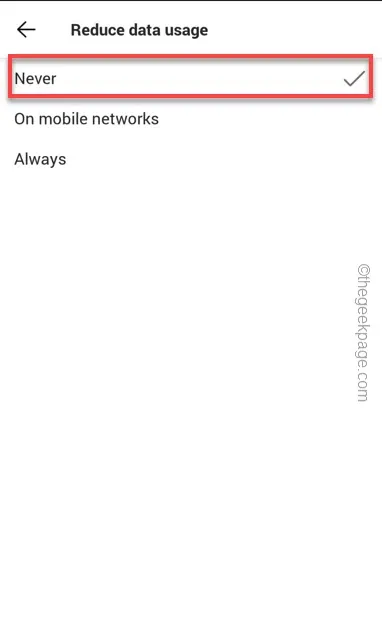
Correzione 2: consentire le autorizzazioni appropriate ai team
Passaggio 1: tieni premuto il logo Teams e tocca l’icona ” ⓘ “.
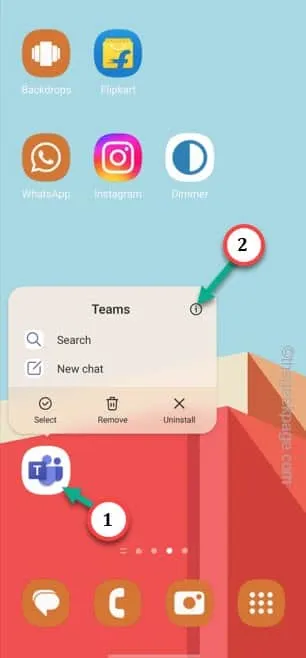
Passaggio 2: dopo averlo aperto, apri le ” Autorizzazioni ” per accedervi.
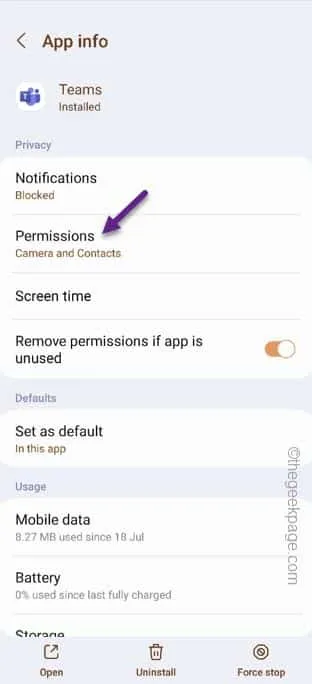
Passaggio 3: cercare le ” Autorizzazioni della fotocamera “. Apri quello.
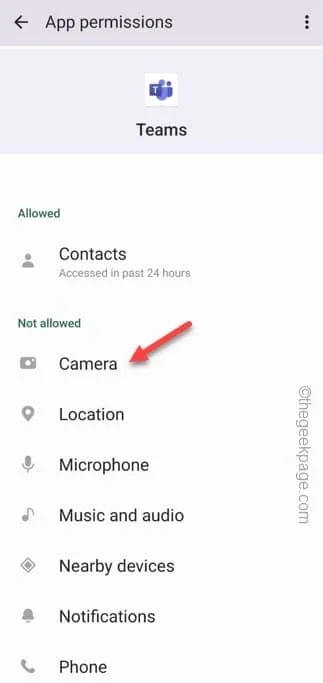
Passaggio 4: impostare ” Consenti solo durante l’utilizzo dell’app ” per utilizzare l’autorizzazione della fotocamera.
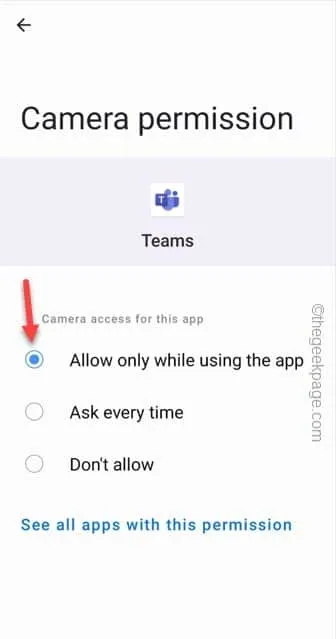
Passaggio 5: tornando alla pagina principale di Teams , consentire l’autorizzazione per questi almeno questi elementi:
Microphone
Music and audio
Phone
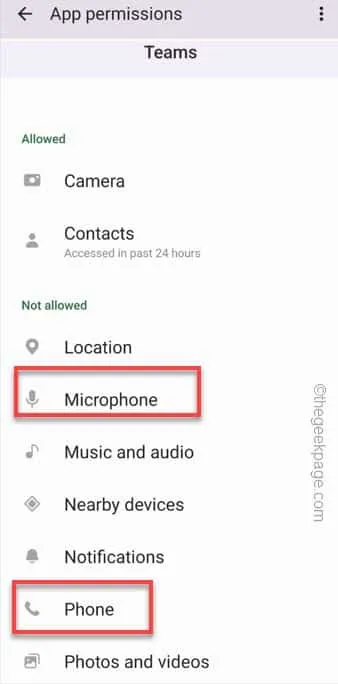
Correzione 3: disinstalla MS Authenticator
Passaggio 1: cerca ” Microsoft Authenticator ” sul telefono.
Passaggio 2: una volta individuato, tieni premuta l’app e tocca “🗑️” per disinstallare l’app Microsoft Authenticator.
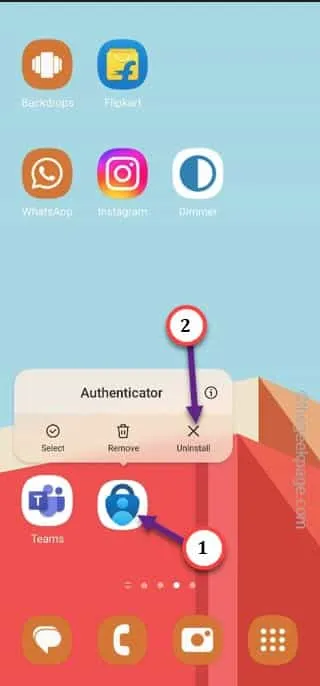
Attendere fino a quando l’ app Microsoft Authenticator non viene disinstallata.
Avvia l’ app Microsoft Teams e prova.
Correzione 4: svuota la cache dei team
Passaggio 1: individuare il logo Teams e aprirlo.
Passaggio 2: trova l’ immagine del profilo nell’angolo in alto a sinistra. Toccalo una volta per espandere il menu laterale.
Passaggio 3: quindi toccare ” Impostazioni ” per aprire le impostazioni di Teams.
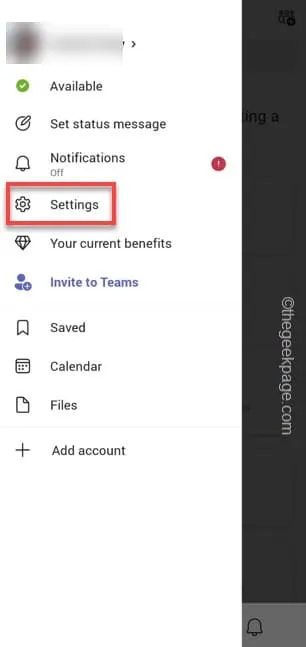
Passaggio 4: ora, nella pagina delle impostazioni di Teams, vedrai ” Dati e archiviazione ” per aprirlo.
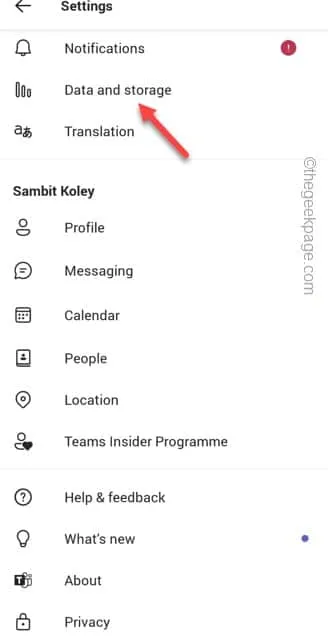
Passaggio 5: se guardi attentamente, cerca la sezione Archiviazione locale di Teams. Quindi, tocca ” Cancella file temporanei ” per cancellare i file di Teams dal tuo telefono.
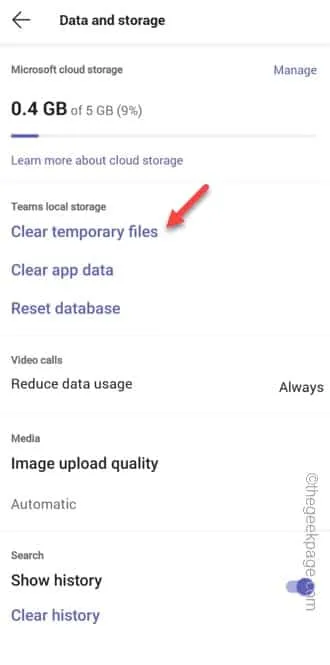
In questo modo, puoi ripulire i file di Teams .
Correzione 5: disconnettersi da Teams e accedere
Passaggio 1: apri Microsoft Teams .
Passaggio 2: nell’angolo in alto a sinistra troverai la tua immagine del profilo . Toccalo una volta per espandere il menu laterale.
Passaggio 3: quindi toccare ” Impostazioni ” per aprire le impostazioni di Teams.
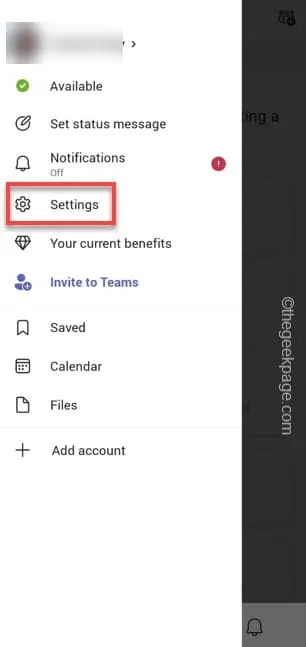
Passaggio 4: ora, nella pagina delle impostazioni di Teams, se scorri fino in fondo, puoi trovare ” Esci “. Usalo per uscire da Teams.
Passaggio 5: quando viene visualizzato un messaggio, toccare ” Esci ” per uscire da Teams.
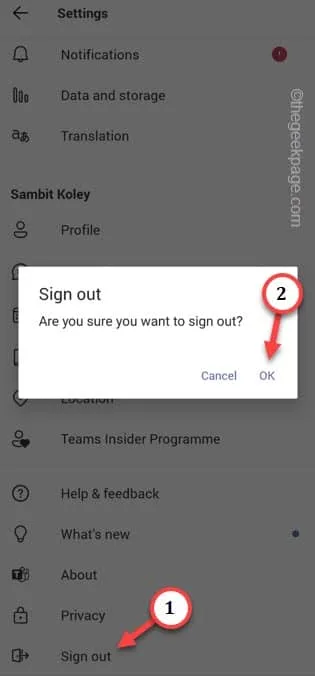
Microsoft Teams caricherà il log dell’account nella console che vedi la prima volta che lo apri.
Passaggio 6: utilizzare le credenziali di MS Teams (indirizzo e-mail e password) per accedere a Teams.
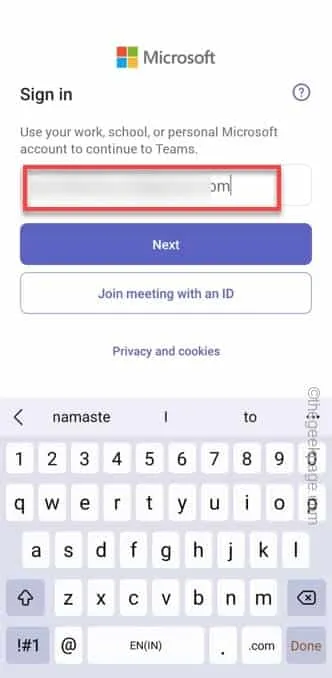
Correzione 6: disinstallare i team
Passaggio 1: vai avanti e tieni premuta l’icona dell’app Teams sullo schermo.
Passaggio 2: quindi tocca l’icona “🗑️” per disinstallarlo dal telefono.
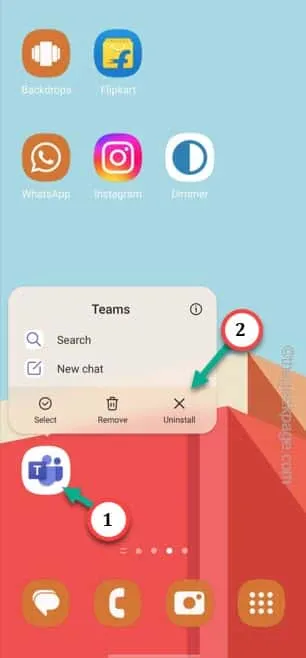
Passaggio 3: successivamente, apri il Play Store e installa l’app ” Teams ” sul tuo telefono.
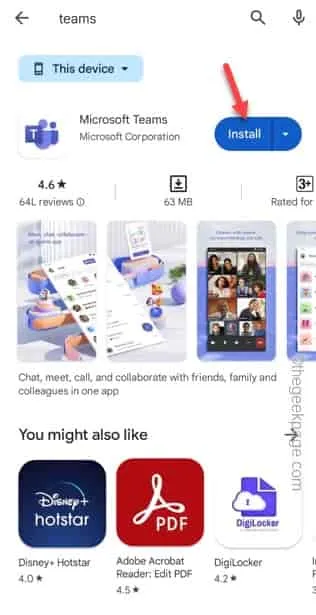
Correzione 7: utilizzare i team sul Web
Passaggio 1: invece di utilizzare l’app, tocca direttamente questo collegamento .
Passaggio 2 – Altrimenti, apri un browser mobile e incolla questo link –
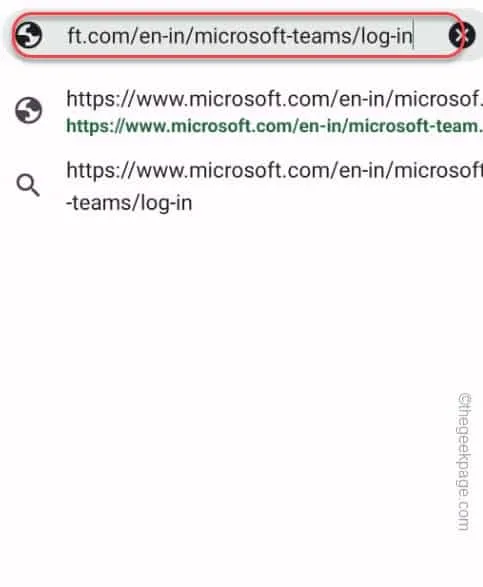
Passaggio 3: accedi con le tue credenziali Microsoft corrette. Non salvare le credenziali sul browser.



Lascia un commento