Barra di ricerca di Microsoft Store mancante o non funzionante

Ti chiedi perché la barra di ricerca di Microsoft Store manca o non funziona sul tuo computer Windows? Microsoft Store è senza dubbio conveniente per l’installazione di app su PC Windows 11/10. Tuttavia, il problema della barra di ricerca mancante o non funzionante in Microsoft Store può essere davvero frustrante e, se stai cercando di risolvere questo problema, sei appena arrivato sulla pagina giusta su Internet.
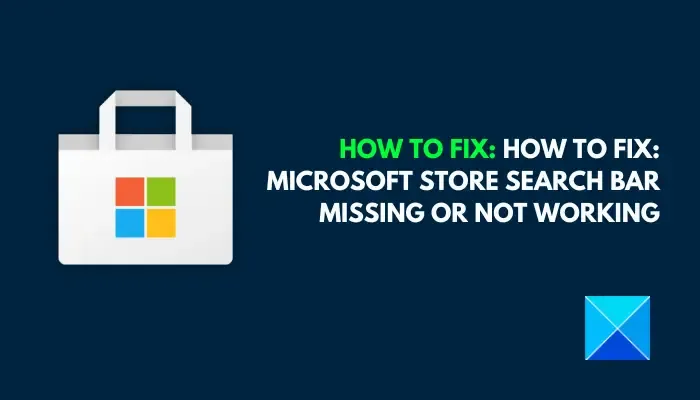
Perché non è presente la barra di ricerca in Microsoft Store?
La barra di ricerca in Microsoft Store è una funzionalità così essenziale che, se manca, trovare qualcosa nello store è quasi impossibile. Questo problema potrebbe essere il risultato di file di sistema compromessi o di file dell’applicazione Store danneggiati. Inoltre, il software di terze parti potrebbe influire sul problema interferendo con alcuni file applicativi cruciali.
Correggi la barra di ricerca di Microsoft Store mancante o non funzionante
Se la barra di ricerca di Microsoft Store manca o non funziona sul tuo computer Windows 11/10, ecco alcune soluzioni comprovate che puoi implementare per risolvere questo problema:
- Correggi i file di sistema danneggiati
- Reimposta Microsoft Store
- Disabilita temporaneamente l’antivirus di terze parti
- Reinstallare Microsoft Store
- Utilizza Ripristino configurazione di sistema.
Prima di iniziare, assicurati che il tuo sistema operativo Windows, tutte app Microsoft Store installate.Windows Firewall non sia disabilitato siano aggiornati con le patch più recenti e che il browser e
1] Correggi i file di sistema danneggiati
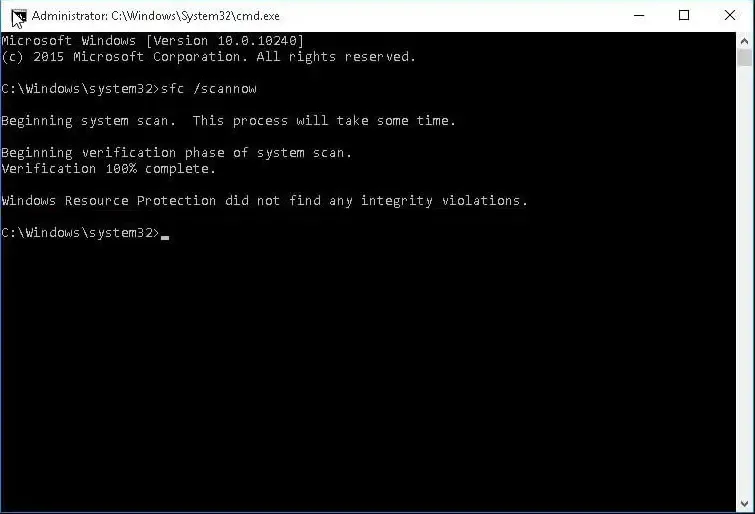
Abbiamo già menzionato che i file di sistema danneggiati potrebbero essere responsabili di questo problema. La soluzione che consiglieremo per prima in questo caso è riparare il danneggiamento dei file di sistema con il prompt dei comandi. Segui i passaggi descritti di seguito:
- Apri il menu Start e digita “cmd” nella casella di ricerca.
- Fare clic con il tasto destro su Prompt dei comandi e selezionare Esegui come amministratore.
- Fare clic sul pulsante Sì nel prompt UAC che segue.
- Digita sfc /scannow e premi il tasto Invio per eseguire il comando.
- Riavvia il computer al termine del processo.
Se il comando restituisce un errore, inserisci uno dopo l’altro i seguenti comandi:
DISM /Online /Cleanup-Image /CheckHealth DISM /Online /Cleanup-Image /ScanHealth DISM /Online /Cleanup-Image /RestoreHealth
2] Ripristina Microsoft Store
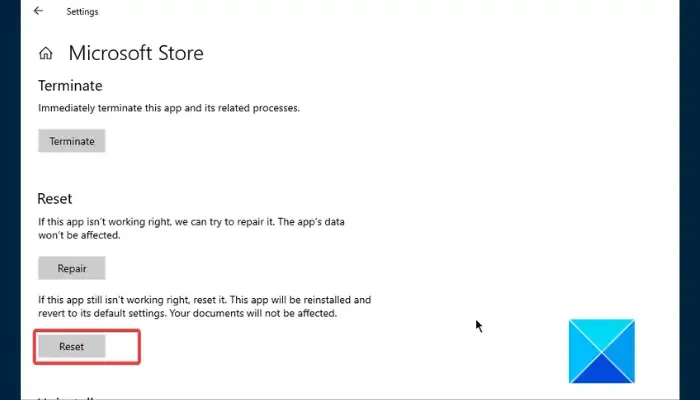
Se la barra di ricerca continua a scomparire, dovresti reimpostare Microsoft Store. Ciò farà sì che Windows reinstalli l’applicazione e ripristinerà le sue impostazioni predefinite. Segui i passaggi descritti di seguito:
- Se l’applicazione Microsoft Store è ancora in esecuzione, chiudila completamente tramite Task Manager.
- Premi il tasto Windows + I e vai a App < App e amp; funzionalità. Scorri la pagina verso il basso per individuare l’app Microsoft Store.
- Fai clic su di esso per visualizzare il collegamento Opzioni avanzate, quindi fai clic sul collegamento.
- Scorri verso il basso la pagina e fai clic sul pulsante Ripristina nella sezione “Ripristina”.
- Segui le istruzioni visualizzate sullo schermo per completare il processo.
- Riavvia successivamente il computer e apri l’applicazione Microsoft Store. Accedi al tuo account per confermare che il problema è stato risolto.
3] Disattiva temporaneamente l’antivirus di terze parti
Anche i programmi antivirus di terze parti potrebbero interferire con Microsoft Store, facendo scomparire la barra di ricerca. Disattiva eventuali antivirus di terze parti presenti sul tuo computer per risolvere il problema. Seguire i passaggi descritti di seguito:
- Vai alla barra delle applicazioni e fai clic con il pulsante destro del mouse sull’applicazione antivirus installata sul tuo computer, quindi seleziona Disabilita.
- Se viene richiesto un intervallo di tempo, selezionarlo di conseguenza.
- Riavvia il computer e apri l’applicazione Microsoft Store per confermare che il problema è stato risolto.
4] Reinstallare Microsoft Store
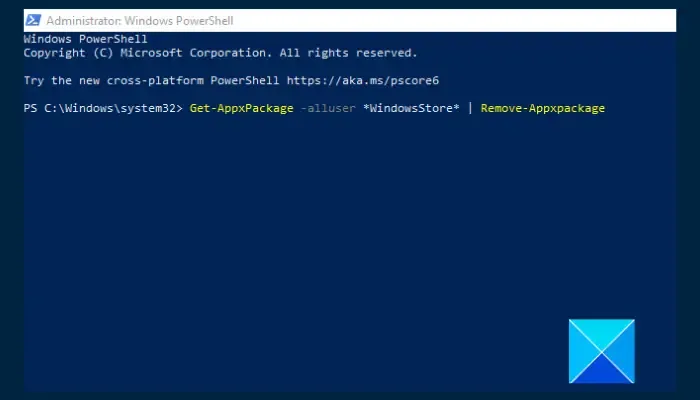
Puoi anche reinstallare Microsoft Store tramite Windows PowerShell per evitare che la barra di ricerca scompaia. Segui i passaggi descritti:
- Apri il menu Start e digita “PowerShell” nella casella di ricerca.
- Fai clic con il pulsante destro del mouse su Windows PowerShell e seleziona Esegui come amministratore. Fai clic sul pulsante Sì nel messaggio UAC che segue.
- Immettere uno dopo l’altro i seguenti comandi:
Get-AppxPackage -alluser *WindowsStore* | Remove-Appxpackage Get-AppxPackage -AllUsers Microsoft.WindowsStore* | Foreach {Add-AppxPackage -DisableDevelopmentMode -Register "$($_.InstallLocation)\AppXManifest.xml"}
- Una volta completato il processo, riavvia il computer e avvia Microsoft Store per confermare che il problema è stato risolto.
5] Utilizza Ripristino configurazione di sistema

Questa è un’altra soluzione che consigliamo per risolvere il problema relativo alla scomparsa della barra di ricerca nel Microsoft Store. Utilizza il ripristino del sistema, che ti consente di ripristinare uno stato precedente del computer quando il problema non era presente. Segui i passaggi descritti di seguito:
- Premi il tasto Windows + R per aprire la finestra di dialogo Esegui.
- Digita “SystemPropertiesProtection” nel campo di testo e premi Invio per eseguire il comando.
- Vai alla scheda Protezione sistema, quindi fai clic su Ripristino configurazione di sistema< un pulsante i=4>.
- Segui le istruzioni visualizzate sullo schermo e, quando ti viene chiesto di scegliere un punto di ripristino, seleziona il punto in cui il problema non era presente.
- Una volta completato il processo, il problema dovrebbe essere già risolto.
Buona fortuna.
Perché Microsoft Store è bloccato?
Quando tenti di aprire un Microsoft Store sul tuo computer e ricevi un errore che indica che lo store è stato bloccato, ciò è spesso causato da un oggetto Criteri di gruppo (GPO) impostazione relativa al negozio.
Cosa sostituirà Microsoft Store per le aziende?
Microsoft sta lavorando per deprezzare il Microsoft Store esistente sui computer Windows per il servizio aziendale, e ciò implica l’impossibilità di utilizzare Microsoft Store per acquistare licenze di applicazioni. Intune è il nuovo strumento di gestione delle app basato sul Gestore pacchetti di Windows e sostituirà il vecchio Microsoft Store per le aziende.



Lascia un commento