Microsoft Store continua ad aprirsi automaticamente su Windows 11/10
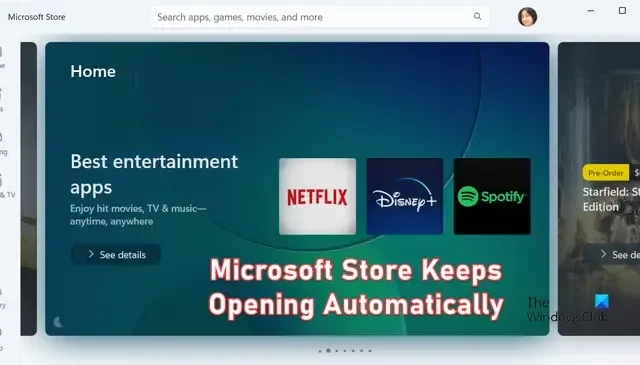
Microsoft Store continua ad aprirsi automaticamente sul tuo PC? Alcuni utenti si sono lamentati del fatto che Microsoft Store si apre immediatamente anche quando lo chiudono. Questo problema è piuttosto fastidioso poiché ogni volta che l’utente tenta di aprire un’altra applicazione, viene visualizzato Microsoft Store.
Ora, questo problema potrebbe essere il risultato di una cache di Microsoft Store errata o danneggiata. Può verificarsi anche a causa del malfunzionamento di un servizio Store. In ogni caso, ti abbiamo coperto con correzioni funzionanti che impediranno l’apertura automatica dell’app Microsoft Store.

Come posso impedire a Microsoft Store di visualizzare Windows 11?
Per impedire che l’app di Microsoft Store venga visualizzata in modo casuale, puoi svuotare la cache dello Store poiché una cache rotta può attivare questo problema. Puoi anche riparare o ripristinare Microsoft Store utilizzando l’app Impostazioni, eseguire una scansione antivirus per rimuovere programmi dannosi dal tuo sistema o registrare nuovamente Microsoft Store per correggere il danneggiamento dell’app.
Prima di provare le correzioni che abbiamo menzionato di seguito, riavvia il computer e controlla se il problema è stato risolto. Puoi anche eseguire lo strumento di risoluzione dei problemi delle app di Windows Store per risolvere il problema. Se il problema persiste, segui la guida.
Fix Microsoft Store continua ad aprirsi automaticamente su Windows 11/10
Se l’app Microsoft Store continua ad aprirsi da sola sul tuo PC Windows 11/10, ecco le correzioni che puoi utilizzare per eliminare il problema:
- Termina i processi in background di Microsoft Store.
- Riavvia i servizi relativi a Microsoft Store.
- Svuota la cache di Microsft Store.
- Esegui una scansione antivirus.
- Ripara o reimposta Microsoft Store utilizzando Impostazioni.
- Ripara i componenti di Windows Store e Update utilizzando i comandi.
- Registrare nuovamente Microsoft Store tramite PowerShell.
1] Termina i processi in background di Microsoft Store

È possibile che un processo di Microsoft Store sia ancora in esecuzione in background, motivo per cui l’app continua ad aprirsi da sola. Quindi, controlla se un’istanza di Microsoft Store è ancora in esecuzione in background nel tuo Task Manager. In caso affermativo, chiudilo e controlla se il problema è stato risolto.
Per fare ciò, apri rapidamente Task Manager utilizzando il tasto di scelta rapida Ctrl + Maiusc + Esc e cerca un processo di Microsoft Store nella scheda Processi . Ora seleziona il processo e premi il pulsante Termina attività per chiuderlo. Una volta fatto, verifica se il problema ha smesso di verificarsi o meno.
2] Riavvia i servizi relativi a Microsoft Store
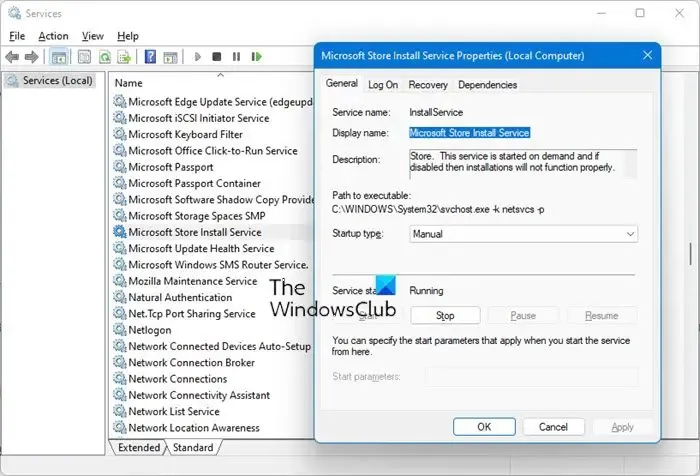
Questo problema potrebbe essere causato da un malfunzionamento del servizio. Quindi, se lo scenario è applicabile, prova a interrompere e riavviare il servizio di installazione di Microsoft Store. Per farlo, apri la casella Esegui usando Win + R e inserisci services.msc per aprire l’app Servizi. Successivamente, seleziona il servizio di installazione di Microsoft Store , quindi fai clic sul pulsante Interrompi . Successivamente, fai clic sul pulsante Start ed esci dalla finestra Servizi.
3] Svuota la cache di Microsft Store
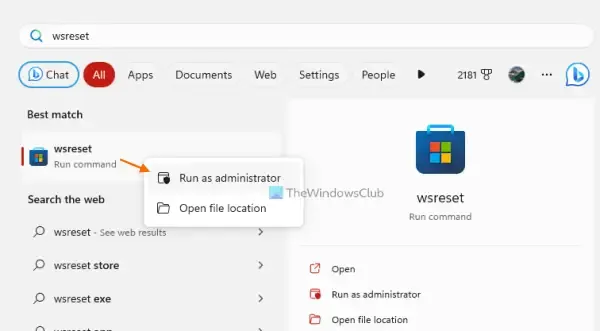
Molti problemi di Microsoft Store vengono attivati a causa di una cache danneggiata associata all’app. Questo può anche essere uno di loro. Quindi, in tal caso, puoi eliminare la cache di Microsoft Store e verificare se aiuta.
Per cancellare la cache di Microsoft Store, digita WSReset.exe nella casella di ricerca di Windows. Successivamente, vai al comando WSReset.exe dai risultati della ricerca e scegli l’opzione Esegui come amministratore per eseguire il comando. Inizierà quindi a eliminare la cache dello Store.
4] Eseguire una scansione antivirus
Potrebbe trattarsi di un virus o di un malware che causa comportamenti strani del PC e delle app. Di conseguenza, Microsoft Store continua ad aprirsi automaticamente. Pertanto, puoi eseguire una scansione antivirus utilizzando Sicurezza di Windows o un’app antivirus di terze parti che utilizzi. Se viene rilevata una minaccia, puoi rimuoverla o inviarla in quarantena.
5] Ripara o ripristina Microsoft Store utilizzando Impostazioni
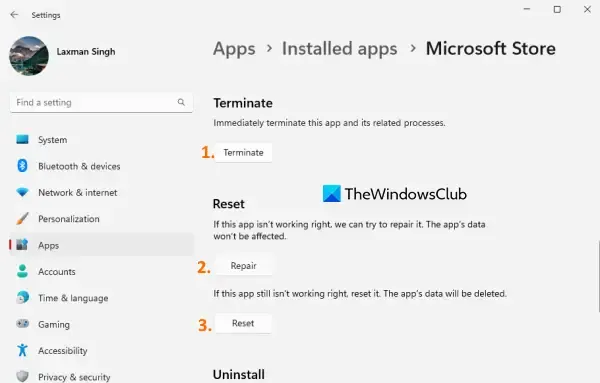
La prossima cosa che puoi fare è riparare l’app di Microsoft Store utilizzando le impostazioni di Windows. Se la riparazione non funziona, puoi ripristinarlo allo stato originale e verificare se il problema è stato risolto.
6] Ripara i componenti di Microsoft Store e Windows Update
Come riportato da alcuni utenti interessati, riparare i componenti di Microsoft Store e Windows Update utilizzando alcuni comandi li ha aiutati a risolvere il problema. Puoi anche provare a fare lo stesso e vedere se il problema è stato risolto. Ecco come:
Innanzitutto, apri il prompt dei comandi con i diritti di amministratore. Successivamente, inserisci i seguenti comandi uno per uno:
net stop bits
net stop wuauserv
net stop appidsvc
net stop cryptsvc
Del "%ALLUSERSPROFILE%\Application Data\Microsoft\Network\Downloader\*.*"
rmdir %systemroot%\SoftwareDistribution /S /Q
rmdir %systemroot%\system32\catroot2 /S /Q
regsvr32.exe /s atl.dll
regsvr32.exe /s urlmon.dll
regsvr32.exe /s mshtml.dll
netsh winsock reset
netsh winsock reset proxy
net start bits
net start wuauserv
net start appidsvc
net start cryptsvc
Al termine di quanto sopra, puoi riavviare il PC e verificare se Microsoft Store ha smesso di aprirsi automaticamente.
7] Registrare nuovamente Microsoft Store tramite PowerShell
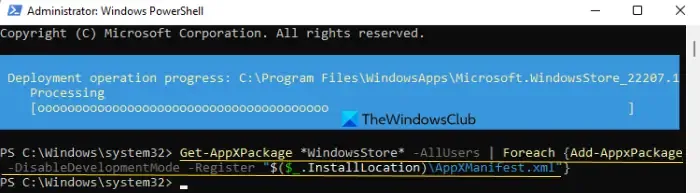
Se nessuna delle soluzioni di cui sopra ha funzionato per te, registra nuovamente Microsoft Store per correggere tutti i danneggiamenti nell’app che potrebbero causare il problema. Ecco i passaggi per farlo:
Innanzitutto, apri Windows PowerShell con diritti di amministratore utilizzando la funzione di ricerca di Windows. Nella console di PowerShell, inserisci il comando seguente e attendi che finisca:
Get-AppxPackage -allusers Microsoft.WindowsStore | Foreach {Add-AppxPackage -DisableDevelopmentMode -Register “$($_.InstallLocation)\\AppXManifest.xml”}
Al termine, riavvia il computer e Microsoft Store dovrebbe smettere di aprirsi.
Come faccio a disabilitare permanentemente Microsoft Store?
Per disabilitare Microsoft Store su un PC Windows, esistono diversi metodi. È possibile aprire l’Editor Criteri di gruppo locali e impostare il criterio Disattiva l’applicazione dello store da Configurazione computer > Modelli amministrativi > Componenti di Windows su Abilitato. Oltre a ciò, puoi anche modificare il tuo registro impostando il valore della chiave RemoveWindowsStore su 1. Un altro metodo per disabilitare Microsoft Store include l’utilizzo di un rispettivo comando in PowerShell. Ma dovresti sapere che in Windows 11/10 Pro scoprirai che non sarai in grado di disabilitare Microsoft Store . È disponibile solo in Windows 11/10 Enterprise & Education.



Lascia un commento