Microsoft Store non mostra i giochi e le app acquistati (Risolto)
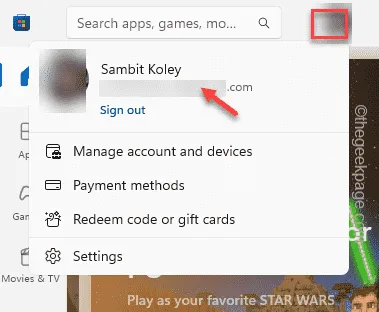
Alcuni utenti hanno segnalato un problema per cui non riuscivano a trovare i giochi e le app acquistati in Microsoft Store. Questo è un problema serio in quanto non puoi tenere traccia delle app o dei giochi che hai acquistato direttamente dallo Store. Di solito, potrebbe esserci una mancata corrispondenza dell’account o una cache dello Store locale danneggiata che causa questo problema. Esistono alcune soluzioni a questo problema e puoi facilmente implementarle sul tuo per correggere rapidamente l’errore.
Correzione 1: verifica se stai utilizzando l’account corretto
Se disponi di più account Microsoft, potresti utilizzare l’account errato per tutto questo tempo. Gli articoli acquistati non possono essere trasferiti da un account all’altro. Devi accedere utilizzando l’account Microsoft corretto.
Passaggio 1: apri Microsoft Store .
Passaggio 2: dopo averlo aperto, se fai clic sull’icona del profilo puoi visualizzare l’account Microsoft che stai utilizzando.
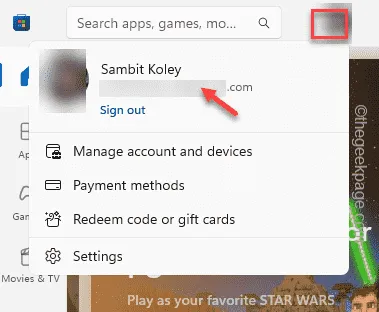
Controlla se questo è l’account principale che hai utilizzato per acquistare quegli articoli.
Correzione 2: svuota la cartella LocalCache
La cronologia degli articoli acquistati può essere compromessa a causa della cache dello Store danneggiata.
Passaggio 1: utilizzando il tasto Win + R chiama una casella Esegui.
Passaggio 2: quindi digita questo nella casella Esegui e premi Invio .
%localappdata%
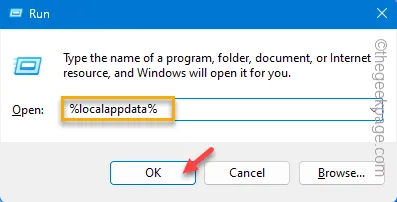
Passaggio 3 – Quindi, raggiungi questa posizione –
Pacakages/Microsoft.WindowsStore_8wekyb3d8bbwe
Passaggio 4: all’interno di questa cartella Packages , cercare la cartella ” LocalCache “.
Passaggio 5 : apri quella cartella.
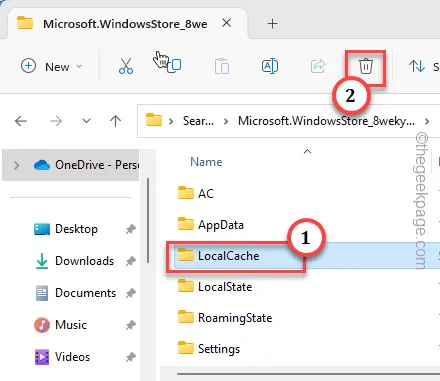
Passaggio 6: selezionare tutto il contenuto della cartella LocalCache . Quindi, fai clic sull’icona 🗑️ per svuotare la cartella.
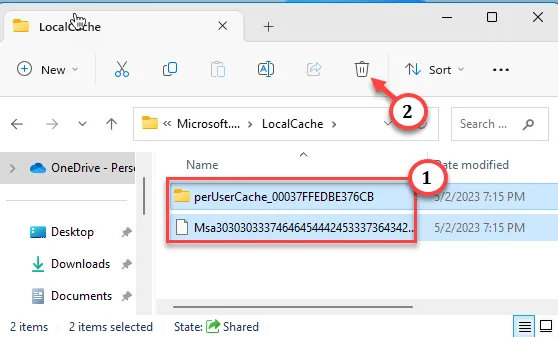
Questo non funzionerà finché non riavvierai il sistema. Quindi, riavvia il sistema una volta.
Controlla se funziona.
Correzione 3: eseguire il programma di riparazione delle app di Windows Store
Il programma di riparazione delle app di Windows Store trova il problema con lo Store.
Passaggio 1: apri Impostazioni. Vai a ” Sistema “.
Passaggio 2 : quindi, scendi fino a visualizzare l’opzione ” Risoluzione dei problemi ” sul lato opposto della pagina.
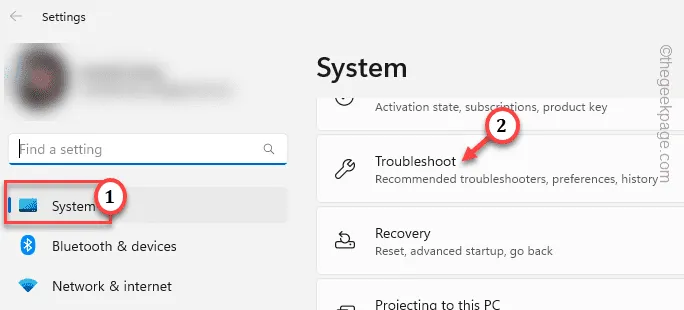
Passaggio 3: quindi, apri ” Altri strumenti per la risoluzione dei problemi ” per aprirlo.
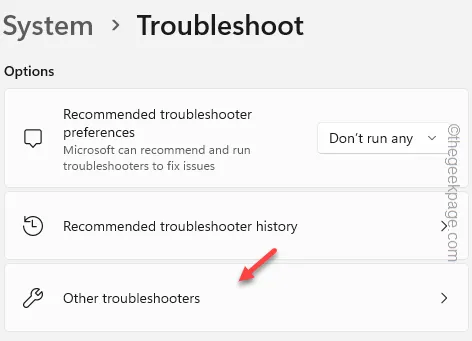
Passaggio 4: individuare lo strumento di risoluzione dei problemi ” App di Windows Store ” nell’elenco. Quindi, tocca ” Esegui ” per eseguirlo.
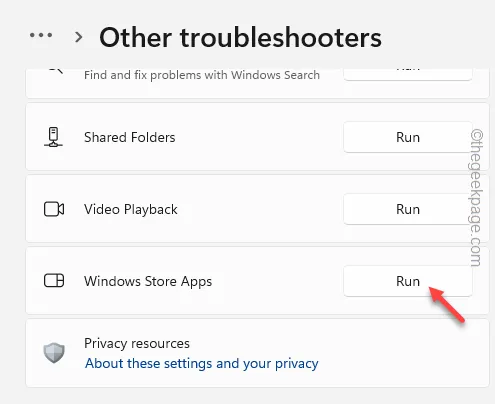
Questo ti aiuterà a identificare il problema con Store e ti aiuterà a risolverlo.
Correzione 4: ripristina la cache dello Store utilizzando il terminale
Utilizzare il normale comando wsreset per reimpostare la cache dello Store.
Passaggio 1: digita ” wsreset ” nella casella di ricerca accanto al pulsante Start.
Passo 2 – Istantaneamente, vedrai apparire ” wsreset ” nella pagina di ricerca.
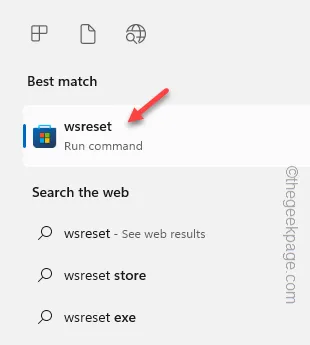
La cache del negozio verrà reimpostata in pochi istanti. Cerca le app acquistate nella cronologia dello Store.
Correzione 5: disinstalla Store e reinstalla Store
Disinstalla MS Store dal tuo computer e reinstalla la stessa app.
Passaggio 1: è possibile fare clic con il pulsante destro del mouse sul pulsante Start e toccare ” Terminale (amministratore) “.
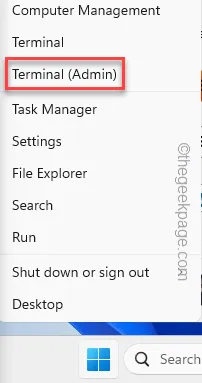
Passaggio 2: dopo aver aperto il terminale, abbiamo bisogno di un terminale PowerShell per funzionare.
Passaggio 3 : se è già aperto, puoi saltare questo passaggio. Fai clic sull’icona della freccia e, tieni premuto Ctrl e tocca ” PowerShell “.

Passaggio 4: dopo aver aperto il terminale, incolla questa riga. Quindi, premi Invio per avviare il processo di disinstallazione dello Store.
Get-AppxPackage windowsstore | Remove-AppxPackage
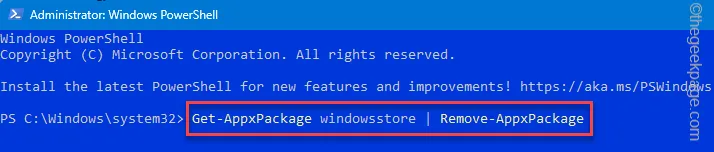
Dopo aver eseguito questo codice, esci dalla pagina di PowerShell e riavvia il sistema.
Passaggio 5: quando sei di nuovo online, scrivi ” powershell “.
Passaggio 6: quindi fare clic con il pulsante destro del mouse su ” Windows PowerShell “. Quindi, scegli ” Esegui come amministratore ” dal menu contestuale.
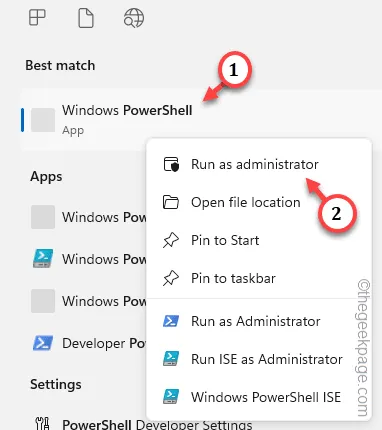
Passaggio 7: quindi, copia e incolla il codice nel terminale. Premi Invio per reinstallare il pacchetto Store.
Get-AppXPackage WindowsStore -AllUsers | Foreach {Add-AppxPackage -DisableDevelopmentMode -Register "$($_.InstallLocation)\AppXManifest.xml"}
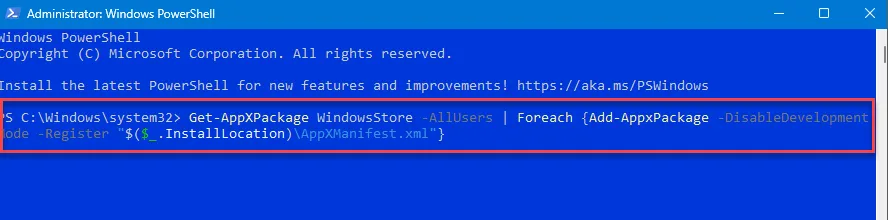
Attendere che PowerShell reinstalli Store.
Controlla se funziona.



Lascia un commento