Microsoft aggiorna silenziosamente la versione del file system ReFS di Windows 11 nell’ultima build di Canary.

Microsoft ha rilasciato oggi la sua ultima build nel nuovo Canary Channel per Windows 11 Insiders. L’introduzione del supporto SHA-3 è forse la caratteristica più notevole della nuova build 25324. Tuttavia, come spesso accade, queste build Insider rivelano imminenti modifiche nascoste che non sono ancora state rese pubbliche, oltre alle funzionalità annunciate. La build più recente non fa eccezione.
Secondo l’utente di Twitter Xeno, Microsoft ha aggiornato il file system ReFS nella build 25324 alla versione 3.10 dalla versione 3.9. ReFS promette una maggiore resilienza, prestazioni più elevate, ad esempio su macchine virtuali (VM) e supporto di dimensioni dei dati maggiori (fino a 35 PB contro 256 TB su NTFS), tra gli altri vantaggi.
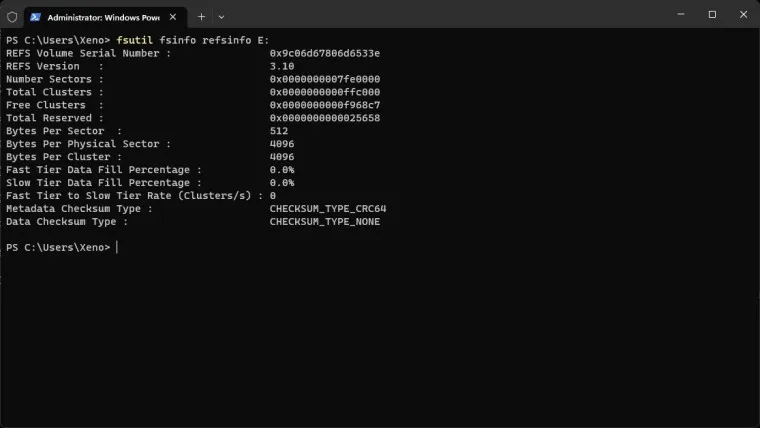
Nel caso te lo fossi perso, Microsoft ha fatto progressi verso l’aggiunta del supporto ReFS a Windows 11. La società sta anche lavorando per abilitare le installazioni del sistema operativo sui volumi ReFS; tuttavia, la funzione è attualmente nascosta e richiede uno speciale ID di velocità per essere abilitata.
Inoltre, Microsoft sta aggiungendo la possibilità di creare “Dev Drives” o devvol (presumibilmente Developer Volumes) basati su ReFS dall’app Impostazioni (che ultimamente sta vedendo molti miglioramenti). Questi Dev Drive sono molto probabilmente destinati a fungere da ambienti per sviluppatori e sembrano consentire agli sviluppatori di creare dischi rigidi virtuali (VHD). I volumi per sviluppatori VHD/VHDx basati su ReFS hanno molto senso perché il file system è ottimizzato per accelerare le macchine virtuali.
ViveTool può essere utilizzato per abilitare Dev Drives nell’ultima build Canary (ultima versione 0.3.3). Oltre ai precedenti Developer Volume, la nuova build include un nuovo “Dynamic Developer Volume”. Questi possono essere abilitati con gli ID di velocità seguendo i passaggi seguenti:
Attenzione: le funzionalità non annunciate sono spesso grezze, instabili o quasi inutilizzabili. Eseguire il backup dei dati importanti prima di installare l’app ViveTool. Tieni presente che l’utilizzo di Windows 11 stabile è il modo migliore per mantenere il tuo sistema il più privo di bug possibile.
- Scarica ViveTool da GitHub e scompatta i file in una cartella comoda e facile da trovare.
- Premi Win + X e seleziona Terminale (Admin) .
- Passa da Terminale di Windows al profilo del prompt dei comandi con la scorciatoia Ctrl + Maiusc + 2 o facendo clic sul pulsante freccia giù nella parte superiore della finestra.
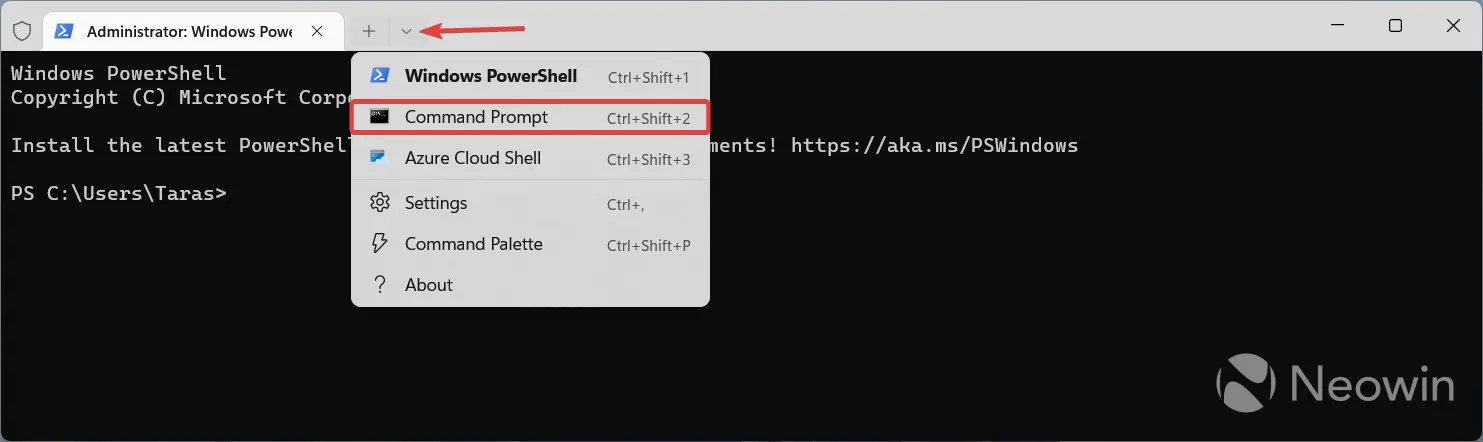
- Passare alla cartella contenente i file ViveTool con il comando CD . Ad esempio, se hai posizionato ViveTool in C:\Vive, digita CD C:\Vive .
- Digita vivetool /enable /id:40347509,41878171,42866187 e premi Invio .
- (Per PowerShell provare: .\vivetool /enable /id:38613007 )
- Potrebbe essere necessario un riavvio del sistema.
Per ripristinare lo stato precedente, ripetere i passaggi precedenti e sostituire /enable con /disable nei comandi ai passaggi 5 e 6.
Via: PhantomOcean3 ( Twitter ) Immagini: NeoWin



Lascia un commento