Errore di accesso Microsoft 1200, qualcosa è andato storto
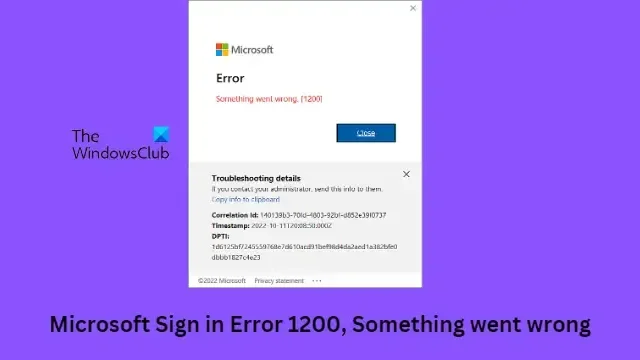
Se incontri il messaggio di errore Qualcosa è andato storto, Errore 1200 durante il tentativo di accedere a OneDrive, Teams o qualsiasi altro servizio Microsoft utilizzando il tuo account Microsoft; allora questo post sarà in grado di aiutarti. In questo post, abbiamo discusso i metodi più adatti e semplici per correggere questo errore.
Che cos’è il codice di errore Microsoft 1200?
Il codice di errore 1200 viene in genere visualizzato quando un utente tenta di accedere a OneDrive, Teams o qualsiasi altro servizio Microsoft. È un messaggio di errore generico e può verificarsi a causa di molteplici motivi. Alcuni di loro sono:
- Credenziali dell’account errate
- Cache e cookie del browser danneggiati
- Account sospeso o bloccato
- Connessione Internet instabile
Correggi l’errore di accesso Microsoft 1200, qualcosa è andato storto
L’errore di accesso Microsoft 1200 si verifica in genere a causa di dettagli dell’account errati o di un account utente bloccato. Tuttavia, a volte può essere utile cancellare i cookie e la cache del browser. Oltre a questo, ecco alcune altre correzioni:
- Cancella cookie e cache del browser
- Verifica le credenziali dell’account
- Elimina la cartella delle credenziali
- Controlla lo stato del server
- Risoluzione dei problemi nello stato di avvio pulito
Ora vediamoli nel dettaglio.
1] Cancella cookie e cache del browser
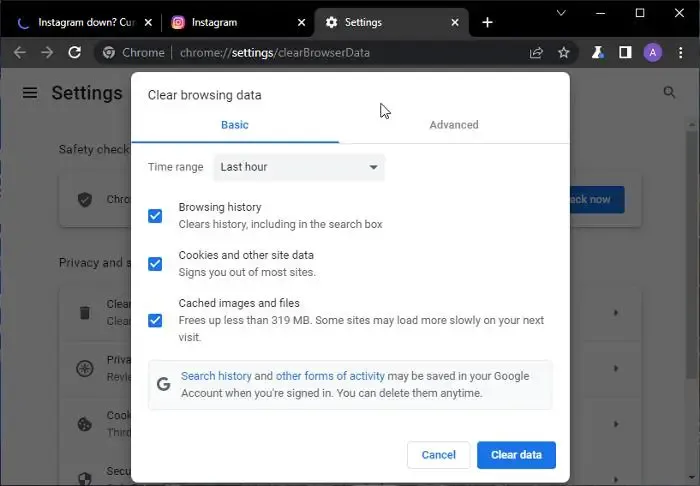
Prima di iniziare con diversi metodi di risoluzione dei problemi, prova a cancellare i cookie e i dati della cache del tuo browser. I dati della cache potrebbero essere danneggiati, causando questo problema. Ecco come puoi farlo:
- Apri Google Chrome e fai clic sui tre punti verticali nell’angolo in alto a destra.
- Fare clic su Impostazioni e passare a Sicurezza e privacy .
- Fare clic su Cancella dati di navigazione .
- Seleziona tutte le opzioni e fai clic su Cancella dati .
Questi post ti mostreranno come cancellare la cache del browser in Edge, Firefox o Opera.
2] Verifica le credenziali dell’account
Controlla se stai inserendo le credenziali dell’account corrette, ad esempio l’ID utente e la password. Prova a inserire la tua vecchia password e controlla se funziona. Tuttavia, se non funziona, fai clic su password dimenticata e segui i passaggi per recuperare la password.
3] Elimina la cartella delle credenziali
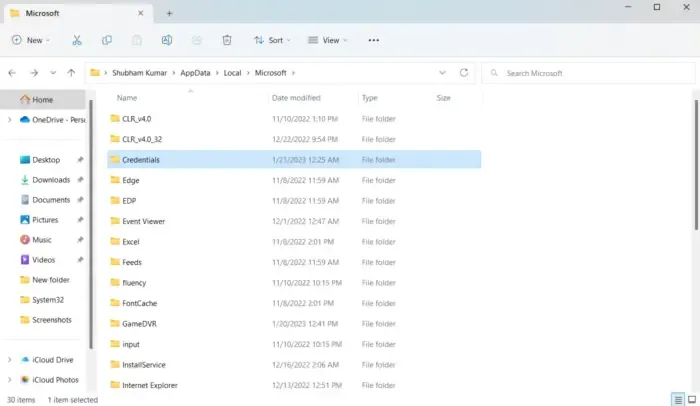
Tutte le credenziali vengono memorizzate da Windows in una cartella dedicata. A volte queste credenziali possono essere danneggiate e causare errori diversi. Cancella tutte le credenziali e vedi se questo aiuta. Ecco come:
- Premi il tasto Windows + R per aprire la finestra di dialogo Esegui .
- Digita la variabile d’ambiente qui sotto e premi Invio:
%localappdata% - Nella posizione, fai doppio clic sulla cartella Microsoft per aprirla.
- Individua la cartella Credenziali ed eliminala.
- Riavvia il PC e controlla se riesci ad accedere al tuo account Microsoft.
4] Controlla lo stato del server
Controlla lo stato del server Microsoft , in quanto i server potrebbero essere in manutenzione o in fase di inattività. Puoi anche seguire @MSFT365Status su Twitter per verificare se hanno pubblicato informazioni sulla manutenzione in corso. Se molte persone hanno lo stesso problema, il server potrebbe subire tempi di inattività.
5] Risoluzione dei problemi nello stato di avvio pulito
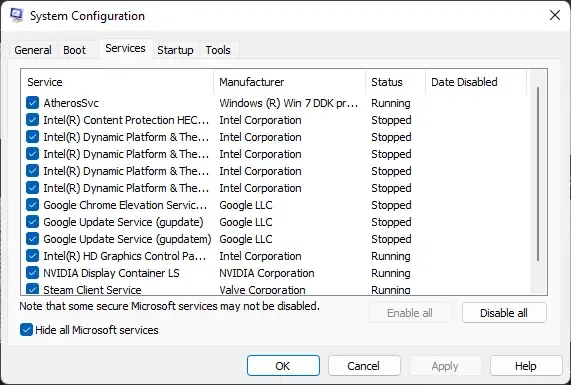
Le applicazioni di terze parti installate sul tuo dispositivo possono essere responsabili dell’impossibilità di accedere al tuo account Microsoft. Esegui un avvio pulito del tuo PC per limitare tutte le applicazioni di terze parti e riprova ad accedere. Ecco come eseguire un avvio pulito:
- Fare clic su Start , cercare Configurazione di sistema e aprirlo.
- Passare alla scheda Generale e selezionare l’ opzione Avvio selettivo e l’opzione Carica servizi di sistema sotto di essa.
- Quindi vai alla scheda Servizi e seleziona l’opzione Nascondi tutti i servizi Microsoft .
- Fai clic su Disabilita tutto nell’angolo in basso a destra e premi Applica , quindi OK per salvare le modifiche.
Se l’errore non viene visualizzato nello stato di avvio pulito, potrebbe essere necessario abilitare manualmente un processo dopo l’altro e vedere chi è il colpevole. Dopo averlo identificato, disabilita o disinstalla il software.
Come si cancella la cache di OneDrive?
Per cancellare la cache di OneDrive, digita Esegui in Avvia ricerca e premi Invio per aprire la casella Esegui.
Successivamente, copia e incolla quanto segue e premi Invio per reimpostare OneDrive:
%localappdata%\Microsoft\OneDrive\onedrive.exe /reset
Vedrai l’icona di OneDrive nella notifica scomparire e poi riapparire.



Lascia un commento