Microsoft afferma che la disinstallazione di Copilot in Windows 10 non è supportata per ora
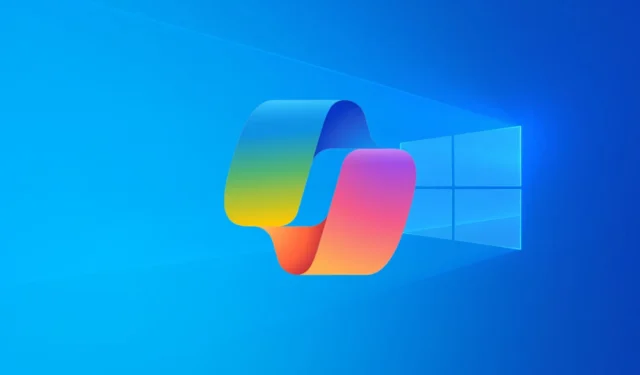
Copilot è stato introdotto in Windows per migliorare il flusso di lavoro. Tuttavia, potresti voler rimuoverlo. Se non ti piace l’approccio di Microsoft all’implementazione dell’intelligenza artificiale nel tuo sistema o hai altri motivi, la disinstallazione di Copilot in Windows 10 non è attualmente supportata.
Alla domanda sulla disinstallazione di Copilot in Windows 10, Microsoft ha affermato che ciò non è possibile. “Anche se al momento non supportiamo la disinstallazione di Copilot, puoi fare clic con il pulsante destro del mouse sull’icona di Copilot e sbloccarla per rimuoverla dalla visualizzazione sempre sulla barra delle applicazioni”, ha spiegato la società.
Ciò significa che al momento hai solo la possibilità di nascondere l’icona Copilot dallo schermo. Tuttavia, anche dopo averlo nascosto, puoi comunque accedervi semplicemente premendo il tasto Windows + C.
Rimuovi completamente Copilot da Windows
Se desideri rimuovere completamente Copilot da Windows, ovvero non vuoi che venga visualizzato anche dopo aver premuto il tasto di scelta rapida, dovrai disabilitarlo utilizzando l’Editor dei criteri di gruppo locali o l’editor del Registro di sistema.
Poiché l’Editor criteri di gruppo locale non è disponibile nell’edizione Windows Home, puoi utilizzare il metodo Editor del Registro di sistema. Se disponi di un’edizione Windows Pro, puoi scegliere uno degli strumenti.
Ecco come disabilitare Copilot su Windows 10 utilizzando l’editor del Registro di sistema:
- Apri il menu Start , digita Editor del Registro di sistema nella barra di ricerca e premi Invio.
- Nell’editor del Registro di sistema, vai al seguente percorso:
HKEY_CURRENT_USER\Software\Microsoft\Windows\CurrentVersion\Explorer\Advanced - Nel riquadro di destra, fai clic con il pulsante destro del mouse su uno spazio vuoto, seleziona Nuovo , quindi scegli Valore DWORD (32 bit) .
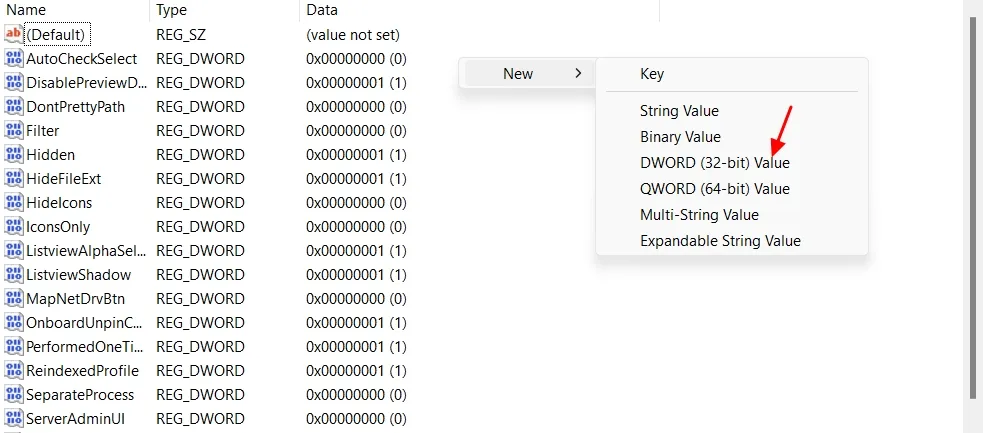
- Denominare il nuovo valore ShowCopilotButton .
- Fare doppio clic sul valore ShowCopilotButton, digitare 0 nel campo Dati valore e fare clic su OK .
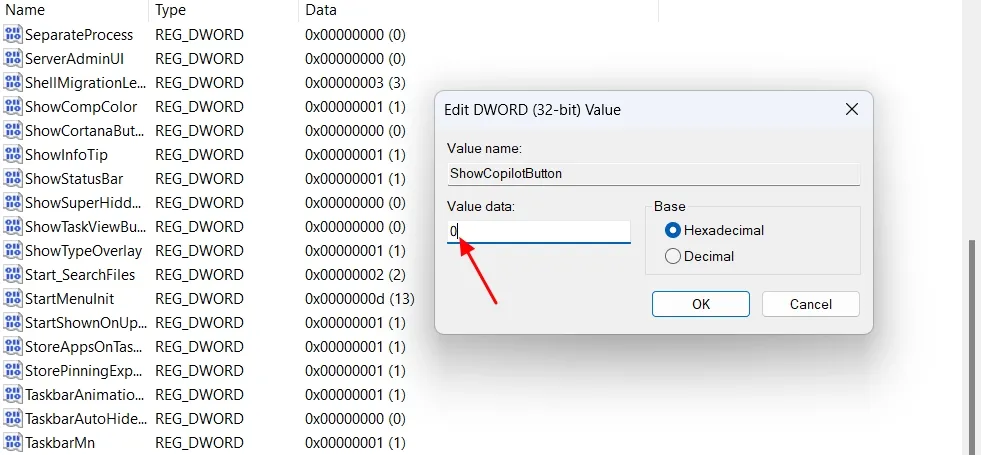
Successivamente, riavvia il computer e vedrai che Copilot è stato disabilitato.
Se desideri disabilitare Copilot utilizzando l’Editor criteri di gruppo locali, segui le istruzioni seguenti:
- Nel menu Start, cerca Editor criteri di gruppo locali e premi Invio. Quindi, vai alla seguente posizione:
User Configuration > Administrative Templates > Windows Components > Windows Copilot - Fare doppio clic sul criterio Disattiva Windows Copilot nel riquadro di destra.
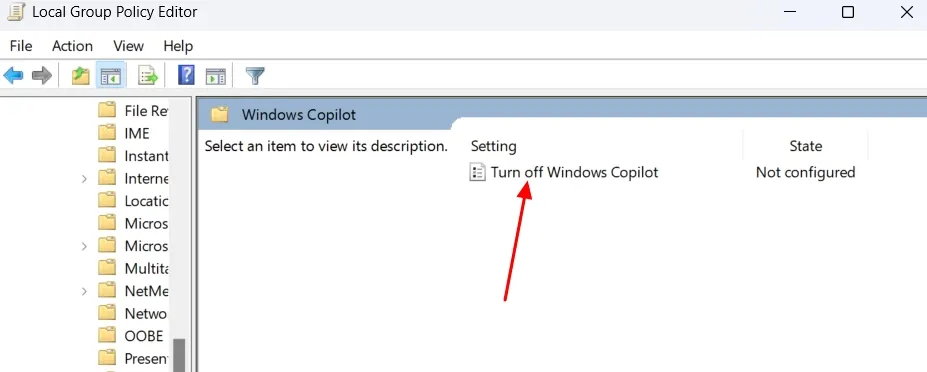
- Scegli Abilitato . Quindi, fare clic su Applica e OK .
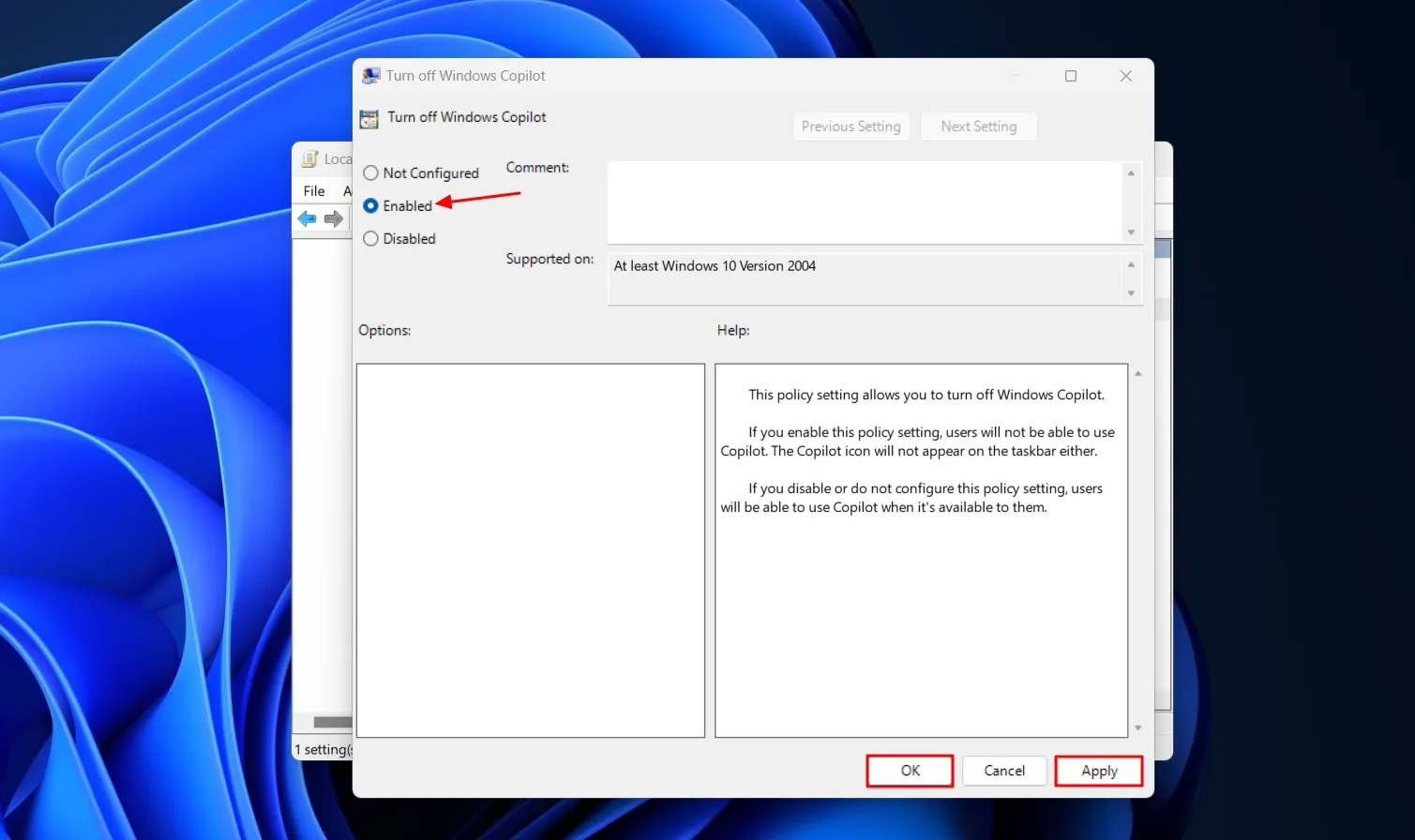
Successivamente sarà necessario riavviare il computer per vedere le modifiche avere effetto.
Prossime funzionalità del copilota
Siamo onesti: l’intelligenza artificiale è l’ultima tendenza del mercato e nessuna azienda, nemmeno Microsoft, vuole essere lasciata indietro. Quindi, che tu lo preferisca o no, alla fine potresti incontrare Copilot su Windows.
Microsoft sta lavorando su un paio di nuove funzionalità per Copilot che potrebbero renderlo più utile. Ad esempio, presto potrai accedere all’IA semplicemente passandoci sopra con il mouse . Ciò significa che non devi nemmeno fare clic sull’icona Copilot per accedervi. Sposta semplicemente il cursore sulla sua icona e l’app apparirà automaticamente.
Allo stesso modo, Microsoft ha recentemente aggiunto plugin come Suno e Spotify in Copilot per creare canzoni e trovare testi di artisti, rispettivamente. Anche Copilot avrà un normale design simile a un’app . Ciò significa che ora non ti sembrerà di utilizzare qualche tipo di integrazione sul tuo PC Windows.
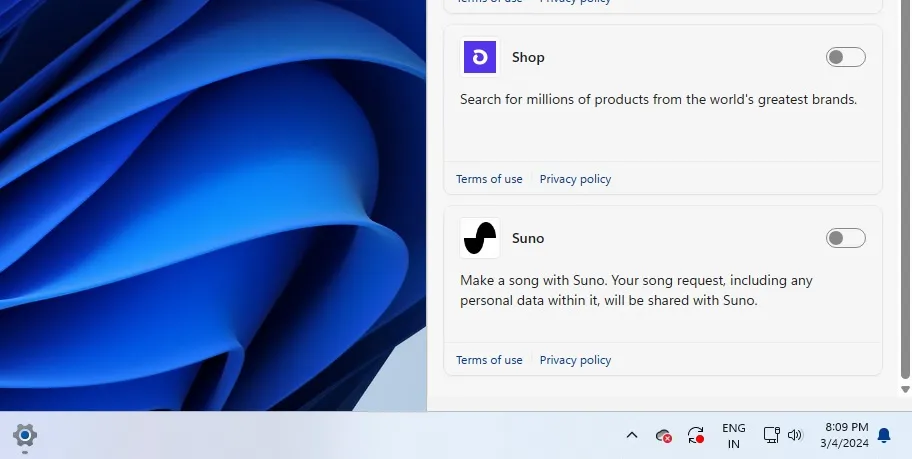
Oltre a tutto ciò, se sei abbonato a Copilot Pro, puoi utilizzare la funzione “Crea Copilot GPT” per creare il tuo GPT personalizzato secondo le tue esigenze.
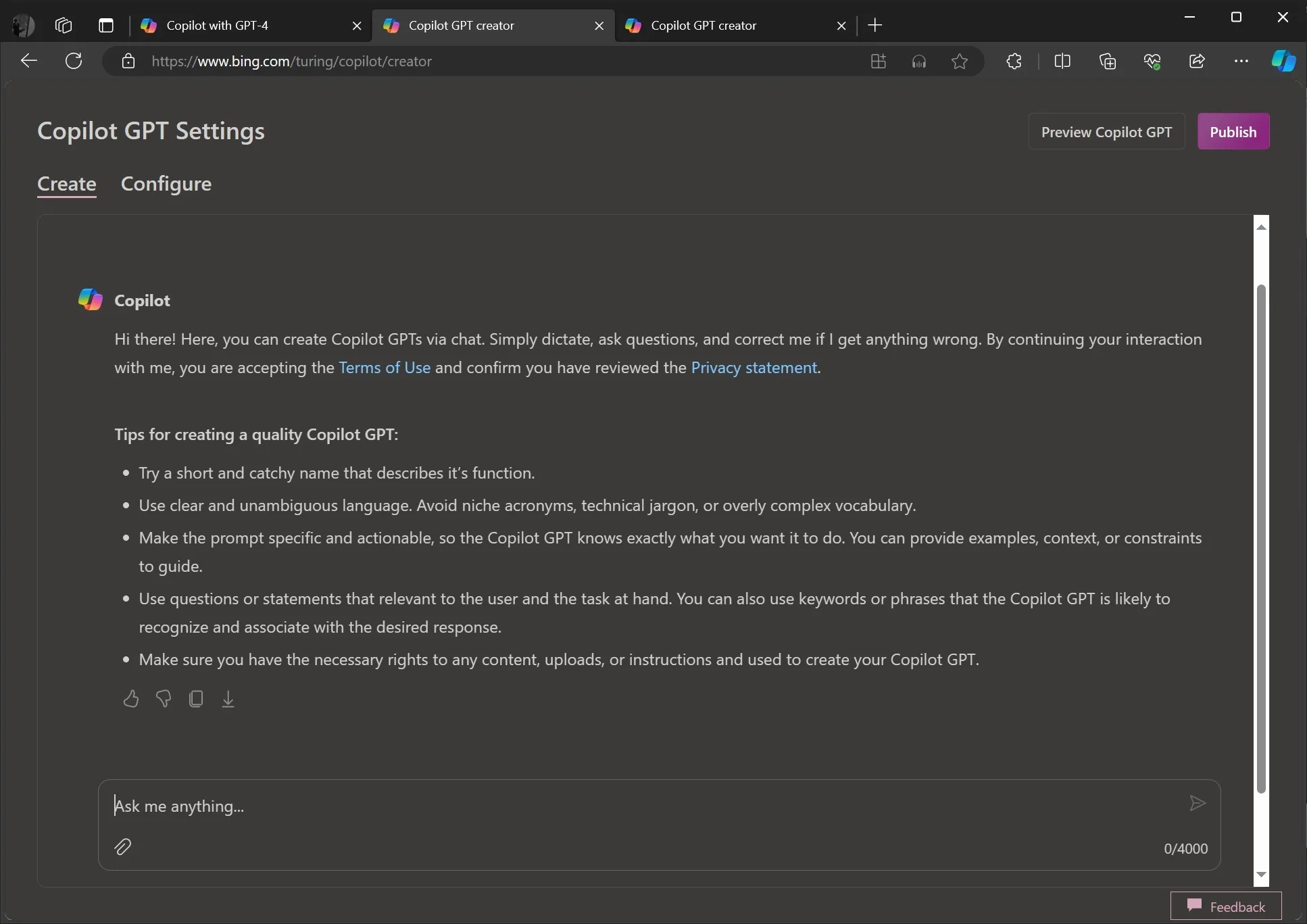
Queste funzionalità sono sufficienti per decidere di utilizzare Copilot o utilizzerai il computer senza di esso? Fateci sapere nei commenti.



Lascia un commento