Codice errore disinstallazione/installazione di Microsoft Office 30180-4: correzione

Durante la disinstallazione di Microsoft Office dal computer, potresti visualizzare il messaggio “Siamo spiacenti. non siamo riusciti a installare Office. Codice errore – 30180-4” nella schermata di configurazione di Office. Questo può essere piuttosto frustrante poiché non puoi sbarazzarti delle app di Office sul tuo computer, a meno che non risolvi prima questo problema. Seguendo queste soluzioni facili da attuare, puoi disinstallare con successo l’attuale pacchetto Office dal tuo dispositivo.
Per comodità abbiamo diviso l’articolo in due gruppi. A seconda del
Disinstallare il codice errore 30180-4
Segui queste soluzioni se riscontri questo problema durante la disinstallazione dei pacchetti Office dal dispositivo.
Correzione 1: utilizzare lo strumento MSRA
Lo strumento Assistente supporto e ripristino Microsoft può tornare utile se riscontri problemi nella rimozione dei pacchetti Office.
Passaggio 1 – Scarica lo strumento da qui.
Passaggio 2 – Raggiungi la posizione in cui hai scaricato il file e tocca due volte il simbolo “ SetupProd_OffScrub“.
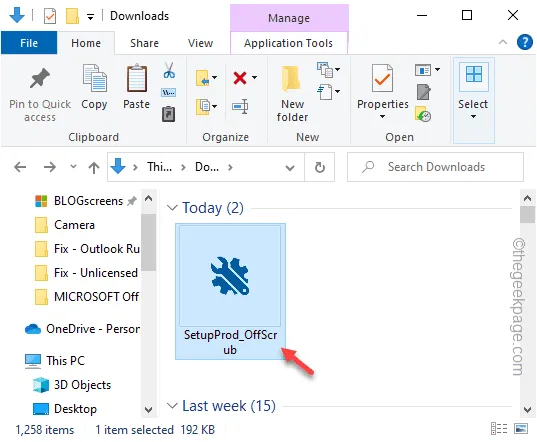
Lascia che verifichi i pacchetti Office installati sul tuo sistema.
Passaggio 3 – Basta toccare “Installa” per avviare Strumento Assistente supporto e ripristino Microsoft sul tuo dispositivo.
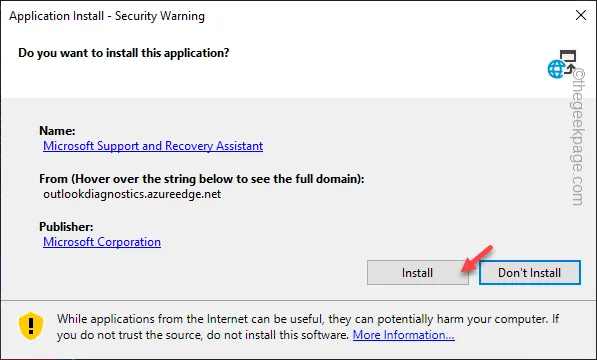
Attendi pazientemente che lo strumento venga scaricato e installato sul tuo computer.
Passaggio 4 – Infine, controlla Microsoft Office app e fai clic su “Avanti” per procedere.
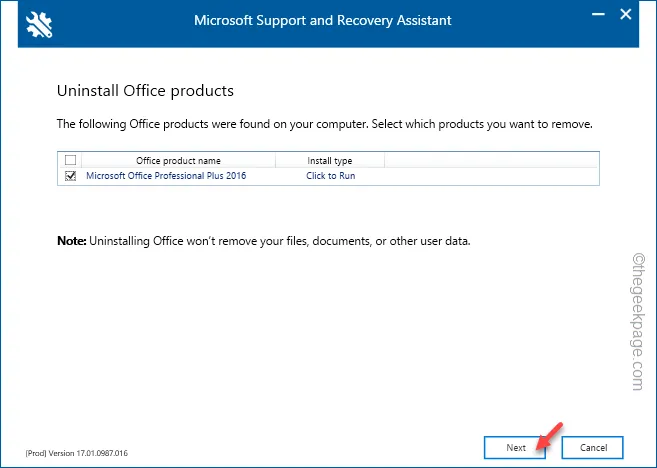
Passaggio 5 – Nella schermata successiva, seleziona “Ho salvato tutto il mio lavoro, chiuso le applicazioni Office aperte e interrotto qualsiasi altro programma di installazione.” casella.
Passaggio 6 – Infine, tocca “Avanti” e il processo di disinstallazione dovrebbe iniziare da un momento all’altro .
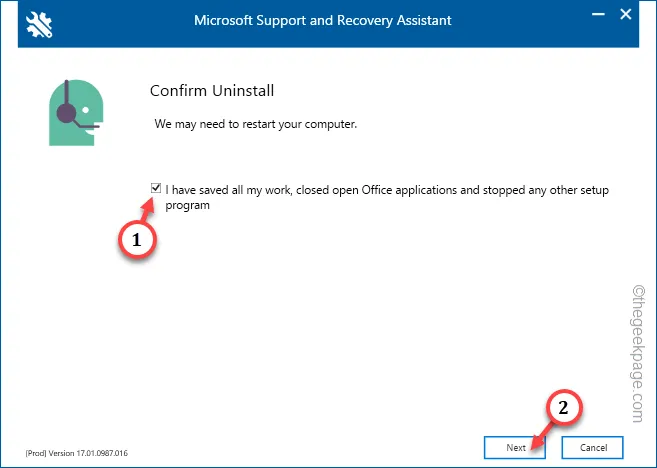
In questo modo, tutti i prodotti Office verranno disinstallati senza più codici di errore.
Correzione 2: esegui la riparazione online
Potrebbe esserci un errore nel componente di disinstallazione ed è necessario utilizzare la funzionalità di riparazione online disponibile.
Passaggio 1 – Per farlo, premi semplicemente il pulsante Avvia una volta.
Passaggio 2 – Successivamente, scrivi “appwiz.cpl” direttamente nella casella di ricerca. Successivamente, tocca “appwiz.cpl” per aprirlo.
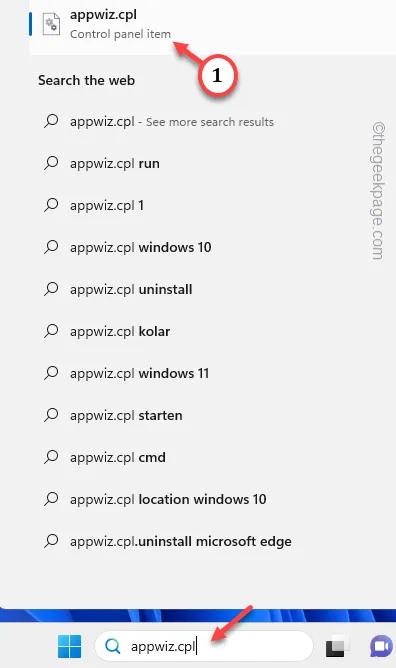
I programmi – Verrà caricata la finestra delle funzionalità.
Passaggio 3 – Individua il pacchetto “Microsoft Office” nell’elenco delle altre app. Ma non disinstallarlo ancora.
Passaggio 4 – Quello che devi fare è toccare con il tasto destro del mouse e fare clic su “Cambia “.

Passaggio 5 – Quando il pacchetto Office viene caricato, attiva il pulsante di opzione accanto a “Riparazione online“.
Passaggio 6 – Successivamente, fai clic su “Ripara“.

Ora l’Ufficio valuterà tutti i componenti installati nel sistema e sostituirà eventuali componenti danneggiati.
Il completamento di questo processo, in particolare quello online, potrebbe richiedere alcuni minuti.
Passaggio 7 – Ma, una volta terminato, vedrai il messaggio “Riparazione completata” Messaggio. Tocca “Chiudi“.
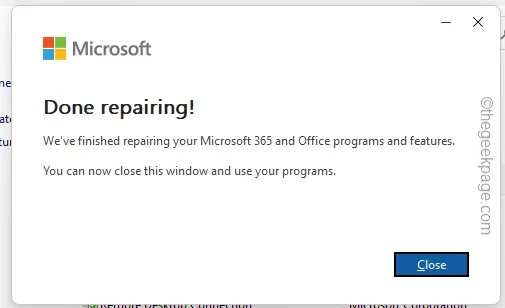
Passaggio 8 – Puoi eseguire il programma di disinstallazione dalla stessa schermata.
Questa volta non riceverai alcun messaggio di errore contenente 30180-4.
Correzione 3: non utilizzare alcuna connessione VPN o proxy
Alcuni utenti hanno indicato la connessione VPN come probabile motivo alla base di questo problema. Se utilizzi una connessione VPN per operare su un sistema remoto contenente il pacchetto Office, potrebbe apparire questo messaggio di errore.
Codice errore di installazione 30180-4
Queste soluzioni saranno utili se riscontri il codice errore 30180-4 durante una nuova installazione dei pacchetti Office.
Correzione 1: installazione utilizzando programmi di installazione autonomi
Se riscontri problemi con l’installazione delle app di Office, scarica i programmi di installazione autonomi e usali per installare i pacchetti di Office.
[Questi non funzioneranno se hai un abbonamento a Microsoft 365. In tal caso, puoi installare direttamente le app di Office dopo aver effettuato l’accesso con un account Microsoft credibile. ]
Passaggio 1 – Vai all’Ufficio.
Passaggio 2 – Accedi utilizzando l’account Microsoft corretto. Se hai effettuato l’accesso in precedenza, tocca l’account per accedere direttamente.
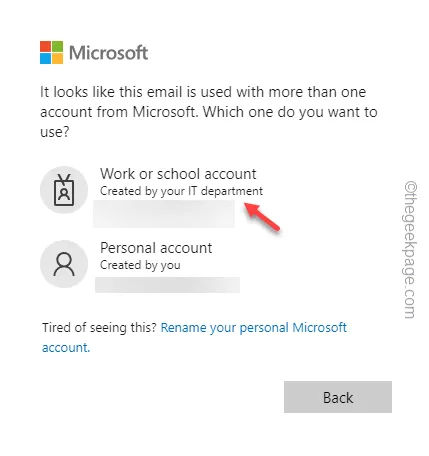
Passaggio 3 – fai clic sull’opzione “Installa app“.
Passaggio 4 – Vai in fondo alla pagina e trova la sezione Programma di installazione offline. Tocca “Scarica il programma di installazione offline“.
Attendi che la configurazione del programma di installazione venga scaricata sul tuo computer. Questo è un file ISO e devi farlo
Passaggio 5 – Apri il file del pacchetto Office. Tocca due volte il file “Setup64.exe” per eseguirlo.
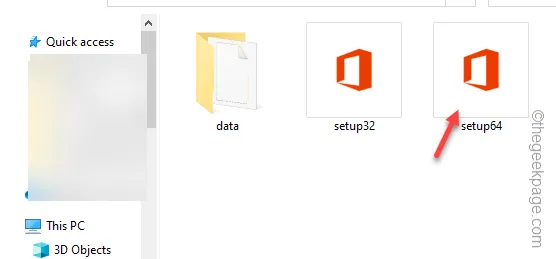
In questo modo, segui l’intero processo di installazione di Office. Potrebbe essere necessario presentare la chiave di attivazione durante il processo di installazione.
Controlla se funziona!
Correzione 2: utilizzare l’app Microsoft Office 365
Se utilizzi il servizio Microsoft Office 365, questi sono i passaggi per installare direttamente le app di Office sul tuo sistema.
Passaggio 1 – Apri l’app Microsoft Office 365.
Passaggio 2 – Accedi all’app, se non l’hai già fatto.
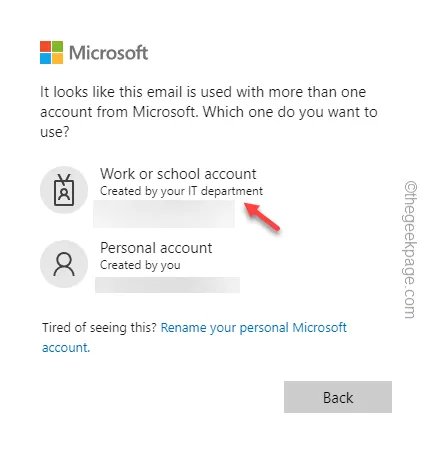
Passaggio 3 – Una volta effettuato l’accesso, fai clic sull’opzione “Installa app“.
Dovresti vedere l’opzione per installare direttamente le app di MS Office.
Passaggio 4 – Se non vedi alcuna opzione, scegli “Altre opzioni di installazione“.
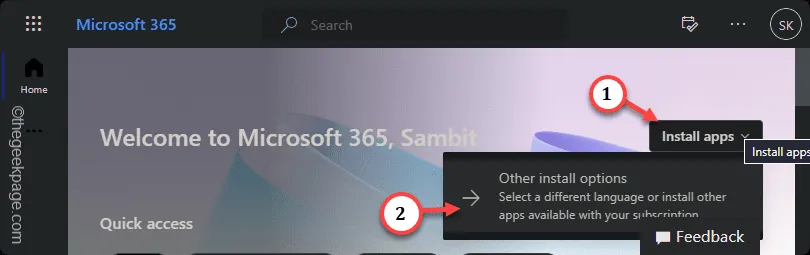
Passaggio 5 – Ora vai al riquadro “App e dispositivi“.
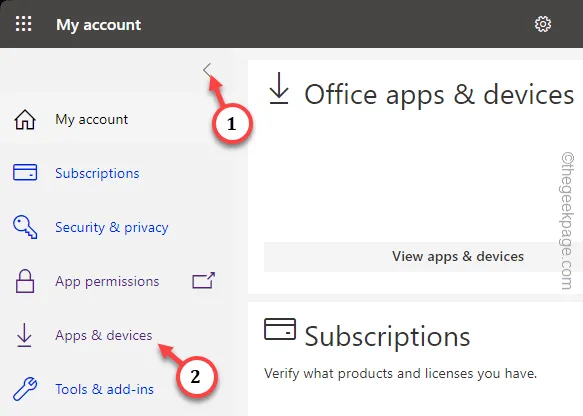
Passaggio 6: installa le app di Office sul tuo computer.
Ora l’app Microsoft Office 365 scaricherà e installerà automaticamente le app di Office sul computer.
Non vedrai più il 30180-4 codice di errore.



Lascia un commento