Microsoft sta finalmente migliorando i desktop virtuali in Windows 11, ecco come testarli
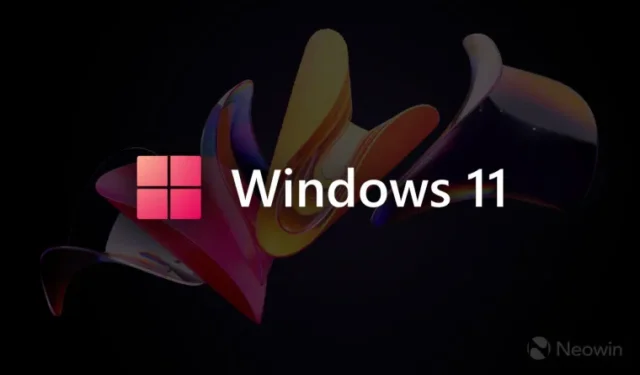

I desktop virtuali sono un potente strumento di produttività ( e una delle mie funzionalità di Windows preferite ) introdotto da Microsoft in Windows 10. Purtroppo, Microsoft non ha mai prestato sufficiente attenzione a questa funzionalità, lasciandola senza modifiche significative per quasi nove anni. Per aggiungere la beffa al danno, Windows 11 ha rimosso l’animazione di transizione durante il passaggio da un desktop all’altro (a causa di bug), paralizzando ulteriormente l’esperienza. Fortunatamente, sembra che Microsoft stia finalmente migliorando i desktop virtuali nel suo sistema operativo.
Come notato da @PhantomOfEarth su Twitter, Windows 11 build 23440 e 25346 presenta diversi miglioramenti per l’esperienza del desktop virtuale. Gli ID funzionalità scoperti abilitano l’animazione di transizione precedentemente abbandonata e aggiungono persino un indicatore accurato che mostra il nome del desktop corrente dopo il passaggio.
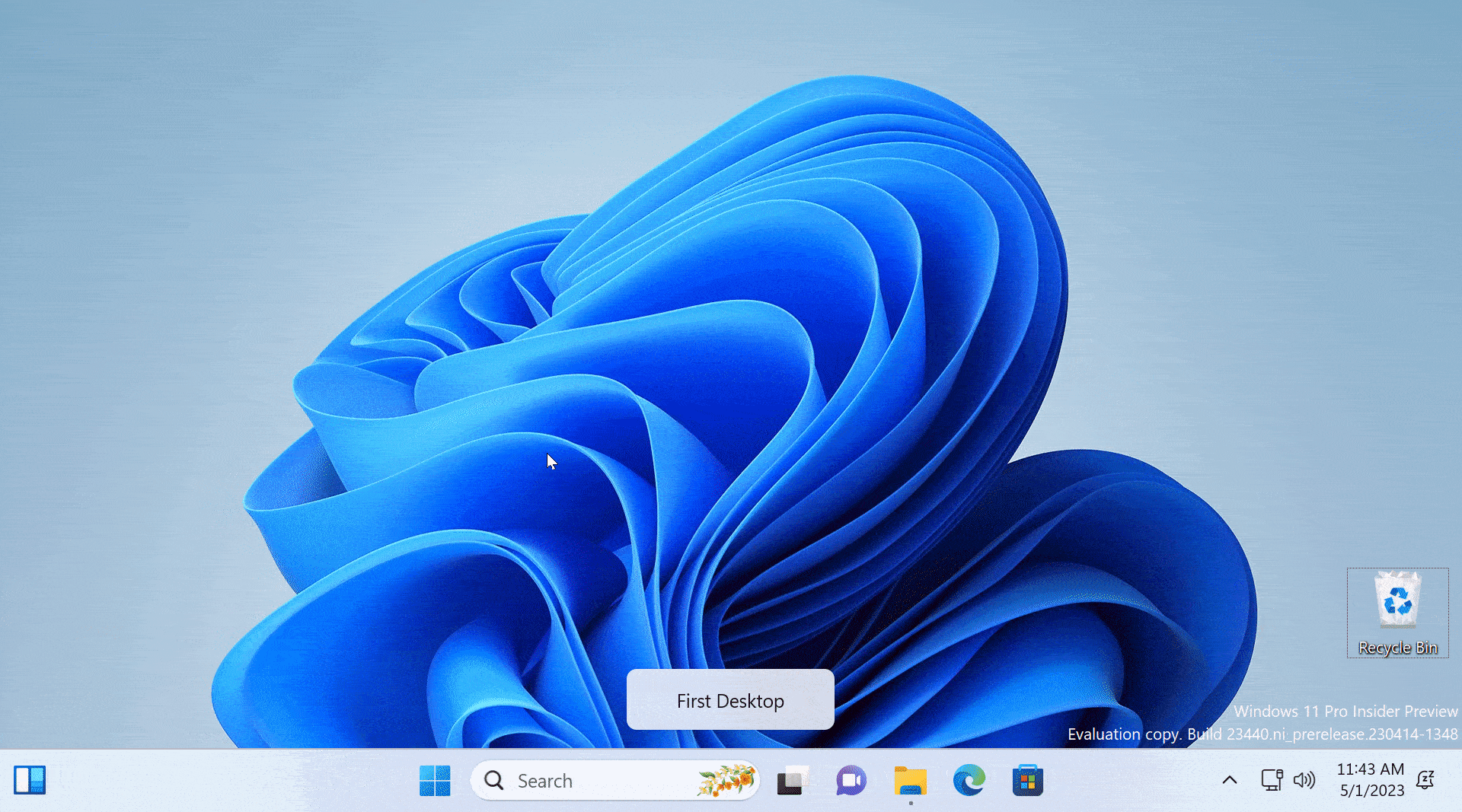
Le animazioni ripristinate sono un po’ stridenti e grezze, ma non dovresti dare filo da torcere a Microsoft per questo. Dopotutto, questi miglioramenti sono nascosti all’interno del sistema operativo e non sono pronti per l’uso pubblico. Se vuoi provare le modifiche prima che Microsoft inizi a implementarle ufficialmente, ecco come farlo utilizzando l’app ViveTool.

Coloro che non sono disposti a rischiare di installare build di anteprima e armeggiare con funzionalità poco cotte possono scaricare una delle due app di miglioramento del desktop virtuale che abbiamo recentemente menzionato nel nostro articolo ” Le 10 migliori app per risolvere gli inconvenienti di Windows 11 “.
Attenzione : le funzionalità non annunciate sono spesso grezze, instabili o quasi inutilizzabili. Eseguire il backup dei dati importanti prima di abilitarli. Ricorda che l’utilizzo di build stabili di Windows 11 è il modo migliore per garantire che il tuo sistema rimanga il più possibile privo di bug.
Come abilitare l’esperienza dei desktop virtuali aggiornati in Windows 11 build 23440 o 25346?
- Scarica ViveTool da GitHub e scompatta i file in una cartella comoda e facile da trovare.
- Premi Win + X e seleziona Terminale (Admin) .
- Passa da Terminale di Windows al profilo del prompt dei comandi con la scorciatoia Ctrl + Maiusc + 2 o facendo clic sul pulsante freccia giù nella parte superiore della finestra.

- Passare alla cartella contenente i file ViveTool con il comando CD . Ad esempio, se hai posizionato ViveTool in C:\Vive, digita CD C:\Vive .
- Digita vivetool /enable /id:42354458,34508225,40459297 e premi Invio .
- Riavvia il tuo computer.
Infine, sapevi che Windows 11 ha un indicatore di privacy simile che può mostrare quando accendi o spegni la fotocamera? Consulta la nostra guida che descrive come abilitarlo .



Lascia un commento