Download di Microsoft Edge bloccati al 100% [Correzione]
![Download di Microsoft Edge bloccati al 100% [Correzione]](https://cdn.thewindowsclub.blog/wp-content/uploads/2023/08/microsoft-edge-downloads-stuck-at-100-1-640x300.webp)
Il tuo download è bloccato al 100% in Edge ? Come riportato da alcuni utenti Edge, i loro download rimangono bloccati per sempre al 100% e non vengono mai completati. Se sei uno degli utenti interessati che riscontrano lo stesso problema, questo post ti interesserà.
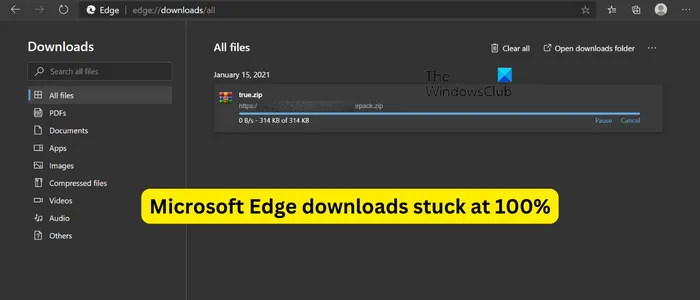
Perché il mio download è bloccato al 100%?
Se il tuo download da Internet è bloccato al 100% nel browser Chrome o Edge, prova la tua connessione Internet e assicurati di essere ben connesso a una connessione Internet stabile e forte. Oltre a ciò, potrebbe essere l’impostazione del tuo antivirus che ti impedisce di scaricare un file sospetto online e di salvarlo sul tuo computer. Un altro motivo per lo stesso potrebbe essere un’estensione del browser o un componente aggiuntivo problematico che non consente il completamento corretto dei download.
Altri motivi per cui il download potrebbe bloccarsi al 100% in Edge includono l’utilizzo di una versione obsoleta del browser, impostazioni danneggiate e dati di utilizzo e spazio libero insufficiente nella posizione di download specificata. In ognuno di questi scenari, ti abbiamo coperto.
Correggi i download di Microsoft Edge bloccati al 100%
Se i tuoi download in Edge sono bloccati al 100% e non vengono mai completati, ecco i metodi che puoi utilizzare per risolvere il problema:
- Assicurati che Edge sia aggiornato.
- Controlla se sei in grado di scaricare file in modalità InPrivate.
- Cambia la tua posizione di download.
- Assicurati che il tuo antivirus non stia bloccando i download da Internet.
- Disabilita i file Open Office nell’opzione del browser (se applicabile).
- Ripristina le impostazioni del bordo.
- Bordo di riparazione.
Prima di applicare le correzioni menzionate di seguito, assicurati che non vi siano problemi di connettività Internet da parte tua. Puoi risolvere i problemi relativi al WiFi e vedere se il problema è stato risolto. Inoltre, svuota la cache del browser Edge e prova a scaricare nuovamente il file e controlla se il problema è stato risolto.
1] Assicurati che Edge sia aggiornato
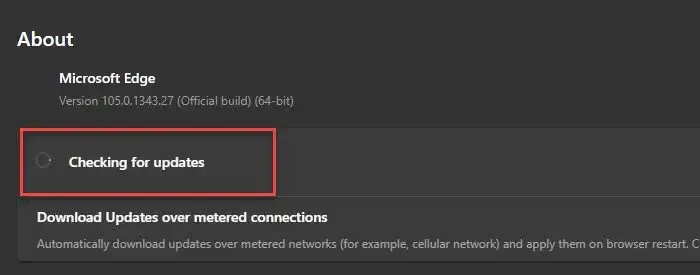
Tali problemi potrebbero essere causati se si utilizza una versione precedente di Microsoft Edge. Sebbene Edge si aggiorni automaticamente ogni volta che sono disponibili nuovi aggiornamenti. Tuttavia, in alcuni casi, ad esempio quando si utilizza una connessione a consumo, potrebbe non essere possibile installare automaticamente gli aggiornamenti. Quindi, in tal caso, puoi controllare manualmente gli aggiornamenti.
Per aggiornare Edge, premi il pulsante Impostazioni e altro (menu a tre punti) e vai all’opzione Guida e feedback > Informazioni su Microsoft Edge . Verificherà quindi gli aggiornamenti disponibili e li scaricherà e installerà. Puoi quindi riavviare Edge e verificare se riesci a scaricare i file senza rimanere bloccato.
2] Controlla se sei in grado di scaricare file in modalità InPrivate
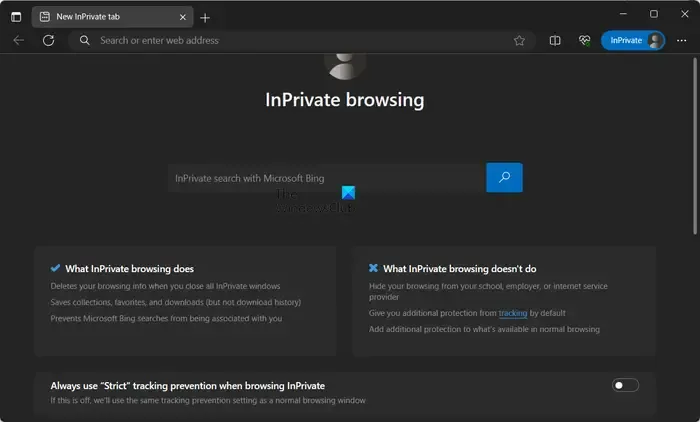
Potresti dover affrontare questo problema a causa di alcune estensioni problematiche installate nel tuo browser Edge. Per verificare se ci sono interferenze da parte di un’estensione di terze parti, puoi aprire una scheda InPrivate e provare a scaricare i file.
Per accedere alla modalità InPrivate, premi il pulsante Impostazioni e altro e scegli l’ opzione Nuova finestra InPrivate . In alternativa, puoi premere rapidamente il tasto di scelta rapida Ctlr+Maiusc+N per aprire la finestra InPrivate. Ora puoi scaricare i file precedenti che ti davano il problema e vedere se il problema è stato risolto.
Se il problema viene risolto nella finestra InPrivate, puoi disabilitare le tue estensioni per risolvere definitivamente il problema. Ecco come:
- Innanzitutto, fai clic sul pulsante Impostazioni e altro e scegli l’ opzione Estensioni .
- Ora, fai clic sull’opzione Gestisci estensioni .
- Successivamente, cerca un’estensione sospetta e disabilitala.
- Se desideri disinstallare un’estensione, fai clic sul pulsante Rimuovi .
3] Cambia la tua posizione di download
Potrebbe essere la tua posizione di download per Edge a causare il problema. I download non verranno completati se la cartella di download sta esaurendo lo spazio libero per contenere più file. Oppure, se c’è qualche altro problema con il percorso di download corrente. Pertanto, se lo scenario si applica, è possibile modificare il percorso di download e verificare se il problema è stato risolto. Ecco come:
Innanzitutto, apri Edge, fai clic sul pulsante Impostazioni e altro nell’angolo in alto a destra e scegli l’ opzione Download . In alternativa, puoi premere il tasto di scelta rapida CTRL+J per aprire il prompt dei download.
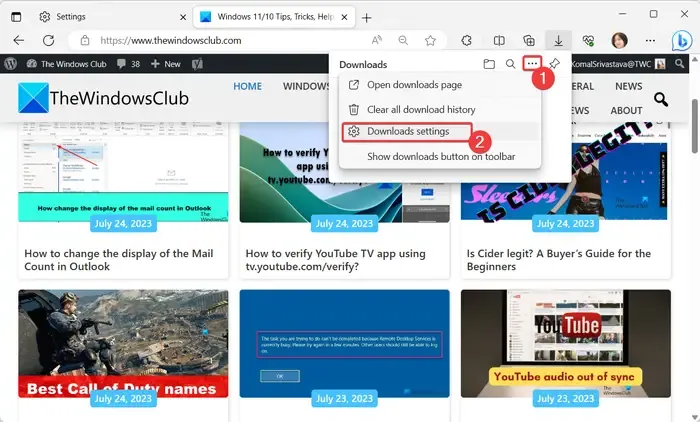
Successivamente, nel pannello Download visualizzato, premi il pulsante del menu a tre punti (Altre opzioni) e quindi fai clic sull’opzione Impostazioni download .
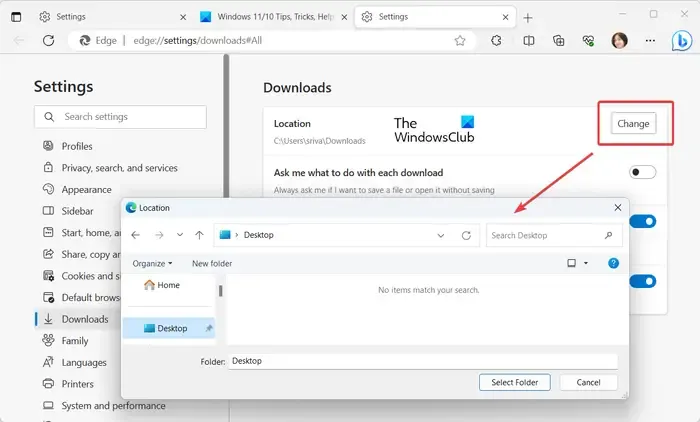
Ora, premi il pulsante Cambia presente accanto all’opzione Posizione e seleziona altre posizioni per salvare i tuoi download da Edge.
Al termine, puoi riprovare a scaricare i file e verificare se il problema è stato risolto.
4] Assicurati che il tuo antivirus non stia bloccando i download da Internet
Se le correzioni di cui sopra non ti hanno aiutato, potrebbe essere il tuo antivirus il principale colpevole. Il software antivirus iperprotettivo ti impedisce di scaricare e salvare file da Internet se li trova o li rileva come problematici.
Quindi, se ritieni attendibile l’origine del file e sei sicuro che il file sia verificato, puoi disabilitare temporaneamente il tuo antivirus e quindi scaricare il file. Oltre a ciò, puoi anche aggiungere il file di destinazione alla lista bianca/eccezione/esclusione del tuo antivirus per risolvere il problema.
5] Disabilita i file Open Office nell’opzione del browser (se applicabile)
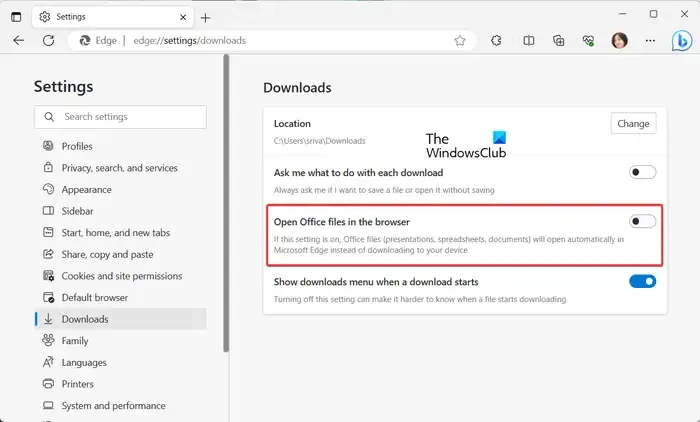
Nel caso in cui riscontri questo problema durante il download dei file di Microsoft Office, puoi disattivare i file di Open Office nell’opzione del browser in Edge. Per impostazione predefinita, Edge apre i file di Office invece di scaricarli. Puoi cambiare questa opzione modificando le impostazioni di Edge e vedere se il problema è stato risolto.
Ecco come:
- Innanzitutto, apri Edge, fai clic sul pulsante Impostazioni e altro e seleziona Download .
- Successivamente, fai clic sul pulsante del menu a tre punti all’interno del pannello Download e scegli l’ opzione Impostazioni download .
- Ora, disabilita l’interruttore associato ai file Open Office nell’opzione del browser .
- Successivamente, puoi provare a scaricare i file di Office e verificare se il problema è stato risolto.
7] Ripristina le impostazioni del bordo
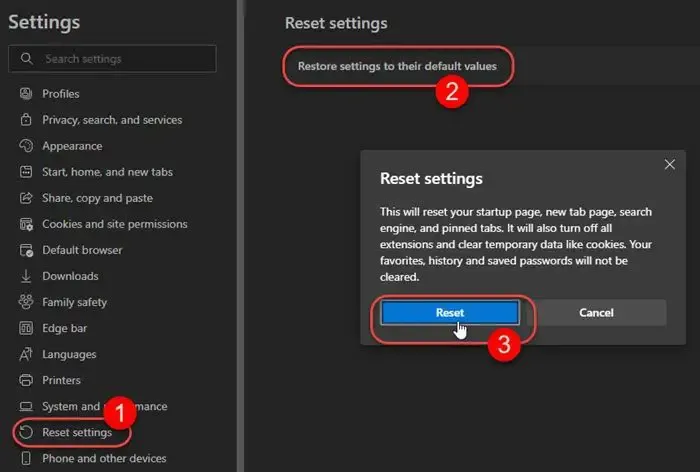
Se nessuna delle soluzioni di cui sopra ha funzionato, potrebbe essere necessario ripristinare le impostazioni predefinite del browser Edge. Per farlo, apri Edge, fai clic sul pulsante del menu a tre punti e scegli l’ opzione Impostazioni . Successivamente, vai alla scheda Ripristina impostazioni presente sul pannello di sinistra e premi l’ opzione Ripristina le impostazioni ai valori predefiniti . Conferma la tua scelta al prompt successivo e Edge verrà ripristinato. Al termine, controlla se riesci a scaricare i file senza problemi.
6] Ripara bordo
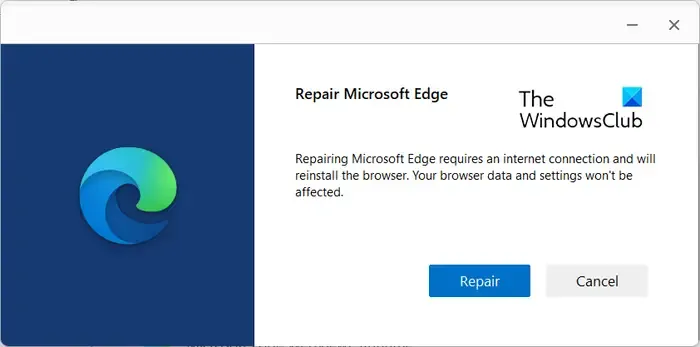
Alcuni danneggiamenti associati al browser Edge possono anche impedire di scaricare correttamente i file da Internet. Quindi, per risolvere il problema, puoi riparare il browser Edge. Ecco come:
- Innanzitutto, chiudi il browser Edge utilizzando Task Manager .
- Ora apri Impostazioni premendo Win + I e passa a App > App installate .
- Successivamente, seleziona il pulsante del menu a tre punti presente accanto a Microsoft Edge e fai clic sull’opzione Modifica .
- Dopodiché, ti verrà chiesta una finestra di dialogo Ripara Microsoft Edge; scegli semplicemente il pulsante Ripara .
- Una volta riparato, il browser verrà riavviato.
Ora puoi riprovare a scaricare i file da Internet e vedere se si bloccano ancora al 100% o se il problema è stato risolto.
Perché Microsoft Edge impiega così tanto tempo per il download?
Microsoft Edge potrebbe impiegare troppo tempo per scaricare i file a causa della cache del browser sovradimensionata. Pertanto, se si desidera risolvere il problema, è possibile cancellare i dati memorizzati nella cache dal browser Edge e verificare se il problema è stato risolto. Per fare ciò, premi Ctrl + Maiusc + Canc, seleziona l’intervallo di tempo su Tutto il tempo, seleziona la casella di controllo Immagini e file memorizzati nella cache e premi il pulsante Cancella ora. A parte questo, assicurati che la tua connessione Internet sia stabile e affidabile.



Lascia un commento