Microsoft Edge si arresta in modo anomalo durante la stampa in Windows 11/10

Se Microsoft Edge si arresta in modo anomalo durante la stampa in Windows 11/10 , le soluzioni fornite in questo articolo ti aiuteranno sicuramente a risolvere il problema. Secondo gli utenti interessati, Edge si arresta in modo anomalo ogni volta che danno il comando di stampa. Alcuni utenti hanno anche affermato che il problema ha iniziato a verificarsi dopo l’installazione dell’ultimo aggiornamento di Windows. Potrebbero esserci molte ragioni per questo problema, come un driver della stampante danneggiato, un profilo utente Edge danneggiato, file immagine di sistema danneggiati, cache danneggiata e dati dei cookie, ecc. Se riscontri questo problema, segui i suggerimenti forniti in questo post.
Microsoft Edge si arresta in modo anomalo durante la stampa in Windows 11/10
Puoi provare a cancellare la cache e i cookie del browser. Se Edge continua a bloccarsi durante la stampa sul tuo computer Windows 11/10, usa le seguenti correzioni.
- Ripara i tuoi file di sistema
- Riavvia il servizio spooler di stampa
- Cambia la tua stampante predefinita
- Elimina la cartella Dati utente
- Disinstallare l’ultimo aggiornamento di Windows
- Rimuovere tutti i dispositivi con il messaggio Driver non disponibile
- Disinstallare e reinstallare il driver della stampante
Vediamo tutte queste correzioni in dettaglio.
1] Ripara i tuoi file di sistema
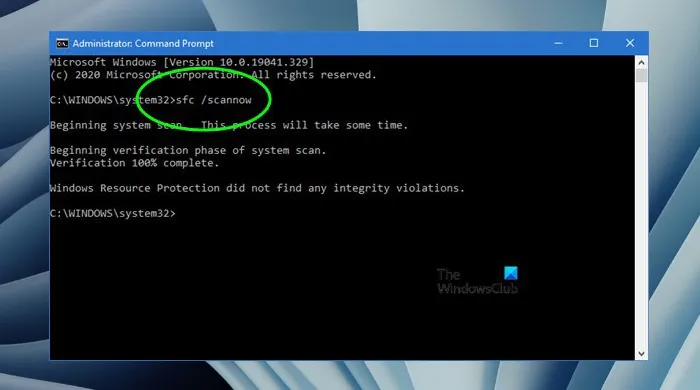
Una delle cause di questo problema sono i file di sistema danneggiati. Pertanto, ti suggeriamo di riparare i tuoi file di sistema utilizzando il Controllo file di sistema e gli strumenti di manutenzione e gestione delle immagini di distribuzione. Esegui questi due strumenti uno per uno. Al termine della scansione, controlla se il problema persiste.
2] Riavvia il servizio spooler di stampa
Una soluzione che puoi provare è riavviare il servizio Spooler di stampa. Print Spooler Service gestisce i lavori di stampa e gestisce l’interazione con la stampante. Se disattivi questo servizio, non sarai in grado di stampare o vedere le tue stampanti. Ti consigliamo inoltre di riavviare il servizio Spooler di stampa. Segui le seguenti istruzioni:
- Apri Gestione servizi.
- Cerca il servizio Spooler di stampa .
- Fai clic destro su di esso e seleziona Stop .
- Apri Microsoft Edge e dai il comando Stampa (Ctrl + P). Questo aprirà l’ anteprima di stampa . Non fare clic sul pulsante Stampa .
- Quando viene caricata l’anteprima di stampa, vai all’app Servizi, fai clic con il pulsante destro del mouse sul servizio Spooler di stampa e seleziona Avvia .
- Ora vai su Microsoft Edge e fai clic sul pulsante Stampa .
Questo dovrebbe funzionare.
3] Cambia la tua stampante predefinita
Se il problema persiste, cambia la stampante predefinita e seleziona la stampante virtuale, come Microsoft Print to PDF o Microsoft XPS Document Writer . Dopo aver impostato una di queste due stampanti come stampante predefinita, la pagina che desideri stampare verrà salvata sul tuo disco quando stampi da Edge. Ora puoi facilmente stampare quel file.
4] Elimina la cartella Dati utente
Se il tuo profilo utente Edge è danneggiato, riscontrerai problemi in Edge come questo. Il profilo utente danneggiato in Edge può essere risolto facilmente eliminando la cartella Dati utente . Questa cartella si trova nel seguente percorso:
C:\Users\UserName\AppData\Local\Microsoft\Edge
Copia il percorso sopra nella barra degli indirizzi di Esplora file e premi Invio . Sostituisci UserName nel percorso precedente con il tuo nome utente. Vedrai la cartella Dati utente lì. Ora apri Task Manager e termina tutti i processi Microsoft Edge.
Dopo aver terminato tutti i processi di Microsoft Edge, eliminare la cartella Dati utente. Edge ricreerà la cartella Dati utente quando la avvii. Prima di eliminare questa cartella, assicurati di aver sincronizzato i dati con il tuo account Microsoft. Dopo aver eliminato la cartella Dati utente, apri Microsoft Edge e accedi utilizzando il tuo account Microsoft. Dopo aver effettuato l’accesso a Microsoft Edge, tutti i segnalibri verranno ripristinati.
5] Disinstallare l’ultimo aggiornamento di Windows
Alcuni utenti hanno segnalato che il problema ha iniziato a verificarsi dopo l’installazione di Windows Update. L’aggiornamento del sistema operativo Windows all’ultima versione non solo fornisce nuove funzionalità, ma rende anche i sistemi degli utenti più sicuri di prima. Pertanto, Microsoft consiglia sempre agli utenti di installare gli ultimi aggiornamenti. A volte, gli aggiornamenti di Windows possono causare problemi. In tali casi, è possibile disinstallare l’aggiornamento installato di recente.

Se riscontri questo problema dopo aver installato Windows Update, la disinstallazione di Windows Update risolverà il problema. Se non aiuta, puoi eseguire un Ripristino configurazione di sistema.
6] Rimuovi tutti i dispositivi con il messaggio Driver non disponibile
Tutte le stampanti e gli scanner che colleghi al tuo sistema sono disponibili nella pagina Stampanti e scanner nelle Impostazioni di Windows 11/10. Se hai installato più di una stampante sul tuo sistema, il problema potrebbe essersi verificato a causa di un conflitto di driver errato. Segui i passaggi scritti di seguito:
- Apri le Impostazioni di Windows 11/10.
- Vai a ” Sistema > Bluetooth e dispositivi > Stampanti e scanner “.
- Rimuovere tutti quei dispositivi che mostrano il messaggio ” Driver non disponibile “.
Quando hai finito, riavvia il computer e vedi se aiuta. Se questo non funziona, ti suggeriamo di rimuovere e aggiungere nuovamente la tua stampante.
7] Disinstallare e reinstallare il driver della stampante
Tutti i dispositivi hardware che colleghiamo ai nostri computer Windows necessitano di un driver dedicato per funzionare correttamente. Se questo driver viene danneggiato, il dispositivo interessato smette di funzionare. Se nessuna delle soluzioni di cui sopra ha risolto il problema, ti suggeriamo di disinstallare e reinstallare il driver della stampante. I seguenti passaggi ti aiuteranno in questo:
- Apri Gestione dispositivi.
- Espandere il ramo Code di stampa .
- Fare clic con il pulsante destro del mouse sul driver della stampante e selezionare Disinstalla dispositivo .
- Visitare il sito Web del produttore e scaricare l’ultima versione del driver della stampante.
- Installa il driver manualmente.
Microsoft Edge va bene per Windows 11?
Sì, Microsoft Edge va bene per Windows 11. È il browser Web predefinito nei computer Windows 11/10 ed è dotato di molte funzionalità uniche e utili. Microsoft non obbliga i suoi utenti a utilizzare Edge. Se Edge non ti piace, puoi installare altri browser, come Firefox, Chrome, ecc.
Spero che possa aiutare.



Lascia un commento