Problema di consumo della batteria di Microsoft Edge su Windows 11 [fissare]
![Problema di consumo della batteria di Microsoft Edge su Windows 11 [fissare]](https://cdn.thewindowsclub.blog/wp-content/uploads/2023/12/microsoft-edge-battery-drain-issue-1-640x350.webp)
Microsoft Edge è uno dei browser Web più diffusi e sicuri. Alcuni utenti hanno segnalato un problema con Microsoft Edge. Secondo loro, la batteria del loro laptop si scarica rapidamente quando utilizzano Microsoft Edge. Se riscontri un problema di consumo della batteria di Microsoft Edge sul tuo laptop Windows 11, segui i suggerimenti forniti in questo articolo per risolvere il problema.
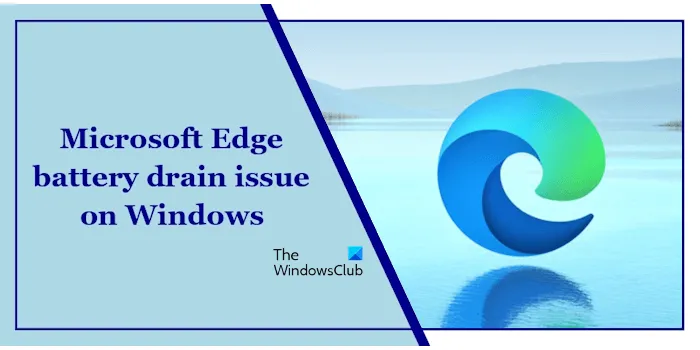
Problema di consumo della batteria di Microsoft Edge su Windows 11
Le seguenti soluzioni ti aiuteranno a risolvere il problema di consumo della batteria di Microsoft Edge su Windows 11.
- Controlla gli aggiornamenti
- Abilita la modalità efficienza
- Abilita le schede dormienti
- Disabilita l’accelerazione hardware
- Disabilita il potenziamento dell’avvio
- Risolvere i problemi delle estensioni
- Passa a un altro browser web
Vediamo nel dettaglio tutti questi fix.
1] Controlla gli aggiornamenti
Per prima cosa, dovresti controllare se stai utilizzando la versione più recente di Microsoft Edge. Per fare ciò, segui i passaggi indicati di seguito:
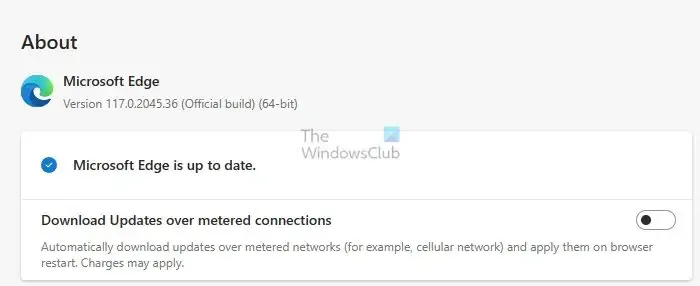
- Apri le Impostazioni di Microsoft Edge.
- Seleziona Informazioni su Microsoft Edge dal lato sinistro.
- Edge controllerà automaticamente gli aggiornamenti. Se gli aggiornamenti sono disponibili, scaricali e installali.
- Dopo aver installato gli aggiornamenti, riavvia Edge.
Ora controlla se il problema persiste. Se stai già utilizzando la versione più recente di Edge, vedrai il messaggio “Microsoft Edge è aggiornato”.
2] Abilita la modalità efficienza
Microsoft Edge dispone di una modalità efficienza che aiuta gli utenti a risparmiare la batteria del dispositivo e a ridurre il consumo energetico durante l’utilizzo del browser Microsoft Edge. Se questa modalità è disattivata, Edge potrebbe consumare più energia. Controlla se questa modalità è abilitata o meno. In caso contrario, abilitalo. Segui i passaggi indicati di seguito:
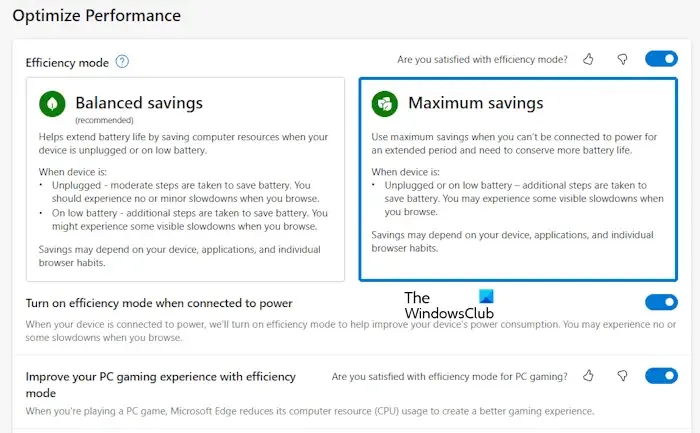
- Apri Microsoft Edge.
- Fai clic sui tre punti in alto a destra e seleziona Impostazioni.
- Seleziona la categoria Sistema e prestazioni sul lato sinistro.
- Attiva la modalità efficienza.
Per impostazione predefinita, la modalità efficienza è impostata su risparmio bilanciato. Ma se Edge scarica la batteria del tuo laptop troppo velocemente, puoi selezionare l’opzione Risparmio massimo in questa impostazione. Oltre a ciò, puoi anche abilitare l’opzione “Attiva la modalità efficienza quando collegato all’alimentazione“.
3] Abilita le schede dormienti
Le schede per dormire sono una funzionalità integrata in Microsoft Edge. Se questa funzione è abilitata, Edge disattiva le schede inattive dopo un determinato periodo di inattività. In questo modo, Edge risparmia risorse. Se questa funzionalità è disattivata sul tuo sistema, attivala. Seguire le istruzioni fornite di seguito:
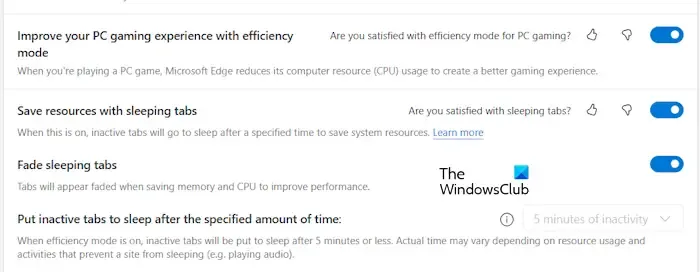
- Apri Impostazioni bordo.
- Vai a Sistema e prestazioni.
- Nella sezione Ottimizza prestazioni, attiva l’interruttore accanto a “Risparmia risorse con le schede inattive .”
- Ora attiva l’opzione Dissolvenza schede in sospensione. Questa funzione scomparirà le schede dormienti in modo da poterle identificare facilmente.
Puoi anche selezionare l’ora dopo la quale desideri che Edge metta in pausa le tue schede. Tuttavia, se abiliti la modalità efficienza, questa opzione verrà disattivata e le schede verranno disattivate dopo 5 minuti di attività.
4] Disabilita l’accelerazione hardware
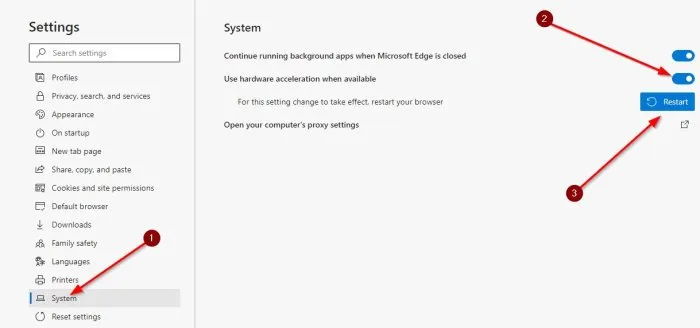
Un’altra cosa che puoi fare è disattivare l’accelerazione hardware in Edge. La disabilitazione di questa funzionalità può anche aiutare a ridurre il consumo energetico di Microsoft Edge.
5] Disabilita il potenziamento dell’avvio
La funzione Startup Boost in Edge lo aiuta ad aprirsi più velocemente. Ciò può comportare un consumo maggiore di energia sul dispositivo. Pertanto, puoi disattivarlo. Edge ha un’altra funzionalità che consente alle estensioni di continuare a funzionare in background anche quando Edge è chiuso. Oltre a disabilitare Startup Boost, dovresti disabilitare anche questa funzione.
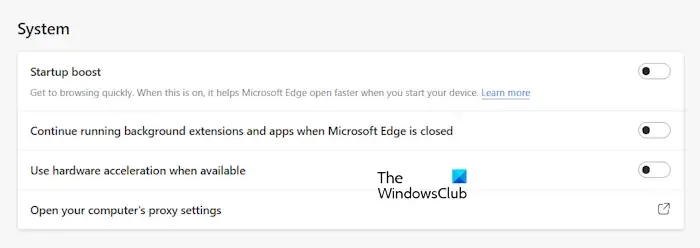
Seguire le seguenti istruzioni:
- Apri Impostazioni bordo.
- Vai a Sistema e prestazioni.
- Disabilita le seguenti opzioni nella sezione Sistema.
- Spinta di avvio.
- Continua a eseguire estensioni e app in background quando Microsoft Edge è chiuso.
6] Risolvi i problemi delle estensioni
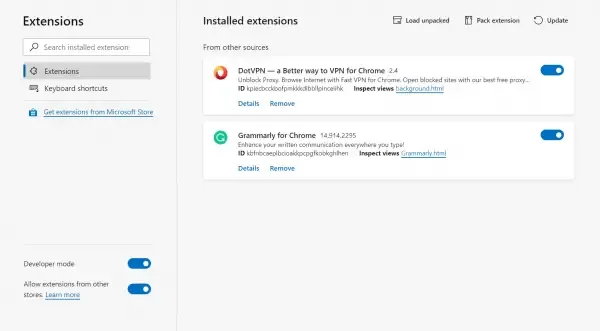
Il problema potrebbe essere dovuto a un’estensione installata in Edge. Per risolvere questo problema, disabilita tutte le estensioni e quindi utilizza Edge. Ora controlla se Edge consuma più energia o meno. Se il problema scompare dopo aver eseguito questa operazione, è una delle estensioni installate a causare il problema. Ora devi identificare quell’estensione problematica. Una volta trovato, disinstallalo e trova la sua alternativa.
7] Passa a un altro browser web
Se non funziona nulla, puoi passare a un altro browser web. Chrome, Firefox e Brave sono alcuni altri browser Web sicuri e veloci che puoi utilizzare come alternative a Edge.
Spero che aiuti.
Come posso evitare che la batteria si scarichi in Windows 11?
Per alcuni utenti, il consumo della batteria può essere uno dei problemi più preoccupanti nei laptop Windows 11/10.
Perché Edge consuma così tanta batteria?
Se Edge consuma così tanta batteria, il problema potrebbe essere dovuto a un bug. Ecco perché è sempre consigliabile utilizzare la versione più recente di Edge. Puoi modificare alcune impostazioni in Edge per risolvere questo problema.



Lascia un commento