Microsoft spiega in dettaglio il motivo per cui i tuoi recenti aggiornamenti WinRE di Windows 11 potrebbero non essere riusciti
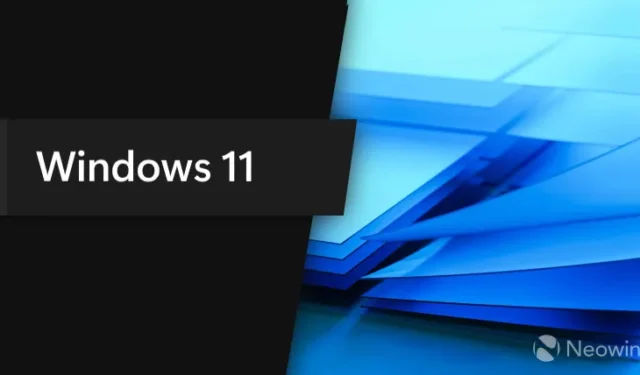
Se di recente hai notato che gli aggiornamenti WinRE (ambiente ripristino Windows) non sono riusciti sul tuo PC Windows 11, potrebbe esserci un motivo. Microsoft ha recentemente pubblicato un articolo guida che spiega perché sta accadendo e ha anche spiegato dettagliatamente come affrontare il problema.
L’azienda afferma di aver cambiato il modo in cui fornisce gli aggiornamenti WinRE poiché vengono distribuiti tramite aggiornamenti cumulativi mensili tramite Windows Update (WU) e Windows Server Update Services (WSUS). Poiché a questo scopo è necessaria una partizione di ripristino sufficientemente grande e nel caso in cui la partizione non abbia spazio sufficiente, l’aggiornamento fallirà e verrà visualizzato il seguente messaggio di errore “Manutenzione dell’ambiente ripristino Windows non riuscita”. Il gigante della tecnologia scrive:
Riepilogo
Microsoft ha cambiato il modo in cui aggiorna i PC che eseguono Windows Recovery Environment (WinRE). WinRE verrà aggiornato utilizzando l’aggiornamento cumulativo mensile. Questa modifica si applica solo ai PC che ricevono aggiornamenti da Windows Update (WU) e Windows Server Update Services (WSUS). Questa modifica inizia il 27 giugno 2023 per l’aggiornamento cumulativo di Windows 11, versione 22H2.
Alcuni PC potrebbero non disporre di una partizione di ripristino sufficientemente grande per completare questo aggiornamento. Per questo motivo, l’aggiornamento per WinRE potrebbe non riuscire. Riceverai il messaggio di errore “La manutenzione dell’ambiente ripristino Windows non è riuscita”.
Come accennato in precedenza, Microsoft ha fornito anche una guida passo passo, anche se potrebbe non essere la più semplice da seguire per un utente medio.
Puoi visualizzare la quantità di partizione di ripristino nel tuo PC eseguendo la console Gestione disco (esegui “diskmgmt”):
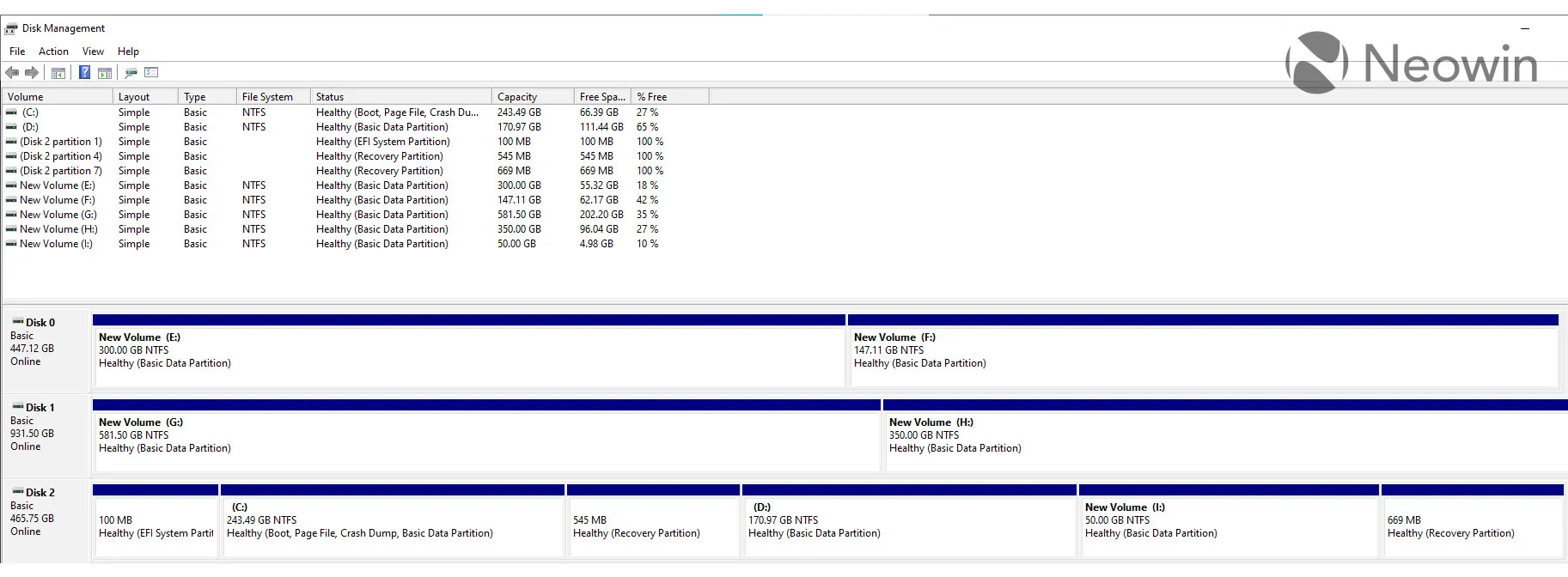
La guida seguente aiuterà ad aumentare la capacità della partizione di ripristino di 100 MB:
Ridimensiona manualmente la partizione di 100 MB
- Apri una finestra del prompt dei comandi ( cmd ) come amministratore.
- Per verificare lo stato di WinRE, eseguire reagentc /info . Se WinRE è installato, dovrebbe essere presente una “posizione RE Windows” con un percorso alla directory WinRE. Un esempio è: “Posizione RE Windows: [file://%3f/GLOBALROOT/device/harddisk0/partition4/Recovery/WindowsRE]\\?\GLOBALROOT\device\harddisk0\partition4\Recovery\WindowsRE”. Qui, il numero dopo “disco rigido” e “partizione” è l’indice del disco e della partizione su cui si trova WinRE.
- Per disabilitare WinRE, eseguire reagentc /disable .
- Riduci la partizione del sistema operativo e crea una nuova partizione di ripristino.
- Per ridurre il sistema operativo, eseguire diskpart .
- Esegui l’elenco del disco .
- Per selezionare il disco del sistema operativo, eseguire sel disk . Dovrebbe essere lo stesso indice del disco di WinRE.
- Per controllare la partizione sotto il disco del sistema operativo per trovare la partizione del sistema operativo, eseguire list part.
- Per selezionare la partizione del sistema operativo, eseguire sel part.
- Esegui la riduzione . Desiderato=250 Minimo=250.
- Per selezionare la partizione WinRE, eseguire sel part .
- Per eliminare la partizione WinRE, eseguire delete partition override .
- Per creare una nuova partizione, esegui create Partition Primary .
- Per formattare la partizione primaria, eseguire format quick fs=ntfs label=”Strumenti RE Windows”
- Imposta la partizione come partizione di ripristino.
- Per verificare se il tuo disco è MBR o GPT, esegui Detail Part . Se ottieni un GUID del tipo “Digita: ebd0a0a2-b9e5-4433-87c0-68b6b72699c7” sotto la partizione 3, il tuo disco è GPT. Altrimenti è MBR.
- Per il disco MBR, il comando deve essere impostato con id =27
- Per il disco GPT, il comando deve essere impostato id =de94bba4-06d1-4d40-a16a-bfd50179d6ac
- attributi gpt=0x8000000000000001
- Per confermare che la partizione WinRE è stata creata, eseguire list vol.
- Per uscire da diskpart, eseguire exit.
- Per riattivare WInRE, eseguire reagentc /enable.
- Per verificare dove è installato WinRE, eseguire reagentc /info.
Nota Se la creazione non è riuscita o non si desidera estendere la partizione WinRE, eseguire reagentc /enable per riattivare WinRE.
Puoi trovare l’articolo di supporto qui sul sito ufficiale di Microsoft.



Lascia un commento