Suggerimenti e trucchi per Microsoft Designer per diventare creativi
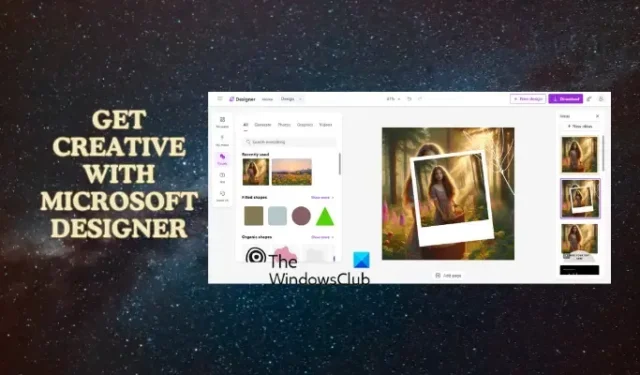
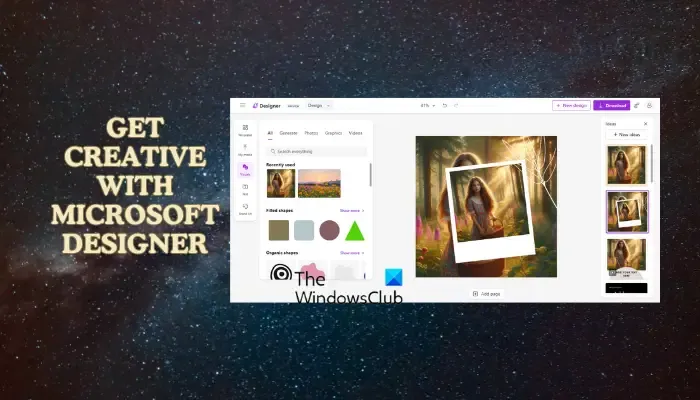
Che tu sia un professionista o qualcuno nel campo creativo, questo strumento di progettazione grafica basato sull’intelligenza artificiale rende la progettazione grafica un gioco da ragazzi. Viene fornito con molte funzioni interessanti che ti aiutano a creare immagini di qualità professionale in pochi minuti.
Quindi, se vuoi utilizzare Microsoft Designer e diventare creativo, ecco 5 modi per utilizzare le sue fantastiche funzionalità.
Suggerimenti e trucchi per Microsoft Designer per diventare creativi
Ecco i cinque modi in cui puoi creare fantastici progetti con Microsoft Designer in pochi minuti:
- Progetta con il creatore di immagini
- Utilizza modelli integrati
- Crea un design con i tuoi media
- Usa Esplosione di colori e sfocatura dello sfondo
- Diventa creativo con i filtri di stile
1] Progetta con Image Creator
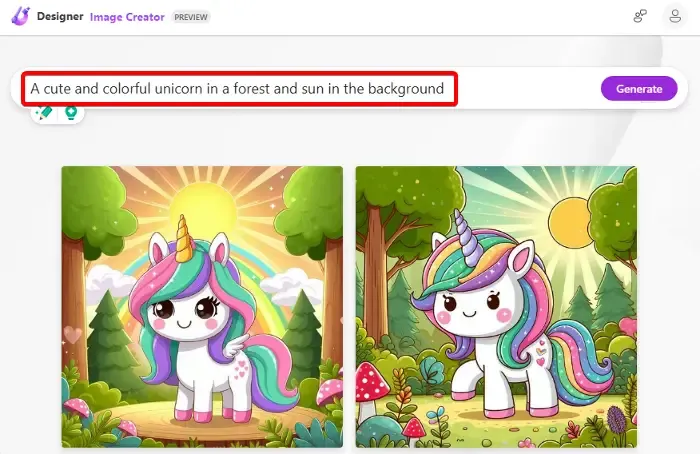
Microsoft Image Creator (precedentemente noto come Bing Image Creator ) ti aiuta a generare immagini AI di qualità professionale. Questo strumento di progettazione grafica è gratuito e non è più necessario Edge per utilizzarlo.
Apri Image Creator , seleziona il prompt che desideri provare, modifica il prompt secondo le tue esigenze e fai clic su Genera .
Ad esempio, ho utilizzato un suggerimento come un unicorno carino e colorato in una foresta e il sole sullo sfondo.
Allo stesso tempo, tieni presente che l’utilizzo delle immagini di Microsoft Designer è consentito solo per uso personale e NON per scopi commerciali.
2] Utilizza modelli integrati
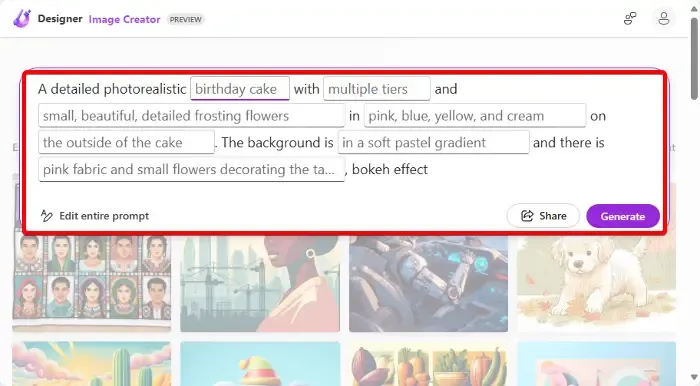
Tuttavia, se vuoi diventare creativo con Microsoft Designer e allo stesso tempo desideri iniziare dalle nozioni di base, utilizzare i modelli di prompt potrebbe essere un ottimo modo per iniziare.
Apri questa pagina Microsoft e puoi cercare modelli di progettazione o fare clic su Crea da zero .
Per chi non è esperto, puoi fare clic su Crea da zero e selezionare la tua categoria.
Ad esempio, ho selezionato Post social, video, storie, annunci .
Nella nuova finestra, è la prima categoria che devi selezionare, Crea le tue immagini con modelli di prompt .
Qui, seleziona il tuo modello preferito e si aprirà una nuova finestra.
Nella nuova finestra ti verrà offerto un messaggio e dovrai riempire gli spazi vuoti per completarlo. Puoi anche modificare il prompt.
Fare clic su Genera per ottenere l’immagine. Inoltre, puoi anche condividere il prompt.
3] Crea un disegno con i tuoi media
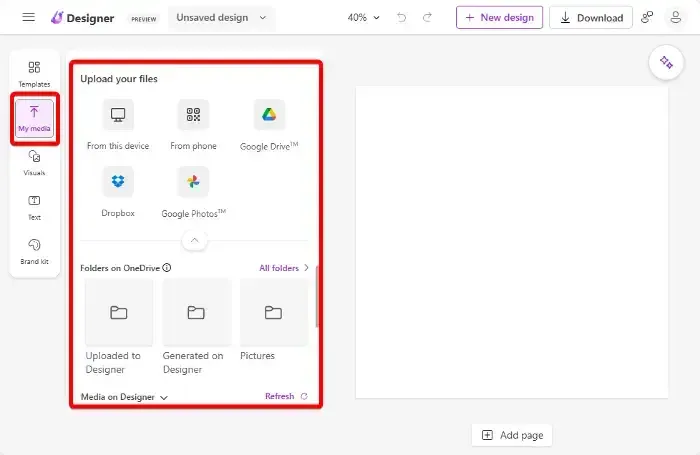
Se disponi di un’immagine salvata sul tuo dispositivo o generata in Designer, puoi utilizzare Microsoft Designer per aiutarti a creare il design giusto.
Quindi, per questo, visita questa pagina Microsoft e qui puoi cercare modelli o scegliere tra le ricerche di tendenza per creare un curriculum, un biglietto d’invito, un calendario , una presentazione e altro ancora. Puoi anche scegliere il modello di progettazione dalle categorie Produttività , Social media o Stampa .
Ad esempio, ho selezionato Social Media > Post su Facebook .
Nella nuova finestra, puoi selezionare I miei contenuti multimediali sulla barra laterale a sinistra e caricare i tuoi file Da questo dispositivo , Dal tuo telefono , Google Drive , Dropbox o Google Foto .
Inoltre, puoi anche caricare le tue immagini dalle cartelle su OneDrive o selezionare un supporto dal Designer .
4] Usa Esplosione di colori e sfocatura dello sfondo
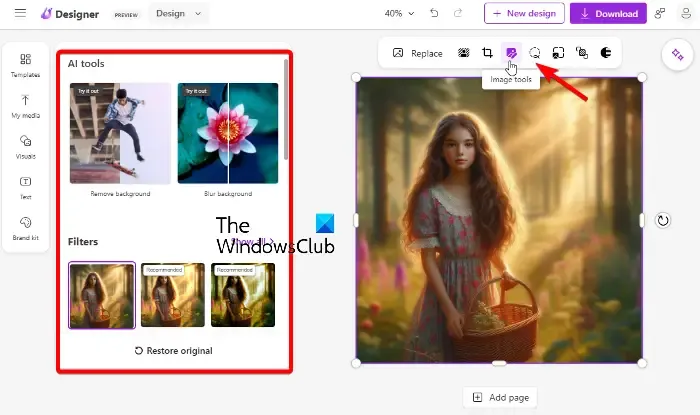
Apportare modifiche al colore dell’immagine può farla apparire prominente e attirare l’attenzione. Per questo, Microsoft Designer offre la funzionalità Color Pop, che può trasformare l’ambiente circostante in bianco e nero mantenendo intatto il colore dell’immagine principale.
Puoi utilizzare la sfocatura dello sfondo per far sì che il soggetto principale appaia prominente per una maggiore estetica.
Puoi selezionare tra modelli o elementi visivi e aggiungervi l’immagine caricata.
Ora puoi aggiungere testo o semplicemente passare il mouse sopra l’immagine per visualizzare la barra degli strumenti.
Qui, seleziona Strumenti immagine e, a sinistra, puoi selezionare tra le opzioni Rimuovi sfondo o Sfoca sfondo .
Ad esempio, ho selezionato Sfocatura sfondo e puoi vedere i risultati nell’immagine sopra.
5] Diventa creativo con i filtri di stile

Allo stesso modo di sopra, puoi utilizzare Microsoft Designer per aggiungere filtri alla tua immagine. Per prima cosa carica l’immagine dal dispositivo, da una cartella o genera un disegno.
Successivamente, passa il mouse sull’immagine, seleziona Strumenti immagine sulla barra degli strumenti e, da sinistra, seleziona la tua preferenza dalla raccolta di Filtri .
Come bonus, puoi anche regolare la Luminosità , il Contrasto , la Saturazione , ecc. dell’immagine per farla risaltare. Inoltre, puoi anche generare più idee per diventare creativo con Microsoft Designer.
Per cosa puoi utilizzare Microsoft Designer?
Microsoft Designer è un generatore di immagini adattabile basato sull’intelligenza artificiale utilizzato per creare grafica accattivante per social media, biglietti d’invito, cartoline digitali, presentazioni e altro ancora. Semplifica l’intero processo convertendo in modo efficiente le tue immagini e idee in suggerimenti di design unici e personalizzati.
Posso utilizzare le immagini di Microsoft Designer per uso commerciale?
No. Ora puoi utilizzare le immagini di Microsoft Designer per uso commerciale. Secondo i termini, l’uso di Designer deve essere esclusivamente per scopi personali ed è vietato l’utilizzo per attività commerciali o commerciali. Pertanto, controlla sempre l’ultimo contratto d’uso per eventuali aggiornamenti sui diritti di utilizzo.



Lascia un commento