Utilizzo elevato della CPU del compilatore nativo Microsoft Common Language Runtime
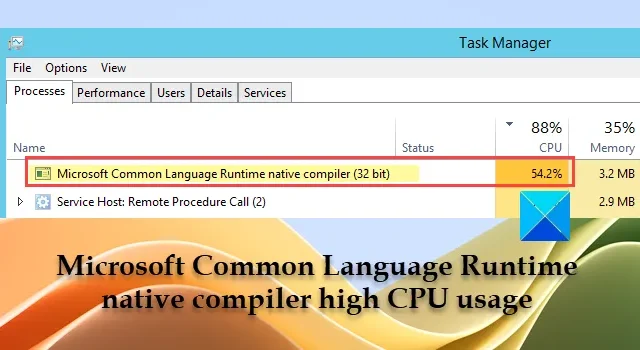
In questo post, ti mostreremo come correggere l’elevato utilizzo della CPU causato dal compilatore nativo Microsoft Common Language Runtime . La CPU è un componente essenziale di un sistema informatico che esegue le operazioni fondamentali necessarie ai processi applicativi per funzionare. Quando questi processi occupano una quantità significativa di CPU, si verificano problemi di prestazioni all’interno del sistema. Il compilatore nativo Microsoft Common Language Runtime (CLR), noto anche come ngen.exe , è uno di questi processi che è noto per causare un elevato utilizzo della CPU su un PC Windows.

Cos’è Microsoft Common Language Runtime?
Il Common Language Runtime (CLR) è un ambiente di runtime che consente una facile esecuzione di programmi scritti in più linguaggi (VC++, C#, VB.NET, J#, JavaScript, ecc.) sotto l’estensione. quadro NET. Funge da intermediario tra il codice e il sistema operativo sottostante.
Il compilatore nativo Microsoft Common Language Runtime (CLR) o ngen.exe è parte integrante del framework .NET . Fornisce un ambiente di runtime per la gestione dell’esecuzione delle applicazioni scritte per. NET, indipendentemente dal linguaggio di programmazione. Oltre a compilare il codice in linguaggio macchina, esegue la gestione delle eccezioni, la raccolta dei rifiuti e la gestione dei thread per migliorare le prestazioni delle applicazioni gestite in Windows.
Utilizzo elevato della CPU del compilatore nativo Microsoft Common Language Runtime
Quando ngen.exe esegue le compilation, a volte utilizza un’enorme quantità di CPU, causando il blocco del sistema. Ciò accade quando ngen.exe deve elaborare un’enorme quantità di dati relativi a un grande batch di. NET aggiornamenti o installazioni. Tuttavia, è possibile mitigare l’ elevato utilizzo della CPU del compilatore nativo Microsoft Common Language Runtime seguendo queste correzioni:
- Aggiorna, ripara o reinstalla Microsoft. NET Framework
- Verificare la presenza di conflitti software
- Installa Windows Update
Vediamoli nel dettaglio.
1] Aggiorna, ripara o reinstalla Microsoft. NET Framework
Un obsoleto o corrotto. NET framework potrebbe causare problemi con il processo ngen.exe. L’aggiornamento del framework all’ultima versione o la riparazione/reinstallazione del framework potrebbe aiutare a risolvere questi problemi, incluso l’elevato utilizzo della CPU.
A] Aggiornamento. NET Framework
Per aggiornare manualmente il file. NET framework, vai al sito Web ufficiale di Microsoft e scarica l’ultima versione del. quadro NET . Fai doppio clic sul file scaricato e installa il framework sul tuo PC Windows seguendo le istruzioni sullo schermo.
B] Riparare. NET Framework
Per riparare la versione del. NET framework installato sul tuo PC, usa Microsoft. NET Framework Strumento di riparazione .
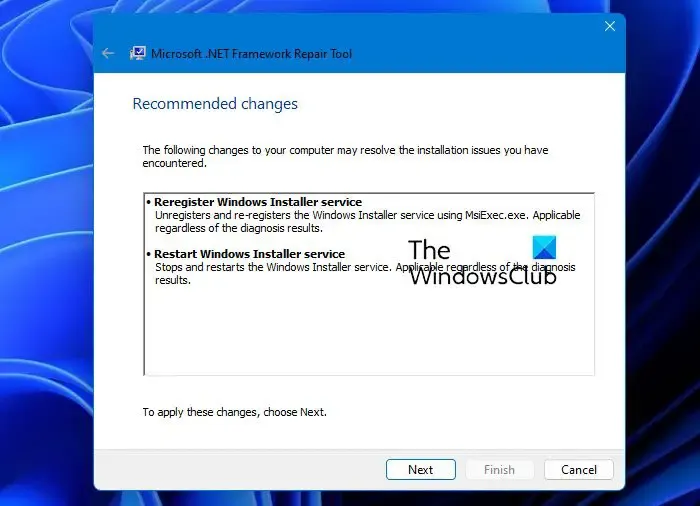
Scarica lo strumento dal sito Web ufficiale di Microsoft e fai doppio clic sul file scaricato ( netfxrepairtool.exe ) per eseguire lo strumento. Fare clic su Sì nel prompt UAC. Accetta i termini e fai clic su Sì per procedere. Lo strumento eseguirà la scansione dell’installazione danneggiata del file. NET framework e suggerire modifiche per risolvere i problemi. Risolverà anche i problemi con un errore. Installazione/aggiornamento NET.
Fare clic su Avanti per applicare le modifiche. Fare clic su Fine per chiudere lo strumento di riparazione.
Se lo strumento di riparazione non aiuta, puoi riparare il file. NET framework disabilitando e quindi riabilitando la funzionalità da Funzionalità opzionali in Windows .
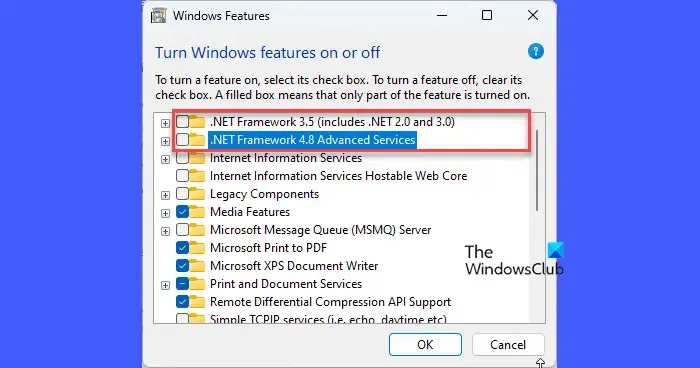
Aprire il Pannello di controllo e fare clic su Programma e funzionalità (cambiare la vista in icone grandi/piccole). Fai clic su Attiva o disattiva le funzionalità di Windows nel pannello di sinistra. Deseleziona il. NET Framework 3.5 e .NET Framework 4.8 Opzioni dei servizi avanzati . Fare clic sul pulsante OK .
Windows disabiliterà il file. NET framework sul tuo PC. Riavvia Windows e vai di nuovo su “Programmi e funzionalità” nel Pannello di controllo. Aprire la finestra Funzionalità Windows e selezionare il file. NET Framework 3.5 e .NET Framework 4.8 Opzioni dei servizi avanzati . Fare clic sul pulsante OK .
Nella schermata successiva, fai clic sull’opzione Consenti a Windows Update di scaricare i file per te . Consenti a Windows di riattivare il file. NET framework sul tuo PC. Riavvia il PC per applicare le modifiche.
C] Reinstallare. NET Framework
È possibile eseguire un’installazione pulita di. NET framework sul tuo PC Windows usando PowerShell, come segue:
Esegui PowerShell utilizzando i diritti di amministratore. Digita il seguente cmdlet nella finestra di PowerShell e premi il tasto Invio :
Get-Package -Name “Microsoft. Net*” | Uninstall-Package
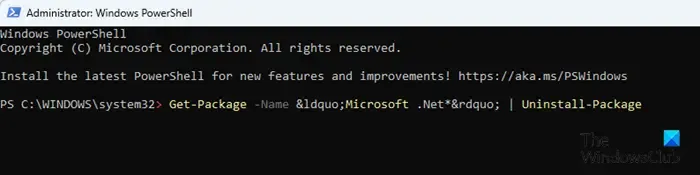
Se ti viene richiesto di installare NuGet (un gestore di pacchetti necessario per l’azione), digita Y e premi Invio . PowerShell disinstallerà il file. NET framework dal tuo PC.
Successivamente, digita il seguente comando e premi il tasto Invio :
winget install Microsoft.dotNetFramework
PowerShell reinstallerà l’ultima versione di . NET framework sul tuo PC Windows. Riavvia il PC per salvare le modifiche al sistema.
2] Verificare la presenza di conflitti software
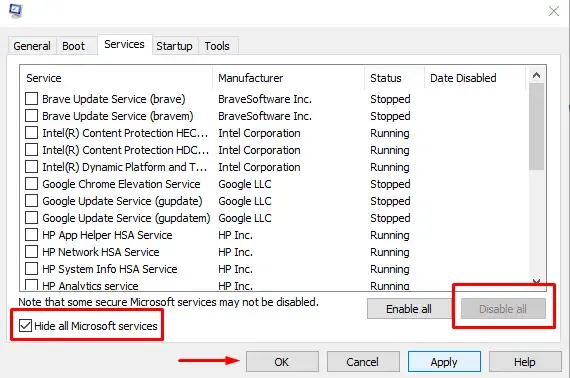
Potrebbero esserci alcuni conflitti di software/servizi di terze parti che potrebbero causare un utilizzo elevato della CPU da parte del compilatore nativo Microsoft Common Language Runtime. Controlla se il problema si presenta nella modalità di avvio pulito . In caso contrario, identifica il processo/servizio che causa il problema (disabilitando e quindi riattivando i servizi non Microsoft uno per uno). Arrestare il servizio o disinstallare il programma in conflitto per risolvere il problema.
3] Installa l’aggiornamento di Windows
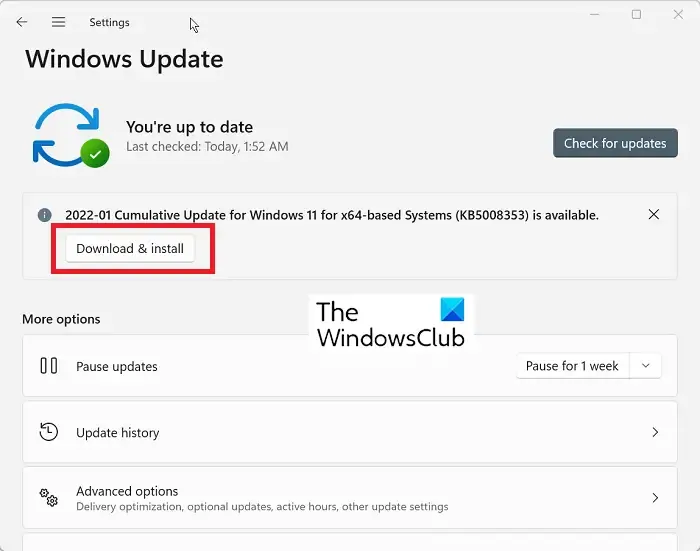
Gli aggiornamenti di Windows spesso contengono patch e correzioni di bug che aiutano a risolvere i problemi di prestazioni in Windows. Se disponi di aggiornamenti di Windows in sospeso , installali e verifica se risolve il problema.
Spero che aiuti.
Perché la mia CPU è a 100 quando non è in esecuzione nulla?
Glitch di Task Manager, impostazioni antivirus e processi in background sono alcuni dei fattori che possono contribuire a un eccessivo utilizzo della CPU in Windows, anche quando nessun programma o app sembra essere in esecuzione. Per risolvere il problema, puoi eseguire la scansione SFC o DISM, eseguire la scansione CHKDSK o disinstallare browser di terze parti dal tuo PC.



Lascia un commento