Il microfono non funziona correttamente sull’app Xbox in Windows 11/10
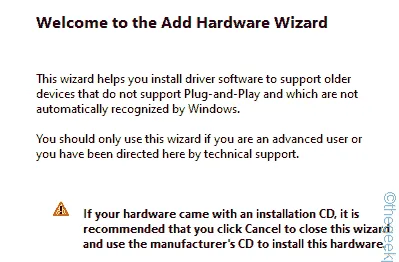
Correzione 1: attiva o disattiva le autorizzazioni del microfono
Passaggio 1: aprire le Impostazioni . Vai alla sezione ” Privacy e sicurezza “.
Passaggio 2: aprire le impostazioni ” Microfono “.
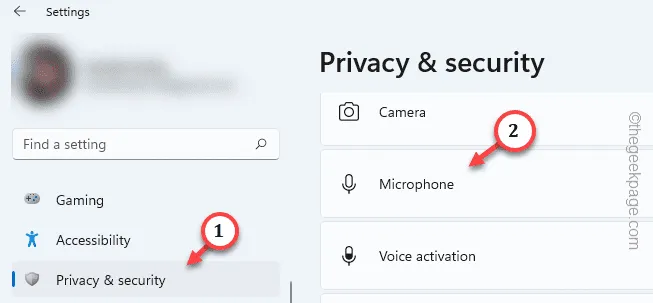
Passaggio 3: quando arrivi, imposta ” Accesso al microfono ” su ” On “.
Passaggio 4: passa dalla modalità ” Consenti alle app di accedere al microfono ” alla modalità ” On “.

Passaggio 5: concedere all’app Xbox l’autorizzazione al microfono.
Passaggio 6: impostare ” Consenti alle app desktop di accedere al microfono ” in modalità On .
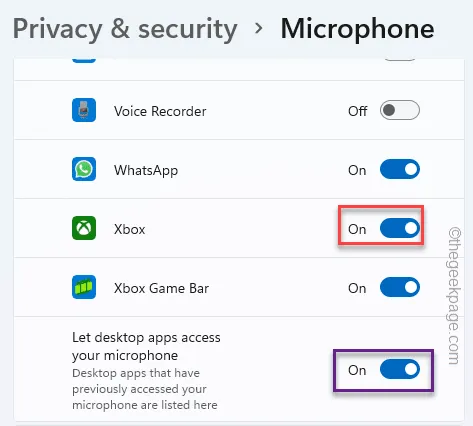
Esci dalla finestra Impostazioni .
Correzione 2: svuota la cache dell’app Xbox
Passaggio 1: digitare ” xbox ” nella barra di ricerca.
Passaggio 2: tocca con il pulsante destro del mouse l’app ” Xbox ” quando la vedi nel risultato della ricerca e utilizza ” Impostazioni app “.
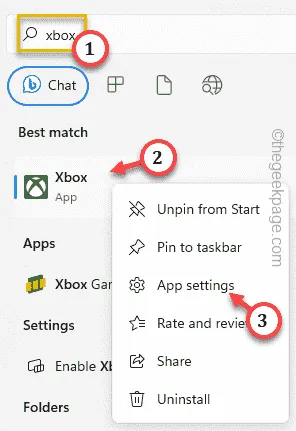
Passaggio 3: dopo essere entrato nelle impostazioni dell’app Xbox, scorrere fino all’opzione Ripristina.
Passaggio 4: toccare l’opzione ” Ripristina ” una volta. Quindi, fai clic sulla stessa opzione per reimpostare l’app.
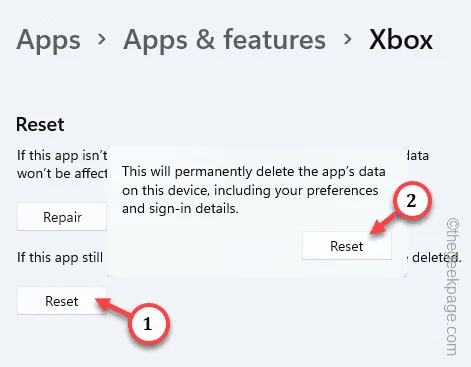
Correzione 3: imposta il microfono come dispositivo predefinito
Passaggio 1: il modo più rapido per aprire la casella Esegui è utilizzare la combinazione di tasti Win + R.
Passaggio 2: utilizzare per aprire rapidamente il pannello Suoni .
mmsys.cpl
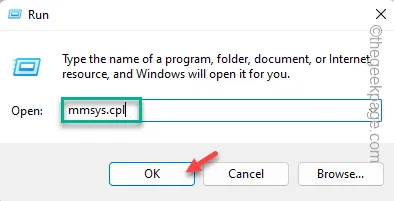
Passaggio 3: vai alla scheda ” Registrazione “. Qui puoi trovare tutti i tuoi dispositivi microfonici.
Passaggio 4: tocca rapidamente il microfono con il pulsante destro del mouse e fai clic su ” Imposta come dispositivo predefinito “.

Correzione 4: modifica del formato predefinito
Passaggio 1: basta toccare con il tasto destro l’ icona di Windows e utilizzare ” Esegui ” per aprirlo.
Passaggio 2: scrivi rapidamente questo nella casella vuota. Fare clic su ” OK “.
mmsys.cpl
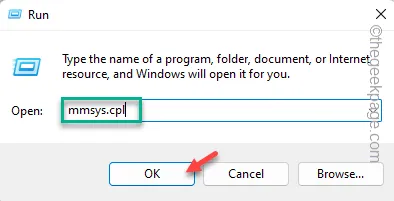
Passaggio 3: vai alla sezione ” Registrazione “.
Passaggio 4: fare clic con il pulsante destro del mouse sul microfono e utilizzare l’opzione ” Proprietà “.
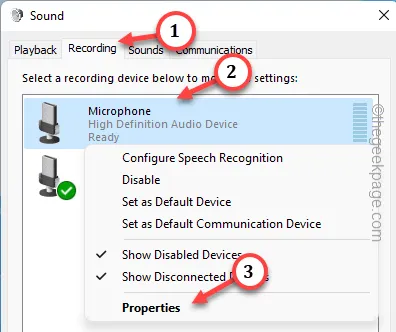
Passaggio 5: nella pagina delle proprietà del microfono, fare clic su Formato predefinito .
Passaggio 6: selezionare la qualità del DVD dall’elenco a discesa.
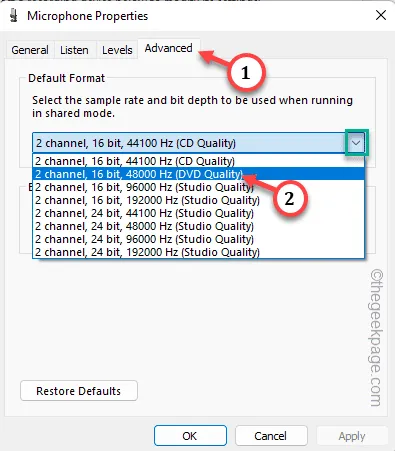
Passaggio 7: per salvare la modifica, fare clic su ” Applica “. Successivamente, tocca ” OK “.
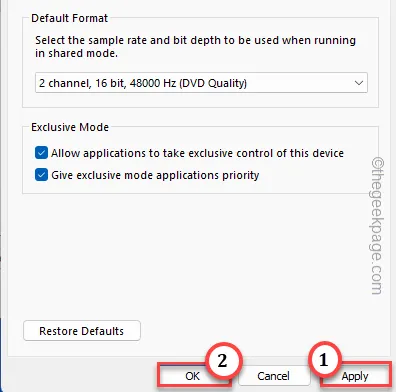
Correzione 5: disinstallare il driver del microfono
Passaggio 1: utilizzando i tasti Win + R insieme, visualizzare una casella Esegui .
Passaggio 2: quindi scrivi questo comando di scelta rapida e premi Invio .
devmgmt.msc
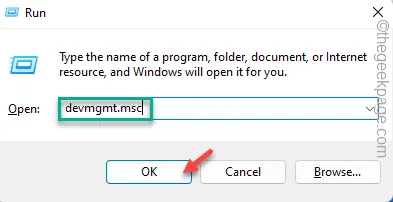
Passaggio 3: vai su ” Ingressi e uscite audio “.
Passaggio 4: tocca semplicemente con il pulsante destro del mouse il driver del microfono e tocca ” Disinstalla driver “.
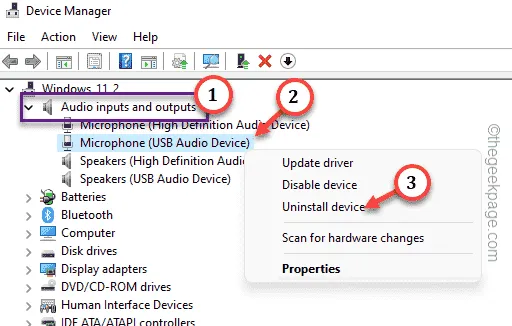
Passaggio 5: fare clic su ” Disinstalla ” per disinstallare il driver dal sistema.
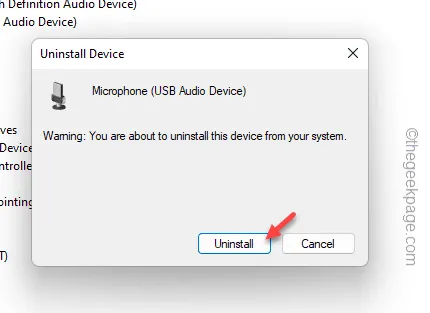
Riavvia il sistema dopo essere uscito da Gestione dispositivi.
Correzione 6: installare l’adattatore Teredo
Passaggio 1: vai a Gestione dispositivi .
Passaggio 2: aprire la sezione ” Visualizza ” e selezionare ” Mostra dispositivi nascosti “.
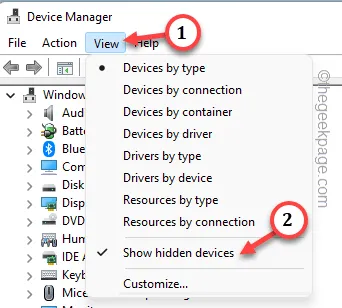
Passaggio 3: cercare l’adattatore Teredo. Se non riesci a trovarlo lì, devi aggiungerlo manualmente.
Passaggio 4: quindi fare clic su ” Azione ” e toccare ” Aggiungi hardware legacy ” per aprirlo.
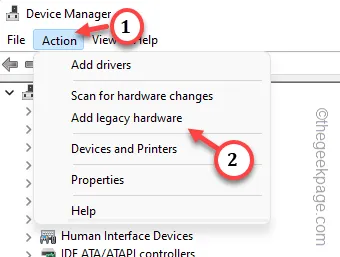
Passaggio 5: fare clic su ” Avanti “.
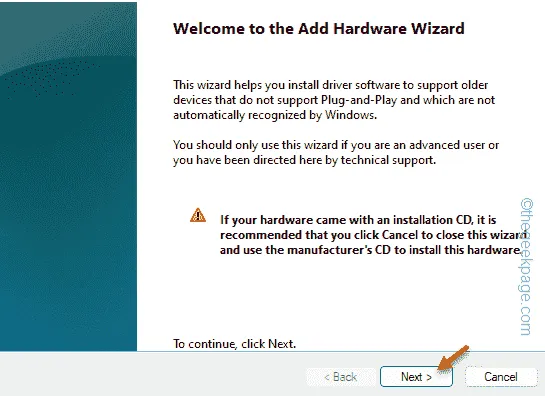
Passaggio 6: scegliere ” Installa l’hardware che seleziono manualmente da un elenco (Avanzate) “. Fare clic su ” Avanti “.
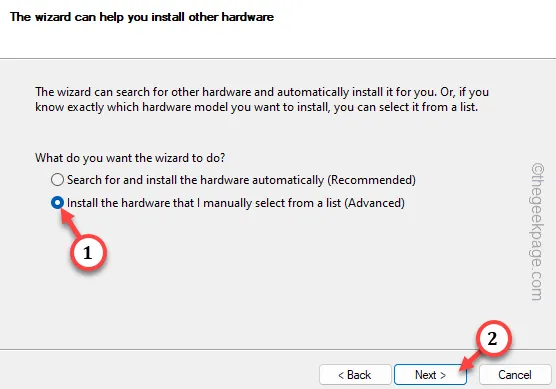
Passaggio 7: quindi scegliere ” Schede di rete ” e utilizzare ” Avanti ” per procedere.
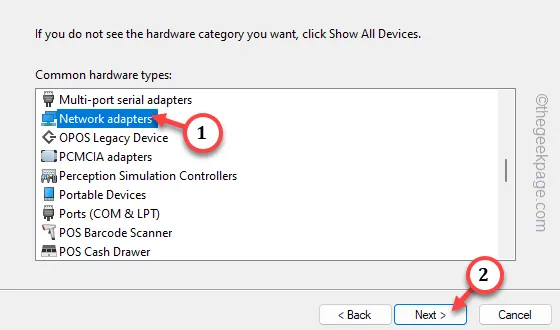
Passaggio 8: basta scegliere ” Microsoft ” dall’elenco dei fornitori.
Passaggio 9: selezionare ” Microsoft Teredo Tunneling Adapter ” e toccare ” Avanti ” per avviare il processo di installazione.
Uscire da Gestione dispositivi . Riavvia la tua macchina. Controlla se funziona.



Lascia un commento