Errore schermata blu Mfehidk.sys: come risolverlo
Mfehidk.sys è un driver virtuale associato all’Host Intrusion Detection Link del software McAfee Security. Sfortunatamente, molti utenti hanno segnalato l’impossibilità di attivare l’integrità della memoria nell’isolamento del core a causa dell’errore della schermata blu mfehidk.sys. Questa guida discuterà come risolvere l’errore sul tuo PC.
Cosa causa il BSOD di Mfehidk.sys?
Molti fattori possono essere responsabili dell’errore BSOD mfehidk.sys che impedisce i processi di sistema. Quelli notevoli sono:
- Software di sicurezza McAfee obsoleto : l’esecuzione di software McAfee obsoleto sul computer può causare molti problemi con il sistema. Potrebbe risultare in un software corrotto o configurato in modo errato perché non è in grado di installare gli aggiornamenti necessari.
- Driver danneggiati o obsoleti : quando i driver di sistema non sono installati correttamente o quelli attualmente installati sono incompatibili, corrotti, mancanti o obsoleti, possono causare la visualizzazione dell’errore della schermata blu mfehidk.sys.
- Conflitti hardware o software : l’errore del driver mfehidk.sys può essere attivato anche dopo l’installazione di un nuovo prodotto di sicurezza informatica McAfee for Enterprise o di un nuovo hardware che potrebbe essere incompatibile con il driver.
Questi fattori possono variare su computer diversi a seconda delle circostanze. Indipendentemente da ciò, ti guideremo attraverso alcuni passaggi per correggere l’errore della schermata blu mentre procediamo con l’articolo.
Come posso correggere l’errore della schermata blu mfehidk.sys?
Prima di tentare qualsiasi procedura avanzata per la risoluzione dei problemi, segui questi controlli preliminari:
- Rimuovi Daemon Tools 4 se lo hai sul tuo PC.
- Contatta il supporto McAfee per una guida manuale.
Se non riesci a risolvere il problema, procedi con i passaggi seguenti:
1. Aggiorna la sicurezza di McAfee
- Fare doppio clic sull’icona McAfee nella barra delle applicazioni o nella barra delle applicazioni.
- Fai clic sul pulsante Guida con un punto interrogativo nell’angolo in basso a destra della home page.
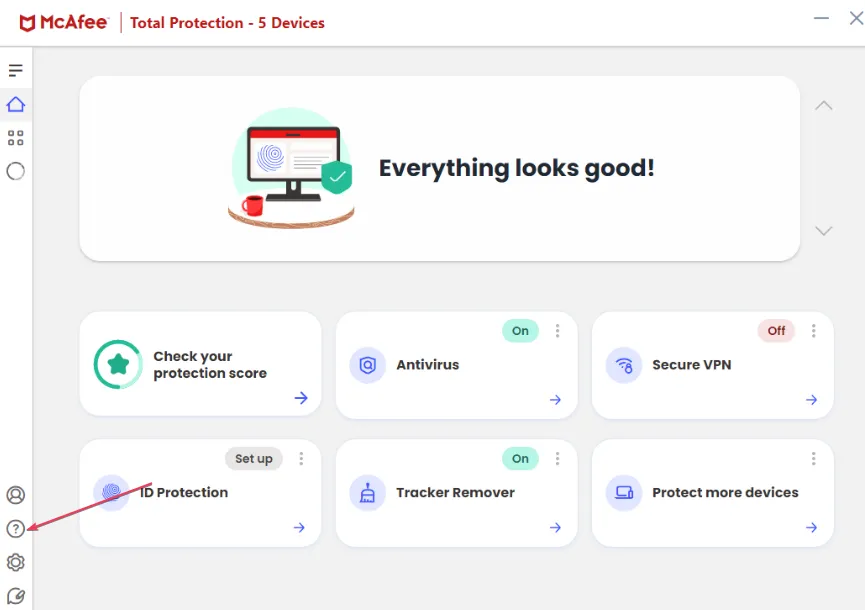
- Fai clic su Aggiorna app/Controlla aggiornamenti e attendi fino al termine del processo.
- Riavvia il PC e controlla se l’errore della schermata blu mfehidk.sys persiste.
L’aggiornamento di McAfee installerà le patch necessarie per correggere i bug che lo interessano e risolverà anche i problemi di compatibilità.
2. Rinominare mfehidk.sys tramite le opzioni avanzate
- Premere il tasto Windows+ Iper aprire l’ app Impostazioni .
- Fare clic su Sistema e selezionare Ripristino .
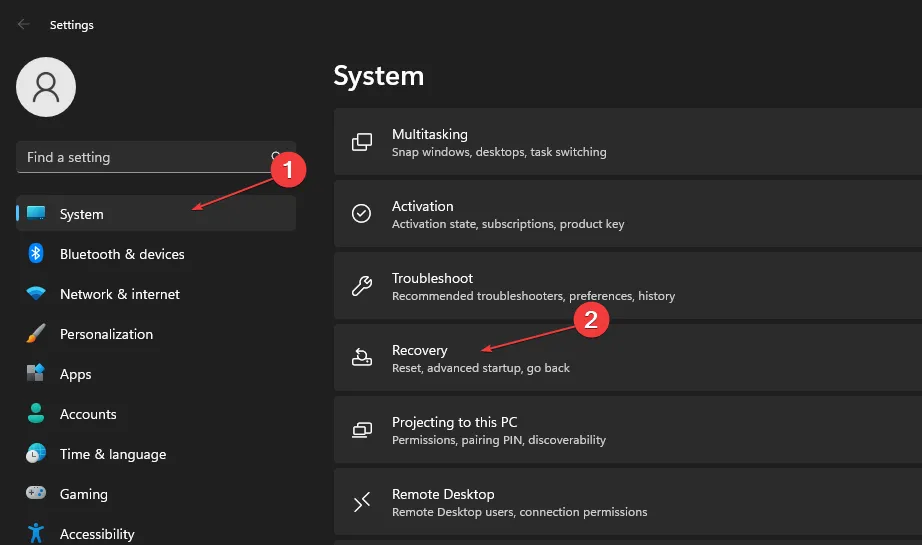
- Vai su Avvio avanzato, quindi fai clic su Riavvia ora.

- Windows si riavvierà automaticamente nella finestra Scegli un’opzione, quindi fai clic su Risoluzione dei problemi .

- Fare clic su Opzioni avanzate, quindi selezionare Prompt dei comandi.
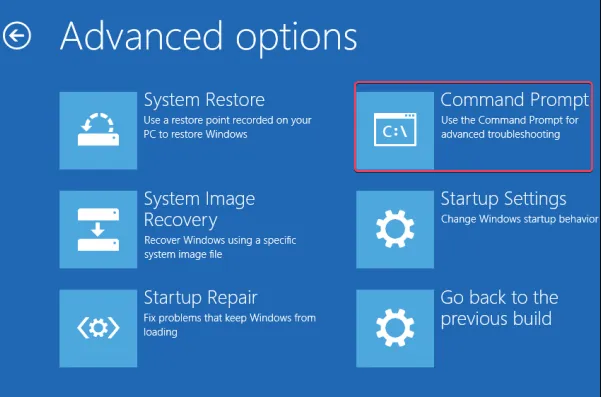
- Copia e incolla quanto segue e premi Enter:
rename d:\windows\system32\drivers\mfehidk.sys mfehidk.bak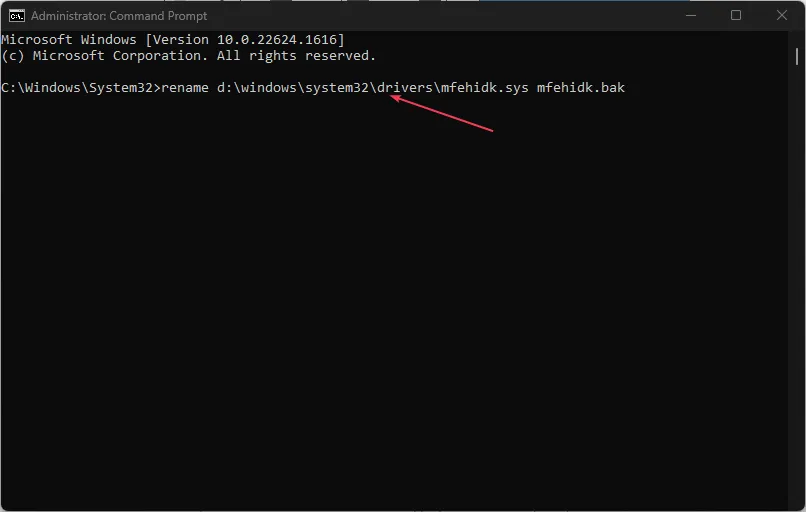
- Il sistema si avvierà normalmente e l’errore dovrebbe essere risolto.
Rinominare il file impedirà che interferisca con il processo di sistema.
3. Usa Autoruns
- Vai al sito Web ufficiale di Microsoft e scarica Autoruns .
- Passare alla cartella Download , fare clic con il pulsante destro del mouse sul file ZIP appena scaricato e selezionare Estrai in esecuzione automatica dal menu a discesa.
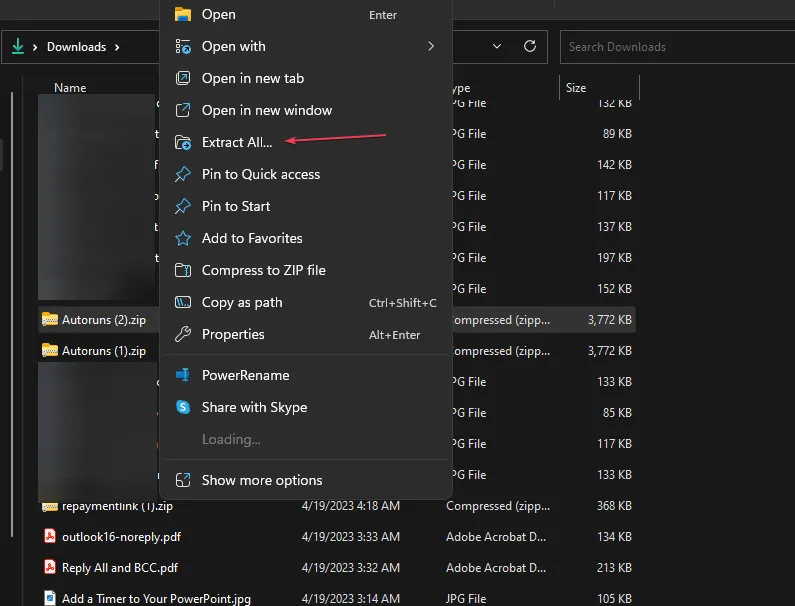
- Apri la cartella estratta e seleziona la versione appropriata per il tuo sistema:
- Scegli Autoruns.exe se utilizzi Windows a 32 bit.
- Scegli Autoruns64.exe se utilizzi Windows a 64 bit.
- Fare clic con il tasto destro sul file exe appropriato e selezionare Esegui come amministratore dal menu contestuale.
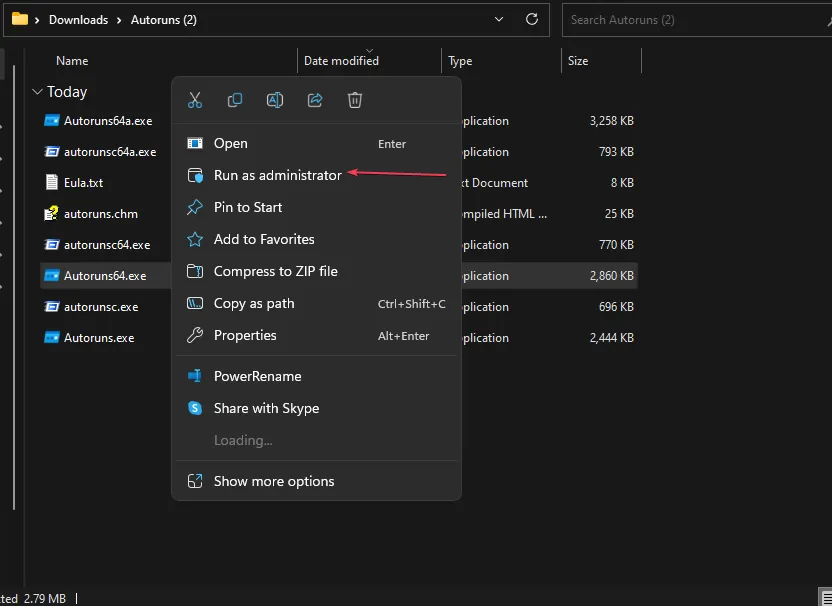
- Fare clic su Sì nel prompt Controllo dell’account utente (UAC).
- Digita mfehidk nella barra di ricerca, fai clic con il pulsante destro del mouse su qualsiasi voce richiesta e seleziona Elimina dal menu contestuale.
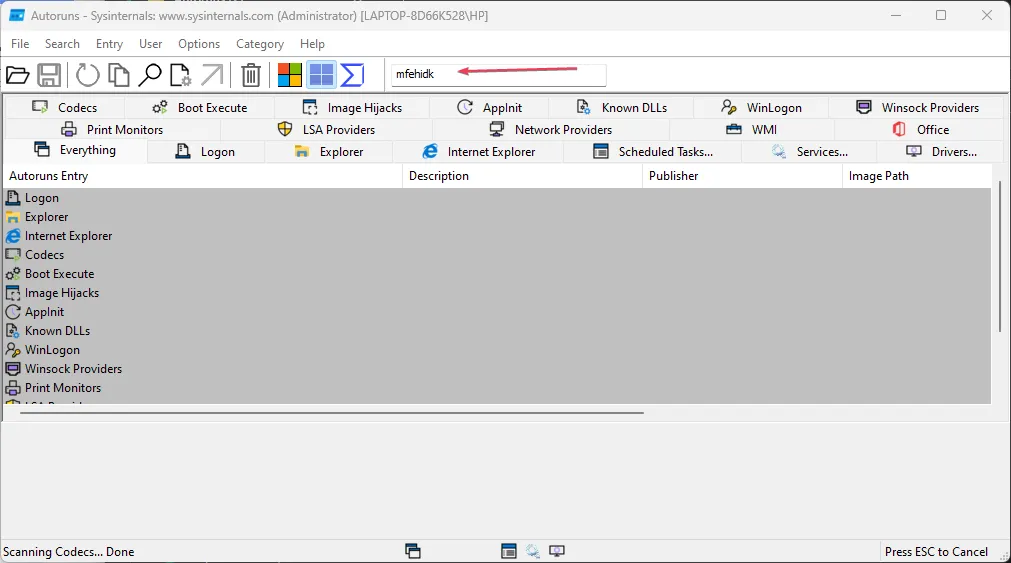
- Premere il tasto Win+ Eper aprire Esplora file.
- Vai alla seguente posizione:
C:\Windows\System32\Drivers\ - Seleziona il driver mfehidk.sys e premi Shift + Del sulla tastiera per eliminarlo.
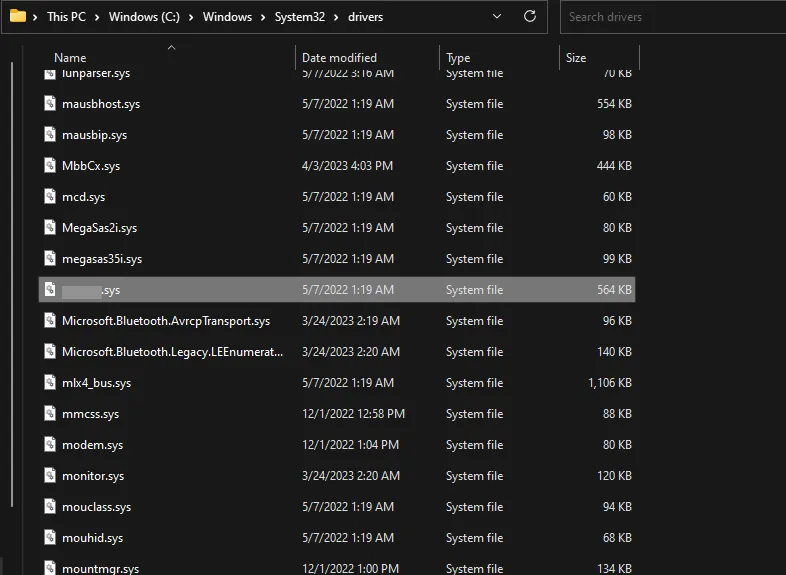
- Riavvia il computer per reinstallare i componenti necessari.
Autoruns è un’utilità gratuita di Microsoft che non richiede installazione. Aiuta a risolvere i problemi ed eliminare i driver corrotti che non sono facili da gestire.
4. Disinstalla l’antivirus McAfee con uno strumento di rimozione dedicato
- Scarica il file MCPR.exe dal sito Web ufficiale di McAfee.
- Fare doppio clic sul file per aprirlo e fare clic su Sì nel prompt Controllo dell’account utente (UAC).
- Quindi, fare clic su Avanti e sul pulsante Accetto.
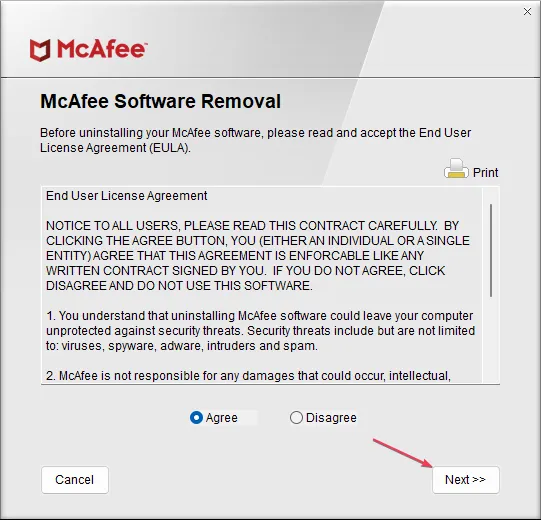
- Immettere il codice di convalida della sicurezza e fare clic su Avanti.
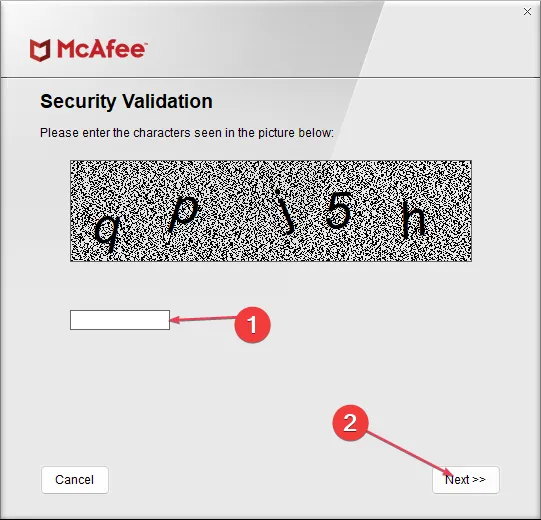
- Una volta visualizzato il messaggio Rimozione completata , fai clic sul pulsante Riavvia per riavviare il PC.
L’utilizzo di uno strumento di rimozione fornito da McAfee rimuoverà tutti i componenti dell’app insieme a mfehidk.sys disinstallando il software McAfee in modo sicuro.
Se hai ulteriori domande o suggerimenti, inseriscili gentilmente nella sezione dei commenti.
Lascia un commento