Impossibile attivare l’integrità della memoria a causa dell’errore ftdibus.sys
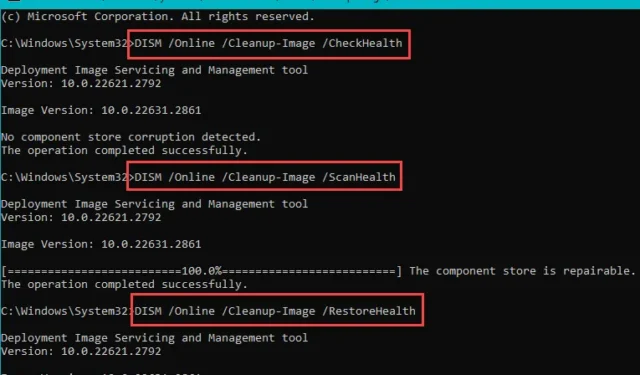
Esistono alcuni scenari in cui l’integrità della memoria potrebbe non funzionare sul tuo computer. Uno di questi problemi è l’incompatibilità dei driver come ftdibus.sys, che può portare a questo errore sul tuo dispositivo. Poiché l’integrità della memoria del sistema è la parte cruciale della macchina, non dovresti trascurarla. Queste sono le uniche soluzioni di cui avrai bisogno per affrontare questo problema.
Correzione 1: aggiorna i conducenti dell’autobus
Il driver del bus FTDI è un driver legittimo situato nella cartella System32. Ma la mancanza di aggiornamenti adeguati può portare a questo problema.
Passaggio 1 – Innanzitutto, fai clic con il pulsante destro del mouse sull’icona di Windows e tocca ulteriormente “Gestione dispositivi “.
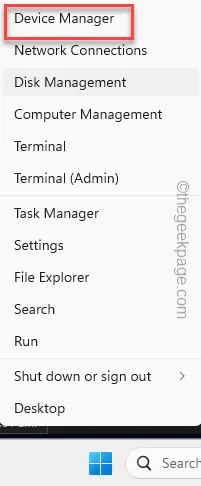
Passaggio 2 – Quando si apre Gestione dispositivi, espandi “Controller Universal Serial Bus” scheda.
Passaggio 3 – Successivamente, fai clic con il pulsante destro del mouse sulla prima voce nell’elenco e tocca “Aggiorna driver“.
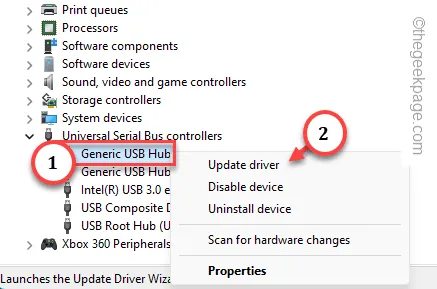
Passaggio 4 – Successivamente, scegli l’opzione “Cerca automaticamente i driver” per consentire al computer cerca il driver più recente.
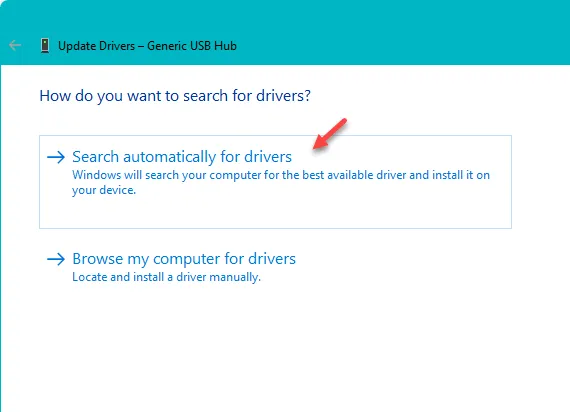
Passaggio 5 – Ripeti gli stessi passaggi su tutti i driver elencati nei controller Universal Serial Bus per aggiornarli tutti.
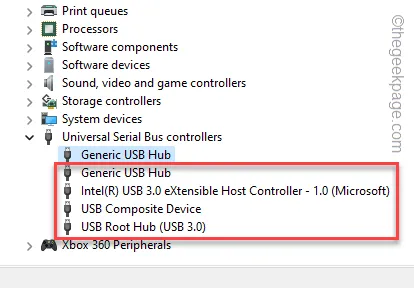
Dopo averlo fatto, assicurati di riavviare il computer una volta.
Vai avanti e prova a riattivare l’integrità della memoria dalla pagina Sicurezza di Windows.
Correzione 2: installa tutti gli aggiornamenti di Windows
Windows aggiorna tutti i driver del bus e i chipset tramite Windows Update. Quindi, assicurati di installarli tutti.
Passaggio 1 – Per fare ciò, apri Impostazioni.
Passaggio 2 – Quindi, vai a “Windows Update” nel riquadro sinistro.< /span>
Passaggio 3 – Sul lato opposto, tocca “Verifica aggiornamenti” per eseguire un controllo per gli aggiornamenti.
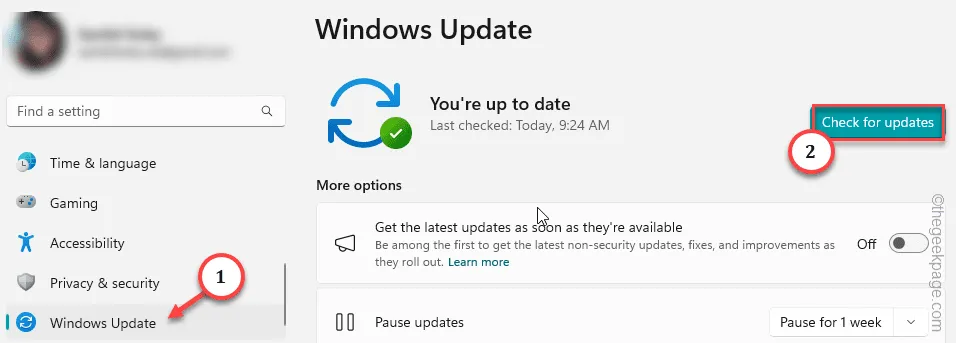
Attendi che Windows riconosca l’ultimo pacchetto di aggiornamento per il dispositivo. Di solito, questi aggiornamenti sono molto piccoli e non richiedono molto tempo.
Passaggio 4 – Windows inserisce gli aggiornamenti dei driver nella categoria opzionale. Quindi, nella pagina di Windows Update, tocca “Opzioni avanzate“.
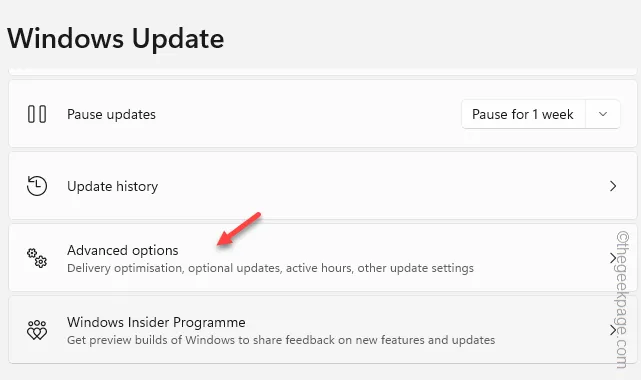
Passaggio 5 – Ora apri gli “Aggiornamenti facoltativi” .
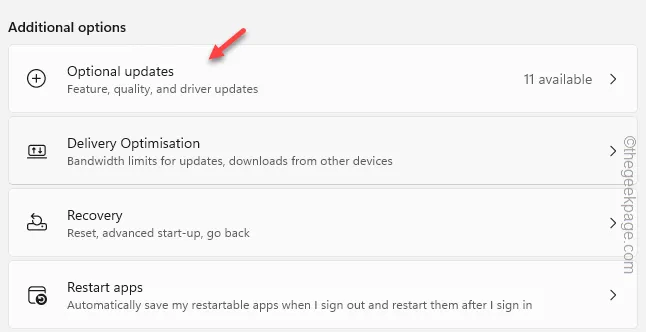
Passaggio 6 – Se vedi eventuali aggiornamenti relativi ai driver/controller BUS o ai chipset, controllali uno per uno e utilizza il comando “Scarica e scarica installa” per scaricare e installare gli aggiornamenti sul tuo sistema.
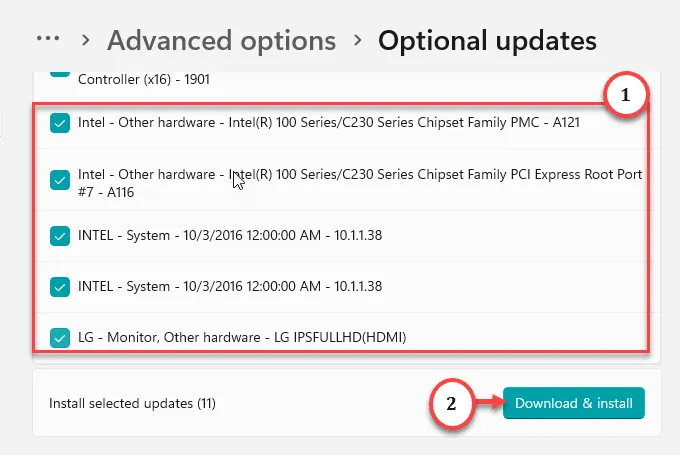
Infine, una volta installati tutti gli aggiornamenti, è necessario riavviare il sistema.
Passaggio 7 – Quindi, torna alla pagina di Windows Update e tocca “Riavvia ora“.
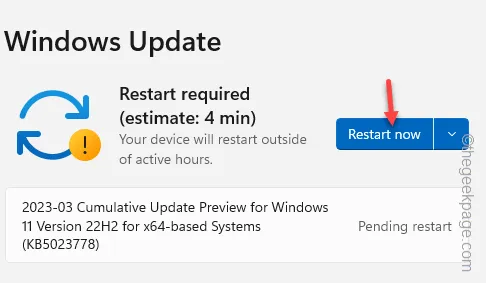
Non avrai più il problema ftdibus.sys nell’aggiornamento di Windows.
Correzione 3 – Disinstallare il driver del bus difettoso
Disinstallare il driver del bus difettoso dal sistema e riavviare il computer.
Modo 1 Utilizzando il terminale
Passaggio 1 – Per farlo, digita “cmd” nella casella di ricerca.
Passaggio 2 – Successivamente, tocca con il pulsante destro del mouse la scheda “Prompt dei comandi” e tocca “< /span>“.Esegui come amministratore
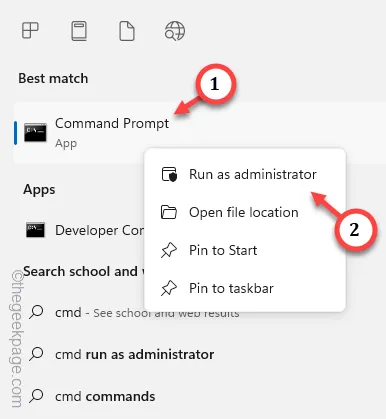
Passaggio 3: incolla questo codice e premi Invio per conoscere il driver.
dism /online /get-drivers /format:table
Controlla l’identità del driver ftdibus.sys dall’elenco e nota i driver oem nell’elenco.

Passaggio 4 – Ora devi disinstallare il driver dal tuo computer utilizzando lo stesso numero OEM che hai notato.
pnputil /delete-driver oemnumber /uninstall /force
Se il nome pubblicato di ftdibus.sys è “oem5.inf“, il codice dovrebbe essere –
pnputil /delete-driver oem5.inf /uninstall /force
]
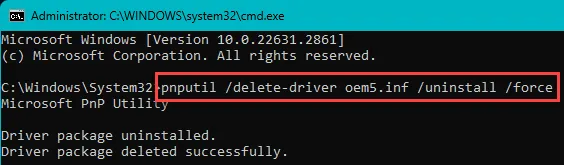
Vedrai questo messaggio nel terminale dopo aver rimosso con successo il driver –
Driver package uninstalled.
Pacchetto driver eliminato correttamente.
Successivamente, chiudi il terminale. Riavviare il computer poiché è necessario riavviare il sistema dopo la rimozione di un driver.
Modo 2: utilizzare il programma di disinstallazione FTDI
Dovresti utilizzare lo strumento di disinstallazione FTDI e disinstallare il driver dal tuo computer.
Passaggio 1 – Vai alla pagina Utilità FTDI.
Passaggio 2 – Vai in basso per trovare la scheda Programma di disinstallazione CDM. Tocca “Scarica il programma di disinstallazione CDM (versione da riga di comando+versione GUI)” per scaricarlo.
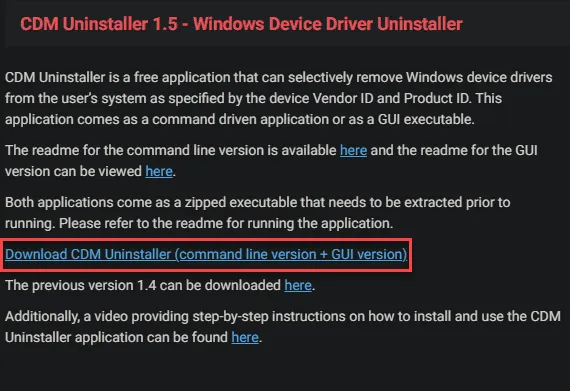
Passaggio 3 – Successivamente, estrai il file compresso in una posizione a tua scelta.< /span>
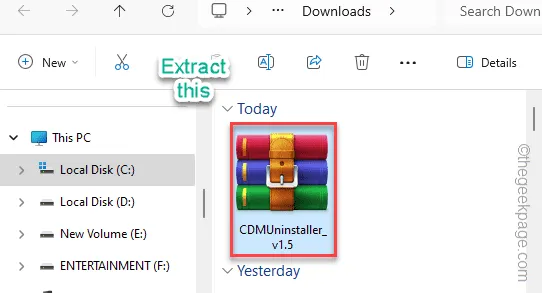
Passaggio 4 – Vai alla cartella in cui hai estratto i file.
Passaggio 5 – Individua “CDMUninstallerGUI_v1.5“. Fai clic con il pulsante destro del mouse e tocca “Esegui come amministratore” per eseguire lo strumento con diritti elevati.
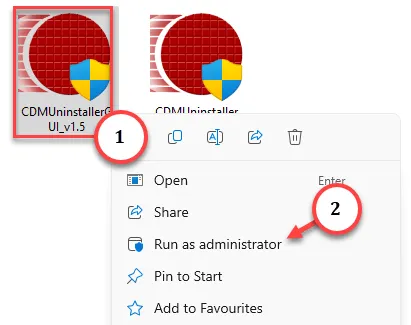
Passaggio 6 – Durante l’esecuzione, l’utilità rileverà automaticamente l’ID fornitore e ” per aggiungerlo.Aggiungi. Tocca “ID prodotto
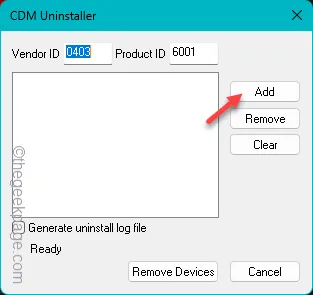
Passaggio 7 – Infine, tocca “Rimuovi dispositivi” per rimuovere il dispositivo dal sistema.
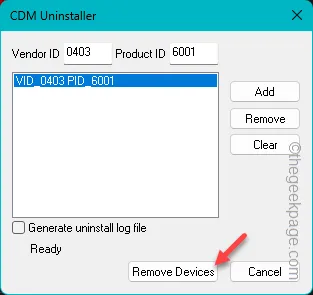
Riavvia il tuo computer e sarai a posto.
Correzione 4: utilizzare gli strumenti di riparazione del sistema
Utilizza gli strumenti di riparazione del sistema come SFC, DISM per correggere il danneggiamento del file del driver.
Passaggio 1 – Per farlo, utilizza i pulsanti Windows+R insieme.
Passaggio 2 – Inserisci “cmd” e premi Ctrl, Maiusc e Invio tre chiavi insieme.

Passaggio 3 – Utilizza questi codici sul terminale per eseguire le scansioni di controllo dei file sul tuo sistema.
DISM /Online /Cleanup-Image /CheckHealth
DISM /Online /Pulizia-Immagine /ScanHealth
DISM /Online /Cleanup-Image /RestoreHealth
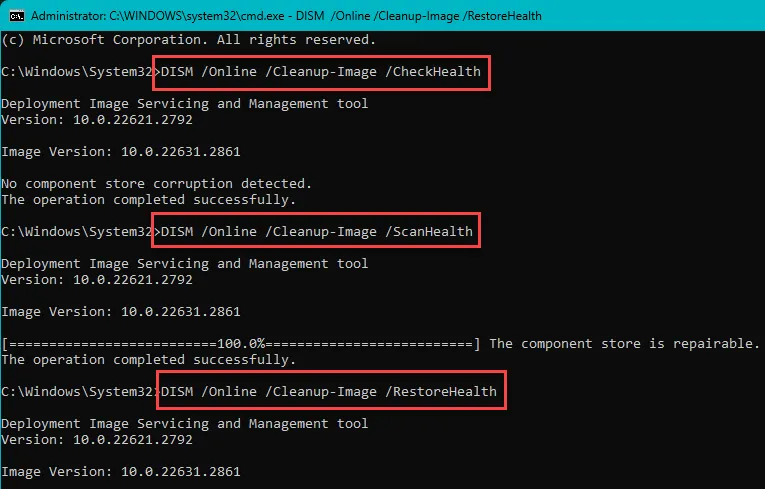
L’intero processo di esecuzione richiederà molto tempo. Quindi, lascia il computer da solo e lascia che completi i passaggi di controllo, scansione e ripristino sul tuo sistema.
Non vedrai più l’errore ftdibus.sys .



Lascia un commento