Errore evento acquisizione multimediale non riuscito 0xa00f4271
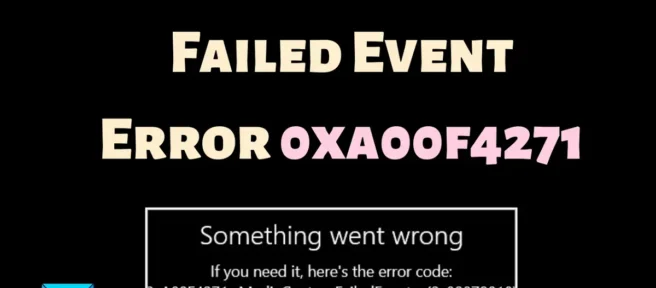
Media Capture è il processo di acquisizione di segnali audio e video sul tuo sistema. Durante l’utilizzo della fotocamera sul proprio sistema, gli utenti riscontrano l’ errore di evento non riuscito di acquisizione multimediale 0xa00f4271. Se riscontri questo errore sul tuo sistema, leggi questo post per le cause e le soluzioni.
Errore evento acquisizione multimediale non riuscito 0xa00f4271
Poiché l’obiettivo principale dell’errore è la fotocamera, le cause potrebbero essere i driver della fotocamera o i driver dello schermo. Oltre a questo, il problema potrebbe essere causato da impostazioni incoerenti della webcam. Prova le seguenti soluzioni in sequenza:
- Esegui lo strumento di risoluzione dei problemi della fotocamera
- Uccidi qualsiasi processo che utilizza la fotocamera
- Aggiorna i driver della fotocamera
- Ripristina o ripara l’applicazione problematica.
1] Esegui lo strumento di risoluzione dei problemi della fotocamera
Lo strumento di risoluzione dei problemi relativi a hardware e dispositivi è uno strumento eccellente per diagnosticare i problemi con i dispositivi hardware e risolverli se possibile. Poiché questo errore riguarda la fotocamera, puoi anche prendere in considerazione l’esecuzione dello strumento di risoluzione dei problemi della fotocamera sul tuo sistema. La procedura per eseguire lo strumento di risoluzione dei problemi della fotocamera è la seguente:
- Fare clic con il pulsante destro del mouse sul pulsante Start e selezionare Impostazioni dal menu.
- Nel menu Impostazioni, vai su Sistema > Risoluzione dei problemi > Altri strumenti per la risoluzione dei problemi.
- Fare clic su Esegui corrispondente allo strumento di risoluzione dei problemi della fotocamera.
2] Uccidi qualsiasi processo che utilizza la fotocamera
Se più applicazioni hanno accesso alla fotocamera, anche in background, potrebbe essere un problema. Questo post ti mostrerà come scoprire quale app sta utilizzando la webcam.
Una volta identificato il processo, puoi correggerlo come segue:
- Cerca Task Manager nella barra di ricerca di Windows.
- Apri il Task Manager.
- Cerca qualsiasi attività che utilizza la fotocamera.
- Fai clic destro su di esso e seleziona Termina processo.
3] Aggiorna i driver della fotocamera
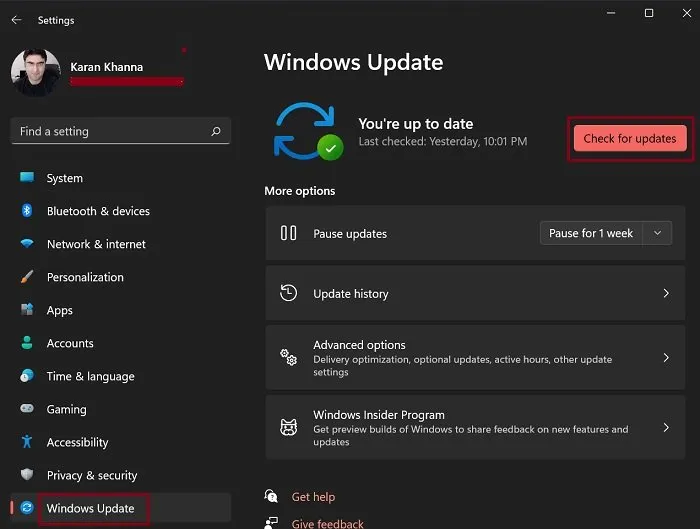
Se i driver della fotocamera sono corrotti o obsoleti, il sistema non sarà in grado di connettersi con l’hardware della fotocamera. In questo caso, riscontri l’errore nella discussione. Per risolvere il problema, prova ad aggiornare i driver della fotocamera.
Per la fotocamera integrata, puoi aggiornare Windows manualmente per aggiornare anche i driver. In alternativa, puoi utilizzare Intel Driver and Support Assistant o AMD AutoDetect per aggiornare i driver. Per una fotocamera di terze parti, sarà consigliabile aggiornare i driver dopo averli scaricati dal sito Web del produttore.
4] Ripristina o ripara l’applicazione problematica
Se il problema è specifico di un’applicazione, è del tutto possibile che i file dell’applicazione siano corrotti. Oltre a questo, le impostazioni di base dell’applicazione potrebbero essere state modificate per non consentire la fotocamera. Questo può essere risolto reimpostando o riparando l’applicazione. La procedura è la seguente:
- Fare clic con il pulsante destro del mouse sul pulsante Start e selezionare Impostazioni dal menu.
- Vai su App >> App installate.
- Le app sono disposte in ordine alfabetico. Trova l’app problematica.
- Fai clic sui tre punti associati all’app problematica.
- Seleziona Modifica.
- Quando scorri verso il basso, noterai le opzioni per ripristinare e riparare l’applicazione.
- Innanzitutto, prova a ripristinare l’applicazione. Se questo non funziona, probabilmente il problema è che i file associati all’applicazione sono corrotti. È possibile riparare l’applicazione in questo caso.
Se anche il ripristino e la riparazione dell’applicazione non aiutano, puoi disinstallare l’applicazione e reinstallarla dal sito Web del produttore.
Come collegare la fotocamera di sistema alle applicazioni?
La fotocamera del sistema è connessa alle applicazioni supportate per impostazione predefinita. Tuttavia, a molte applicazioni vengono negate le autorizzazioni per la fotocamera. Una volta concesse queste autorizzazioni, l’applicazione avrà accesso alla fotocamera e si connetterà se le impostazioni dell’applicazione lo consentono. La procedura per consentire alle applicazioni di utilizzare la fotocamera del sistema è la seguente:
- Fare clic con il pulsante destro del mouse sul pulsante Start e selezionare Impostazioni dal menu.
- Vai a Privacy e sicurezza >> Fotocamera.
- Attivare l’interruttore per l’applicazione.
Ciò consentirà all’applicazione di utilizzare la fotocamera.
Che cos’è l’app Fotocamera sui computer Windows?
L’app predefinita per registrare e fare clic sulle immagini utilizzando la webcam integrata è l’applicazione Fotocamera. Puoi anche utilizzare applicazioni di terze parti, ma l’app Fotocamera è quella fornita da Windows. Inoltre, molte applicazioni prodotte da Microsoft utilizzano l’applicazione Fotocamera interna.
Come disabilitare la webcam per tutte le applicazioni su Windows?
Puoi disabilitare la webcam per tutte le applicazioni sul tuo computer Windows. La procedura è la seguente:
- Fare clic con il pulsante destro del mouse sul pulsante Start e selezionare Impostazioni dal menu.
- Vai a Privacy e sicurezza > Fotocamera.
- Spegnere l’interruttore per l’accesso alla fotocamera.
Spero che sia di aiuto.



Lascia un commento