Massimizza le prestazioni di Windows 11 per la produzione musicale

Se sei coinvolto nella produzione musicale, migliorare le prestazioni del tuo computer è fondamentale. Questo articolo descrive metodi efficaci per migliorare Windows 11 per la produzione musicale . L’implementazione di queste modifiche aumenterà notevolmente la tua produttività durante la creazione di musica.

Migliora Windows 11 per la produzione musicale
Prendi in considerazione le seguenti strategie per ottimizzare il tuo sistema Windows 11/10 per la produzione musicale.
- Disattivare i suoni di sistema
- Scegli il piano di alimentazione ad alte prestazioni
- Disabilita la sospensione selettiva USB
- Modificare le impostazioni del controller USB
- Chiudere le applicazioni in background
- Sospendi temporaneamente gli aggiornamenti di Windows
- Aggiorna i driver grafici e audio
- Regola le impostazioni del sonno
Di seguito viene spiegato in dettaglio ciascuno di questi aggiustamenti:
1] Disattiva i suoni di sistema
Impegnarsi nella produzione musicale richiede una concentrazione indivisa e le interruzioni possono interrompere il flusso creativo. Windows 11 presenta suoni di sistema per notifiche e avvisi che possono interferire con il lavoro.
Per evitare qualsiasi disturbo durante la produzione, prendi in considerazione di disattivare questi suoni. Puoi riattivarli una volta completato il progetto. Ecco come disattivare i suoni di sistema:
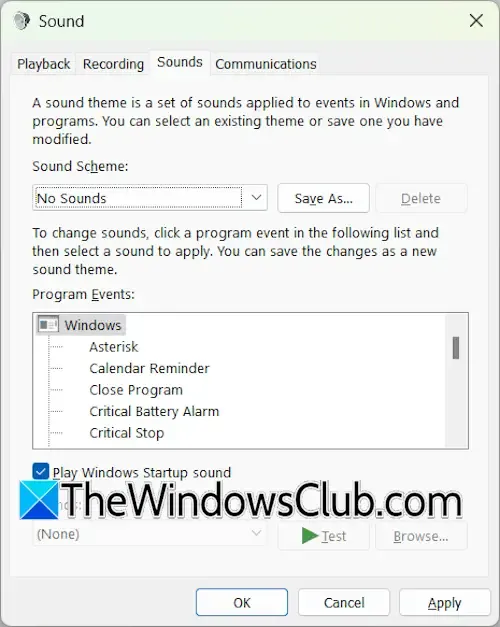
- Accedi al Pannello di controllo.
- Inserisci “suono” nella barra di ricerca e seleziona Suono dai risultati.
- Nella finestra di dialogo Proprietà audio, vai alla scheda Suoni .
- Seleziona Nessun suono dal menu a discesa e premi Applica .
- Fare clic su OK per uscire dalla finestra Proprietà audio.
2] Scegli il piano di alimentazione ad alte prestazioni
Il passo successivo consiste nell’adattare le impostazioni di alimentazione a un piano High-Performance. Puoi farlo tramite il Pannello di controllo.
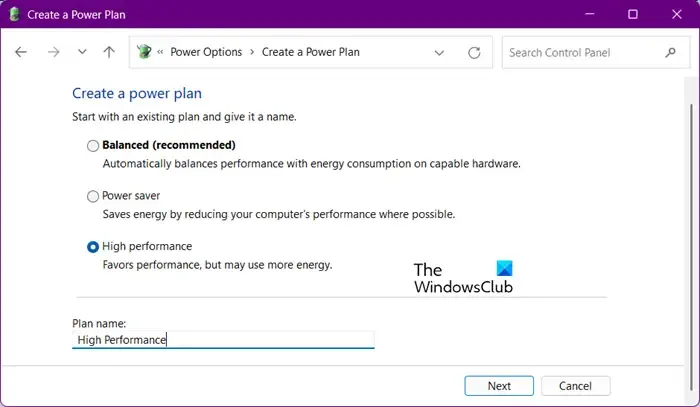
- Aprire il Pannello di controllo.
- Digita “power” nella barra di ricerca e seleziona Opzioni risparmio energia .
- Ora seleziona l’ opzione di alimentazione Alte prestazioni .
Se vedi solo l’opzione Balanced, puoi ripristinare i piani di alimentazione mancanti tramite comandi specifici nel Prompt dei comandi. Nota che questi comandi non si applicheranno se Modern Standby Mode S0 è attivo; quindi, dovrai prima disattivare questa modalità.
3] Disattiva la sospensione selettiva USB
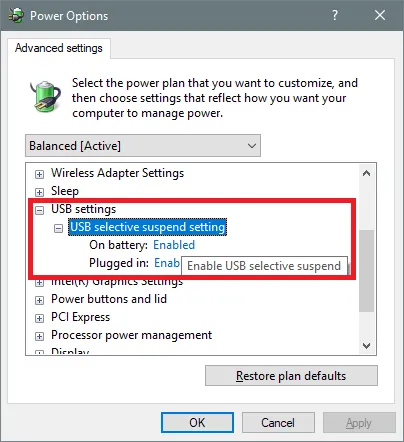
Windows 11 presenta USB Selective Suspend, che riduce il consumo energetico mettendo i dispositivi USB inutilizzati in modalità a basso consumo. Sebbene sia utile per i laptop, durante la produzione musicale, questo può causare problemi audio. Pertanto, è consigliabile disattivare questa funzionalità.
4] Modificare le impostazioni del controller USB
Successivamente, regolare le impostazioni di gestione dell’alimentazione del controller USB per garantire una funzionalità continua.
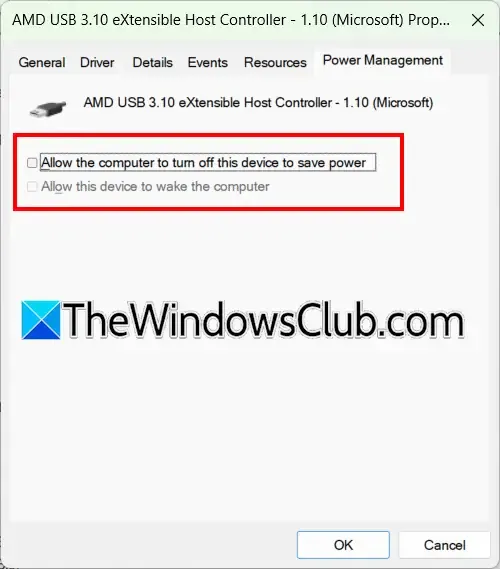
Segui questi passaggi:
- Aprire Gestione dispositivi.
- Espandere la sezione Controller Universal Serial Bus .
- Fare doppio clic su un controller host USB per accedere alle sue proprietà.
- Passare alla scheda Gestione alimentazione .
- Deseleziona la casella Consenti al computer di spegnere il dispositivo per risparmiare energia e fai clic su OK per confermare.
Ripetere questa procedura per tutti i controller host USB e gli hub radice USB.
5] Chiudi le applicazioni in background
Successivamente, è consigliabile disattivare le applicazioni in background. Diverse applicazioni di terze parti operano in background, consumando potenzialmente risorse preziose ed entrando in conflitto con il software di produzione musicale. Disattivale per un flusso di lavoro più fluido.
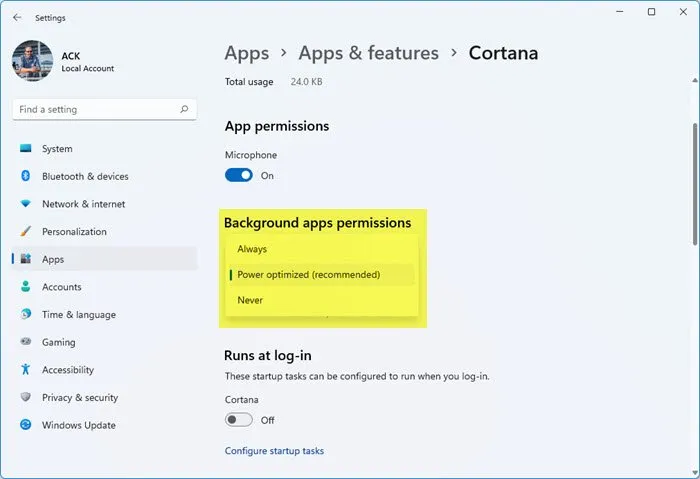
Per farlo, accedi alle Opzioni avanzate di ogni app nelle Impostazioni di Windows 11 e seleziona “Mai” dal menu a discesa.
6] Sospendi temporaneamente gli aggiornamenti di Windows
Windows 11 verifica automaticamente la presenza di aggiornamenti, il che potrebbe causare interruzioni durante la produzione musicale se si verifica in background. Se gli aggiornamenti sono già in corso, consentirne il completamento. In caso contrario, valuta di sospendere gli aggiornamenti per una settimana o più.
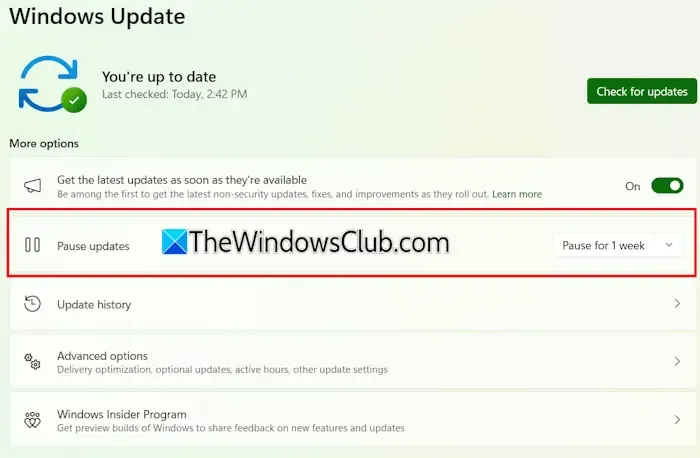
Apri le Impostazioni di Windows 11, seleziona Aggiornamenti Windows dalla barra laterale e fai clic sul pulsante Pausa accanto all’opzione Sospendi aggiornamenti.
7] Aggiorna i driver grafici e audio
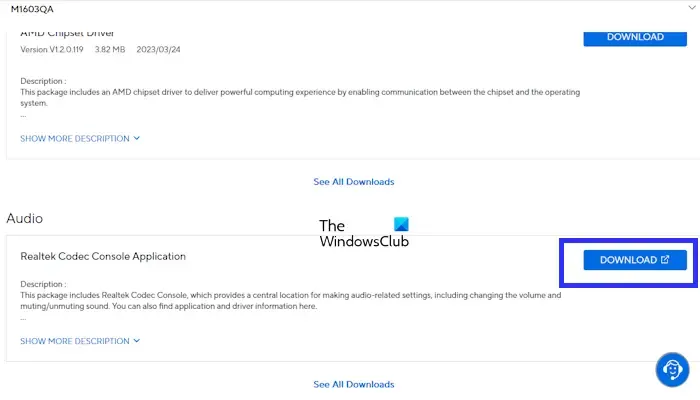
Per garantire che il tuo sistema funzioni al meglio, tieni aggiornati i driver della scheda grafica e audio. Controlla il sito Web del produttore del tuo dispositivo per eventuali aggiornamenti disponibili e installa tempestivamente le ultime versioni.
8] Regola le impostazioni del sonno
L’entrata automatica in modalità Sleep può interrompere processi lunghi, come il mixaggio audio. Pertanto, è meglio disattivare temporaneamente questa funzione. Ecco come:
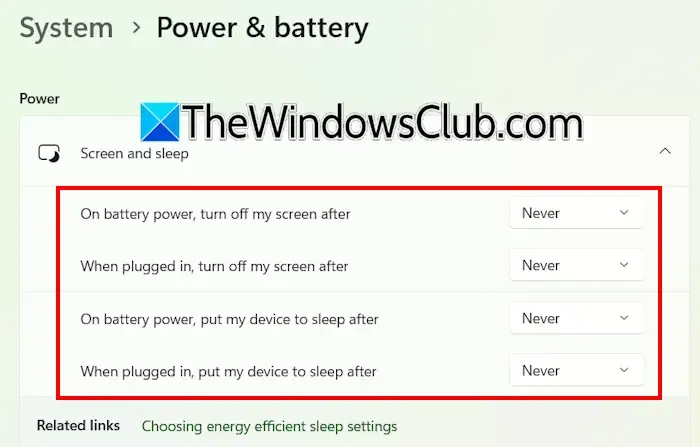
- Accedi alle Impostazioni di Windows 11.
- Vai su Sistema > Alimentazione e batteria .
- Espandi la sezione Schermo e Sospensione .
- Imposta tutte le opzioni su Mai .
Applicando queste ottimizzazioni, puoi migliorare significativamente il tuo computer Windows 11 per il processo di produzione musicale.
Come posso ottimizzare Windows 11 per ridurre l’utilizzo della RAM?
Ogni applicazione su un computer Windows 11 utilizza una porzione di RAM, con i processi in background che ne consumano ancora di più. Per liberare RAM, disabilita tutte le applicazioni in background non necessarie e i servizi di terze parti.
Come posso rendere Windows 11 più veloce ed efficiente?
Il miglioramento della velocità e dell’efficienza del tuo sistema Windows 11 può essere ottenuto tramite vari accorgimenti, come la rimozione dei file temporanei, la selezione del piano di alimentazione ad alte prestazioni e la disattivazione dei servizi in background superflui. Se la tua macchina usa un HDD, il passaggio a un SSD si tradurrà anche in un’esperienza notevolmente più veloce e fluida.



Lascia un commento