Padroneggiare la modalità “Non disturbare”: la mia guida per ridurre le distrazioni in Windows


Con contenuti accattivanti a portata di clic e notifiche costanti, mantenere la concentrazione può sembrare scoraggiante. Se la tua attenzione tende a calare mentre usi il PC, scopri come ho sviluppato la configurazione perfetta “Non disturbare” in Windows implementando alcune semplici modifiche.
Regola le notifiche
Sebbene sconsigli di disattivare completamente le notifiche per una configurazione “Non disturbare” di Windows efficace, poiché alcune sono essenziali per rimanere informati, è opportuno perfezionarle. Vai su Sistema -> Notifiche nelle Impostazioni di Windows per accedere a tutte le configurazioni relative alle notifiche.
Inizia disattivando le notifiche per le applicazioni non essenziali. Ad esempio, di solito disattivo gli avvisi per le app che indicano semplicemente di essere operative dalla barra delle applicazioni o che ti avvisano dopo aver utilizzato una funzionalità, come aver fatto uno screenshot.
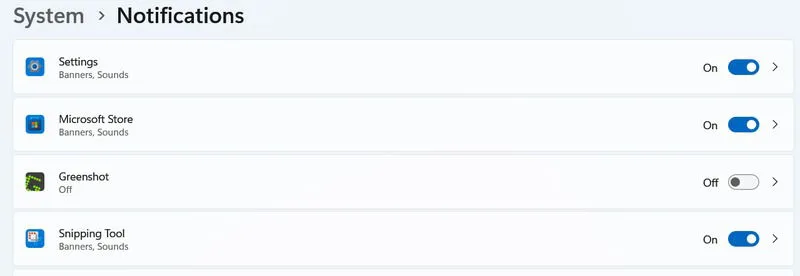
Puoi anche personalizzare le notifiche per app specifiche disattivando banner e suoni o regolandone la priorità nel centro notifiche. Personalmente, preferisco disattivare i banner per le notifiche che non sono urgenti. Gli avvisi sonori sono in genere sufficienti per me per rivederli più tardi nel centro notifiche.

La funzione “Non disturbare” è estremamente utile per i momenti in cui vuoi silenziare completamente le notifiche. Quando attivata, incanala tutti gli avvisi nel centro notifiche, consentendoti di controllarli quando vuoi. Puoi anche impostare trigger automatici per abilitare la modalità Non disturbare in base a condizioni specifiche, come l’ora, le applicazioni a schermo intero o i giochi.
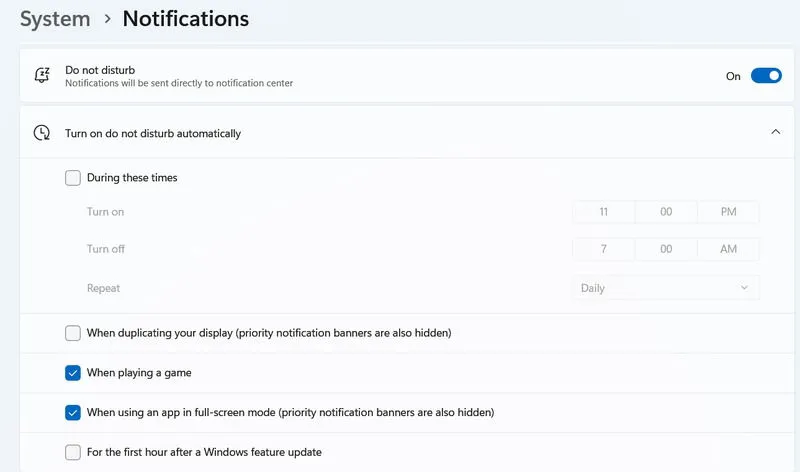
Utilizzare Focus Assist in Windows
Per periodi completamente privi di distrazioni, la funzionalità Focus Assist in Windows migliora notevolmente il blocco delle notifiche. Quando questa modalità è attiva, attiva la modalità “Non disturbare”, eliminando i badge di notifica e lo sfarfallio delle app sulla barra delle applicazioni per un intervallo di tempo specificato.
Per accedere alle impostazioni di Focus Assist, vai su Sistema -> Focus nelle Impostazioni di Windows. Per avviare facilmente una sessione di focus, clicca sull’icona del centro notifiche sulla barra delle applicazioni e attiva Focus .
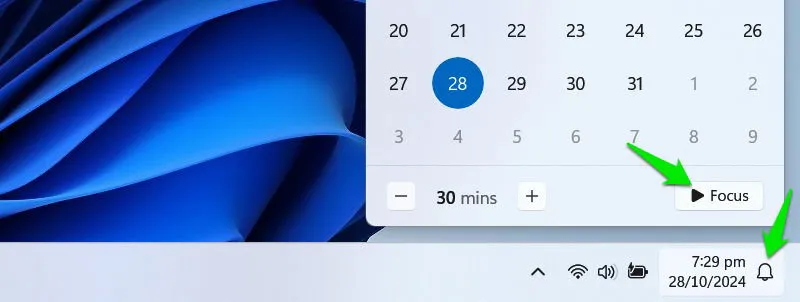
Questa funzionalità impiega la tecnica Pomodoro, con sessioni di lavoro da 30 minuti seguite da una pausa di 5 minuti. Puoi stabilire sessioni della durata massima di 240 minuti, complete di pause aggiunte automaticamente.
Ottimizza la barra delle applicazioni per ridurre al minimo le distrazioni
Oltre all’uso delle app, la barra delle applicazioni è l’hub centrale per notifiche, applicazioni aperte, ricerche e aggiornamenti di notizie. Se si desidera ridurre le distrazioni, è essenziale ottimizzare la barra delle applicazioni.
Fare clic con il pulsante destro del mouse sulla barra delle applicazioni e selezionare Impostazioni barra delle applicazioni per esaminare tutte le configurazioni disponibili.
Disattiva Widgets , poiché anche solo passandoci sopra il mouse si possono visualizzare articoli di notizie e altre informazioni distraenti. Ho anche scelto di disattivare Task view , poiché preferisco usare la scorciatoia Win+ Tab, anche se questa è una questione di preferenze personali.
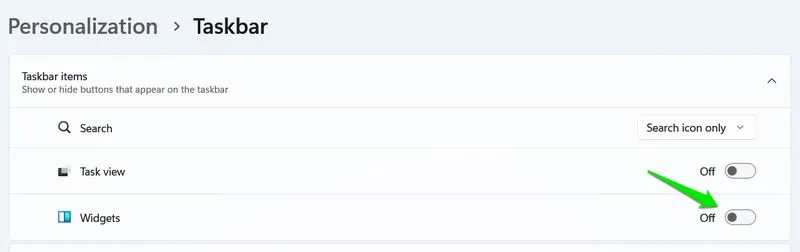
Scorri verso il basso fino alla sezione Comportamenti della barra delle applicazioni per disattivare in modo permanente sia i badge delle app che il flashing delle app. È importante abilitare la funzionalità Nascondi automaticamente la barra delle applicazioni . Questa impostazione nasconderà la barra delle applicazioni finché non ci passi sopra con il mouse, riducendo efficacemente le distrazioni e liberando spazio sullo schermo.
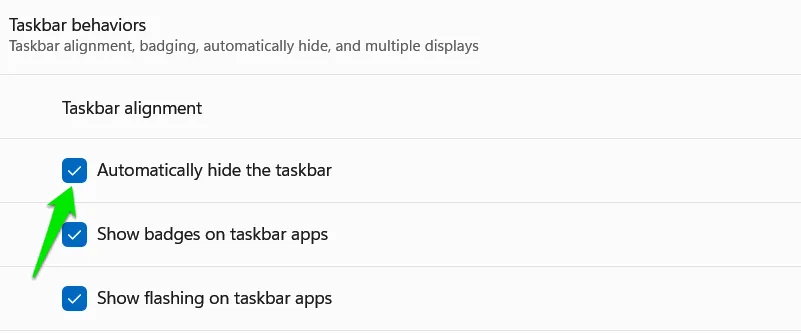
Disattiva i suoni del sistema
I suoni prodotti da Windows possono essere molto distraenti, specialmente quando si verificano senza alcun avviso visivo, spingendomi a cercarne la fonte. Se ti senti allo stesso modo, prendi in considerazione di silenziare determinati suoni di sistema che distraggono anziché informare.
Per farlo, accedi alle Impostazioni di Windows, vai su Sistema -> Suono e seleziona Altre impostazioni audio .
Aprire la scheda Suono per visualizzare l’elenco completo dei suoni predefiniti e le azioni corrispondenti.
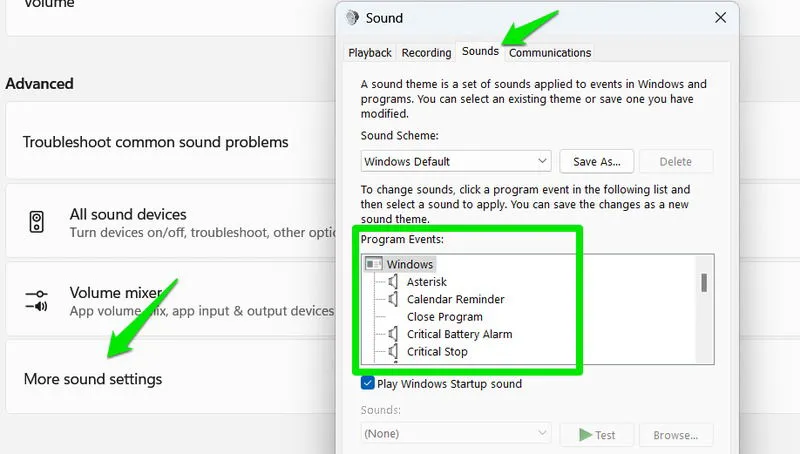
Per silenziare un suono per una determinata azione, seleziona semplicemente l’azione e scegli Nessuno dall’elenco dei suoni disponibili in basso. Suoni come Promemoria calendario, Esclamazione e Notifica messaggio istantaneo sono alcuni che preferisco disattivare.
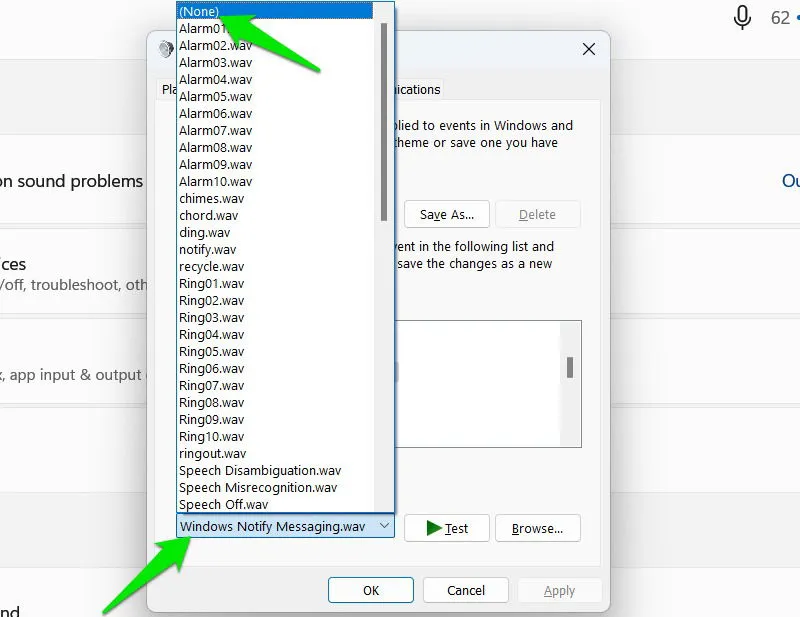
Se ritieni che i suoni di Windows siano più irritanti che distraenti, potresti prendere in considerazione l’installazione di temi audio alternativi per Windows.
Limitare i contenuti online che distraggono
Un numero significativo di distrazioni deriva dall’uso di contenuti online, come piattaforme di social media e servizi di streaming. Se spesso perdi ore su questi siti quando dovresti concentrarti sulle attività, potrebbe essere necessaria una strategia “Non disturbare” su Windows.
Il metodo più efficace che ho scoperto per combattere questo problema è limitare la quantità di tempo trascorso su questi siti web ogni giorno. In questo modo, se finisco su un sito durante il lavoro, il mio tempo di pausa si riduce. L’ estensione StayFocusd su Chrome è un’eccellente soluzione per questo. È altamente personalizzabile e compatibile con qualsiasi browser basato su Chromium, inclusi Chrome, Opera, Edge e Brave.
Una volta installata, l’estensione lancerà la sua pagina Opzioni per la configurazione iniziale. Puoi aggiungere siti web alla sezione Siti bloccati per imporre loro un limite di tempo. Tutti i siti web condivideranno questo timer e, se desideri timer diversi per varie categorie di siti, fai semplicemente clic su Aggiungi gruppo .
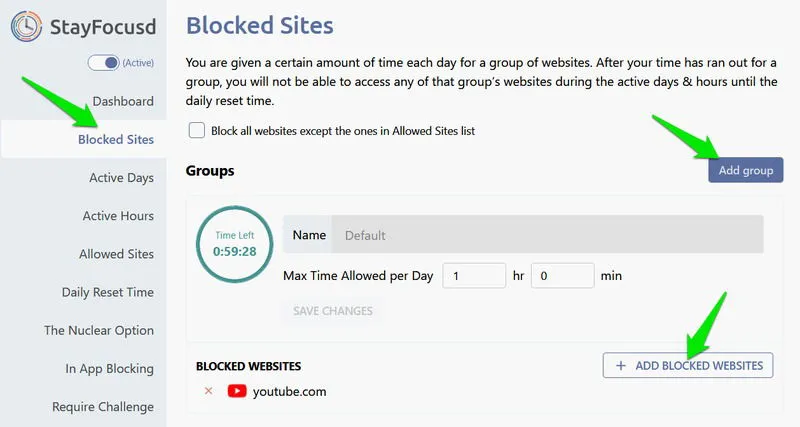
Utilizzare le schede Giorni attivi , Ore attive e Orario di ripristino giornaliero per controllare quando i siti verranno monitorati e bloccati.
Alcune delle sue funzionalità più intriganti includono Require Challenge e Nuclear Option . La funzionalità Require Challenge ti costringerà a completare un compito impegnativo se provi a modificare le impostazioni dell’estensione per aggirare le restrizioni.
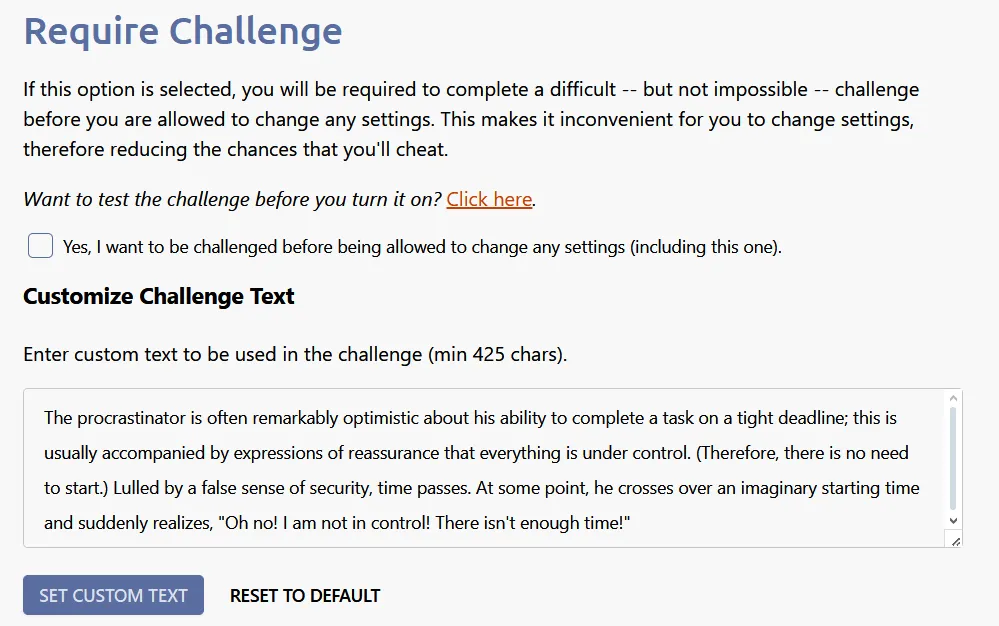
Nuclear Option bloccherà completamente siti Web specifici per una durata stabilita senza possibilità di annullare il blocco, inclusi contenuti multimediali, immagini, moduli e accessi. Nel complesso, questa estensione aiuta efficacemente a gestire e limitare l’accesso a contenuti online distraenti, rendendo al contempo difficile annullare le restrizioni.
Implementando queste modifiche, puoi eliminare efficacemente le distrazioni prevalenti che ostacolano la tua capacità di concentrazione. Oltre a queste modifiche, l’utilizzo di scorciatoie da tastiera migliora notevolmente la mia configurazione “Non disturbare”. Come scrittore, posso concentrarmi sulla digitazione senza dover interagire con gli elementi dell’interfaccia utente o raggiungere il mouse.
Credito immagine: Freepik . Tutti gli screenshot sono di Karrar Haider.



Lascia un commento