Malwarebytes Privacy VPN non si connette o non funziona sul PC
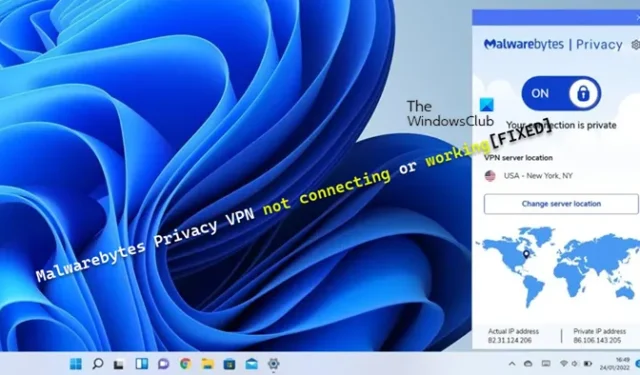
Potresti riscontrare il problema per cui Malwarebytes Privacy VPN non si connette o non funziona sul tuo computer Windows. Potrebbe accadere dopo che hai aggiornato di recente il software VPN o qualsiasi altro prodotto Malwarebytes) sul tuo dispositivo. Questo post offre soluzioni su misura per questo problema.
Malwarebytes Privacy VPN non si connette o non funziona
Se Malwarebytes Privacy VPN non funziona o non si connette sul tuo dispositivo Windows 11/10, le correzioni applicabili fornite di seguito ti aiuteranno a risolvere il problema sul tuo sistema.
- Esegui un test di velocità con Malwarebytes Privacy VPN abilitato e disabilitato
- Aggiorna driver
- Disinstallare Bonjour (se applicabile)
- Aggiorna o disinstalla Java (se applicabile)
- Risoluzione dei problemi aggiuntiva
- Contatta il supporto di Malwarebytes
Vediamo in dettaglio queste correzioni suggerite. Prima di iniziare, assicurati che Windows sia aggiornato all’ultima versione/build sul tuo PC. Questi aggiornamenti, inclusi gli aggiornamenti facoltativi rilasciati di solito, risolveranno eventuali bug che possono influire sul normale funzionamento dei programmi eseguiti sul dispositivo.
1] Esegui un test di velocità con Malwarebytes Privacy VPN abilitato e disabilitato
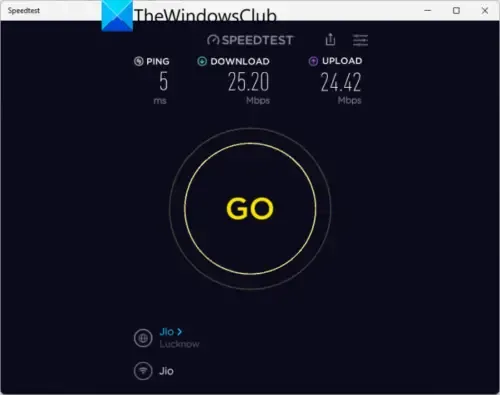
Puoi eseguire un test della velocità di Internet per controllare la tua connessione Internet. Prendere nota dei risultati di ping, download e upload. Se il ping è troppo alto (più di 100 ms) o se la velocità di download è troppo bassa (meno di 1 Mbps), questo potrebbe essere il motivo per cui Malwarebytes Privacy VPN potrebbe non funzionare o non connettersi al tuo PC.
Puoi provare a connettere il tuo computer a un’altra rete (Wi-Fi, hotspot mobile, cavo Ethernet, ecc.) e vedere se ci sono miglioramenti nei momenti in cui il PC è connesso a Internet tramite Malwarebytes VPN. Se il problema persiste, puoi provare a risolvere eventuali problemi di connettività sul tuo PC che potrebbero essere il colpevole qui. Potrebbe essere necessario contattare l’amministratore di rete o l’ISP per determinare quali impostazioni di rete o router potrebbero bloccare la connessione VPN sul computer.
2] Aggiorna i driver
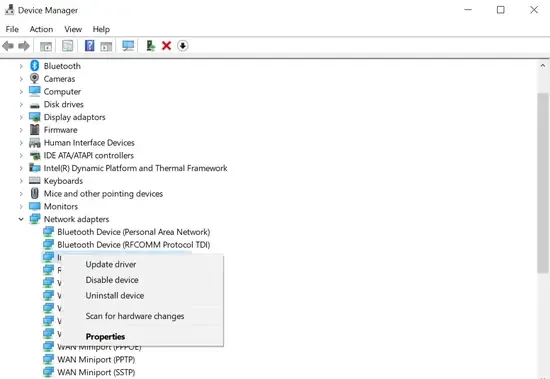
Il tuo sistema potrebbe avere alcuni problemi minori che potrebbero essere parte del problema, ma avere connessioni scadenti o incoerenti è semi-normale, ma dovrebbe essere raro, non la norma. Se lo vedi spesso, potrebbe esserci qualcosa di più in corso con il computer che dovrai esaminare, o come driver mancanti o obsoleti.
Per questa soluzione, è necessario assicurarsi che i driver siano aggiornati con particolare attenzione al controller PCI per la raccolta dei dati e l’elaborazione del segnale e agli adattatori di rete: di seguito sono riportate le opzioni.
- È possibile aggiornare manualmente i driver tramite Gestione dispositivi se è già stato scaricato il file .inf o .sys per il driver oppure aggiornare i driver tramite il prompt dei comandi.
- Puoi anche ottenere gli aggiornamenti dei driver nella sezione Aggiornamenti opzionali in Windows Update.
- È possibile scaricare l’ultima versione del driver dal sito Web del produttore.
- Puoi aggiornare automaticamente i tuoi driver utilizzando uno qualsiasi dei software di aggiornamento driver gratuiti per PC Windows 11/10.
3] Disinstallare Bonjour (se applicabile)
Spesso alcuni programmi possono presentare un errore a causa di vari problemi, ma anche questi sono solo problemi temporanei e non si verificano più e più volte o continuano per giorni. Detto questo, le indagini hanno rivelato che alcuni utenti di PC interessati avevano Bonjour installato sul proprio sistema e la disinstallazione di Bonjour sembrava risolvere il problema.
Inoltre, puoi risolvere i problemi nello stato di avvio pulito e vedere se la VPN funziona senza problemi nello stato di avvio pulito, quindi potrebbe essere necessario abilitare manualmente un processo dopo l’altro e vedere quale è l’autore del reato che ti crea problemi. Dopo averlo identificato, è necessario disabilitare o disinstallare il software che utilizza questo processo colpevole.
4] Aggiorna o disinstalla Java (se applicabile)
Le indagini hanno anche rivelato che alcuni utenti di PC interessati avevano una versione vecchia e compromessa di Java sul proprio sistema Windows 11/10. Per risolvere il problema, è necessario disinstallare Java tramite Pannello di controllo > Programmi > Programmi e funzionalità. Se possibile, puoi provare a utilizzare il tuo computer senza Java poiché pochissimi programmi lo richiedono. Dopo aver rimosso Java dal tuo sistema, riavvia il computer e verifica se questo ha risolto il problema. In caso contrario, continua con la correzione successiva.
5] Risoluzione dei problemi aggiuntivi
1] Cambia le tue impostazioni DNS su uno qualsiasi dei server DNS pubblici di terze parti e vedi se questo aiuta. Inoltre, se le impostazioni DNS sono danneggiate, può impedire ad alcune applicazioni (in questo caso, l’app Malwarebytes Privacy VPN) di entrare in contatto con Internet: lo svuotamento del DNS potrebbe risolvere il problema.
2] Modifica la posizione del server in Malwarebytes Privacy VPN. Dovrai farlo se noti che la velocità di Internet è lenta quando Malwarebytes Privacy è attivo poiché potresti perdere un po’ di velocità durante l’esecuzione di Malwarebytes Privacy perché ci vuole tempo per crittografare i tuoi dati. La risoluzione di questo problema dipenderà dal test di velocità Internet eseguito al punto 1] sopra. Se le velocità di download e upload sono inferiori con Malwarebytes Privacy attivato, seleziona una posizione del server più vicina alla tua posizione fisica. Questo può migliorare la velocità della tua connessione. Se le velocità di download e upload sono inferiori all’intervallo previsto dal tuo abbonamento a Internet con Malwarebytes Privacy disattivato, contatta il tuo ISP per assistenza.
3] Se non riesci ad accedere a un’app o a un sito, come un servizio di streaming video, è probabile che il sito ti proibisca di visualizzarne il contenuto durante l’esecuzione di una VPN. In questo caso, puoi disattivare temporaneamente Malwarebytes Privacy per accedere al sito.
5] Disinstalla e reinstalla Malwarebytes VPN e altri prodotti. Sul tuo dispositivo Windows 11/10, potrebbe essere necessario disinstallare Malwarebytes VPN e altri prodotti come Malwarebytes AV utilizzando Malwarebytes Support Tool. Segui questi passi:
- Dopo aver disinstallato Malwarebytes Premium, non reinstallarlo immediatamente, quando richiesto rifiuta il programma di installazione.
- Successivamente, vai su Pannello di controllo > Programmi > Programmi e funzionalità e disinstalla Wintun-Windows e Malwarebytes Privacy.
- Al termine, spegni il computer e spegni il router spegnendolo o scollegandolo.
- Attendere 2 minuti, quindi ricollegare il router e accenderlo e attendere altri 2 minuti, quindi riaccendere il computer.
- All’avvio, ora puoi scaricare Malwarebytes, reinstallarlo e attivarlo, quindi riavviare nuovamente il computer.
- All’avvio, ora puoi scaricare Malwarebytes Privacy VPN, reinstallarlo e attivarlo, quindi provare a connetterti con la VPN.
6] Contatta il supporto di Malwarebytes

A questo punto, se il problema è ancora irrisolto, puoi andare avanti e inviare un ticket di supporto all’Assistenza Malwarebytes all’indirizzo support.malwarebytes.com . Potrebbe essere necessario includere file di registro che possono aiutare a risolvere il problema e possibilmente trovare una soluzione. Per raccogliere i log sul tuo sistema, procedi come segue:
- Scarica lo strumento di supporto di Malwarebytes.
- Nella cartella Download , apri il file mb-support-xxxxxx.exe.
- Nella finestra a comparsa Controllo dell’account utente , fare clic su Sì per continuare l’installazione.
- Eseguire lo strumento di supporto MBST.
- Nel riquadro di navigazione a sinistra dello strumento di supporto di Malwarebytes, fai clic su Avanzate .
- In Opzioni avanzate , fare clic su Raccogli registri.
Un diagramma di stato mostra che lo strumento sta recuperando i registri dalla tua macchina . Al termine, un file zip denominato mbst-grab-results.zip verrà salvato sul desktop e potrai caricarlo. Se il supporto di Malwarebytes non è stato utile, in base alle tue preferenze VPN, puoi prendere in considerazione il passaggio a un provider di servizi VPN alternativo e vedere.
Spero che questo post ti sia d’aiuto!
Malwarebytes blocca le connessioni VPN?
Per garantire che la tua connessione rimanga sicura mentre accedi ad app o siti che contengono dati personali sensibili, come l’online banking, e gli elementi che sono stati aggiunti all’elenco Richiedi VPN , Malwarebytes Privacy bloccherà la connessione Internet all’indirizzo IP o alla porta dell’applicazione a meno che il La VPN è attiva. Puoi disabilitare il blocco VPN in Windows 11/10 tramite Visualizza connessioni di rete , fai clic con il pulsante destro del mouse sulla particolare VPN che desideri disattivare e seleziona Disabilita .
Cosa impedisce a una VPN di connettersi?
In generale, supponiamo che una VPN non si connetta a Internet. In tal caso, di solito è dovuto a diversi motivi come firewall, porte bloccate, software VPN obsoleto, problemi con il router o impostazioni errate. Nella maggior parte dei casi, assicurati che il firewall consenta l’uso della VPN, che il software della VPN sia aggiornato e che le porte corrette non siano bloccate. Nel caso in cui il tuo ISP stia limitando l’accesso, puoi risolvere questo problema passando a un altro server, porta o protocollo.
Suggerimenti generici: la VPN non funziona su PC Windows.



Lascia un commento